Để thao tác với thiết bị của bạn theo nhiều cách khác nhau, bao gồm bẻ khóa (sửa đổi thiết bị), bạn có thể phải đặt thiết bị vào chế độ DFU (Nâng cấp chương trình cơ sở thiết bị) vào lúc này hay lúc khác. Làm theo hướng dẫn này để đưa thiết bị của bạn vào chế độ DFU. Vì bạn bắt buộc phải làm điều này một cách kịp thời khi thực hiện quy trình này, bạn nên đọc toàn bộ hướng dẫn trước khi bắt đầu.
Bươc chân
Phương pháp 1/2: Đưa thiết bị của bạn vào chế độ DFU
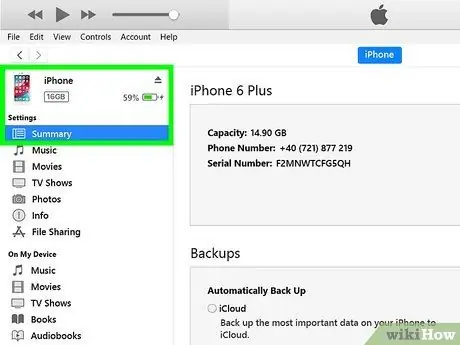
Bước 1. Kết nối thiết bị của bạn với máy tính
Để vào chế độ DFU, thiết bị của bạn phải được kết nối với máy tính bằng cáp USB. Đảm bảo rằng bạn có iTunes đang chạy.

Bước 2. Tắt thiết bị của bạn
Nhấn và giữ nút Nguồn cho đến khi thanh trượt Nguồn xuất hiện. Trượt thanh trượt sang phải để tắt thiết bị. Chờ thiết bị của bạn tắt hoàn toàn trước khi tiếp tục.

Bước 3. Nhấn nút Nguồn
Nhấn và giữ nút Nguồn trong 3 giây.

Bước 4. Nhấn nút Home
Sau 3 giây đầu tiên, nhấn và giữ nút Home trong khi tiếp tục giữ nút Nguồn. Làm điều này trong 10 giây.
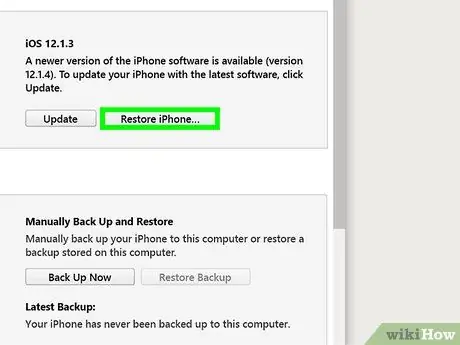
Bước 5. Thả nút Nguồn
Sau đúng 10 giây giữ cả hai nút, hãy nhả nút Nguồn nhưng vẫn giữ nút Màn hình chính. Sau một vài giây, một thông báo sẽ xuất hiện trong iTunes thông báo rằng thiết bị đã được phát hiện. Màn hình thiết bị của bạn sẽ vẫn trống nếu thực hiện thành công.
Phương pháp 2/2: Tìm hiểu Chế độ DFU

Bước 1. Đặt thiết bị của bạn vào chế độ DFU khi bạn hạ cấp (hạ cấp xuống phiên bản cũ hơn)
Nếu bạn muốn hoàn nguyên về phiên bản iOS trước đó, bạn sẽ cần vào chế độ DFU để có thể cài đặt phần mềm hệ điều hành cũ.
Chế độ DFU xuất hiện trước khi thiết bị của bạn tải hệ điều hành đã cài đặt. Điều này cho phép bạn sửa đổi các tệp hệ thống khi chúng không được truy cập

Bước 2. Đặt thiết bị của bạn vào chế độ DFU khi bẻ khóa
Nếu bạn bẻ khóa iPhone của mình, bạn có thể cần đặt thiết bị vào chế độ DFU để tải hệ điều hành tùy chỉnh. Không phải quá trình bẻ khóa nào cũng yêu cầu bạn thực hiện điều này.
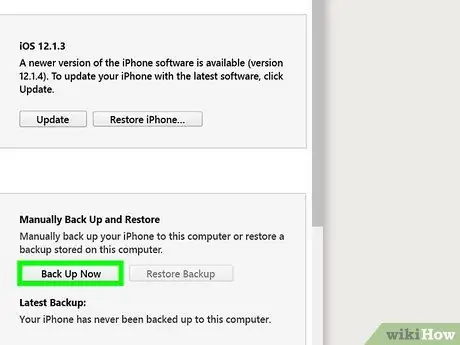
Bước 3. Đặt thiết bị của bạn vào chế độ DFU khi bạn hoàn tác bẻ khóa
Nếu bạn muốn gửi iPhone đã bẻ khóa của mình đến dịch vụ bảo hành, bạn sẽ cần phải hoàn nguyên quá trình bẻ khóa. Điều này yêu cầu bạn đặt thiết bị của mình vào chế độ DFU. Đây thường được thực hiện như một bước khắc phục sự cố, nếu thiết bị không thể được khôi phục đúng cách thông qua iTunes.






