Bằng cách root máy tính bảng Android Nexus 7 của mình, bạn có thể cài đặt ROM tùy chỉnh, giải phóng bộ nhớ không sử dụng, kéo dài tuổi thọ pin và chạy các ứng dụng dành riêng cho thiết bị đã root. Root Nexus 7 có thể được thực hiện bằng máy tính Windows, sử dụng công cụ của bên thứ ba, chẳng hạn như Bộ công cụ gốc Nexus của WugFresh hoặc CF-Auto-Root.
Bươc chân
Phương pháp 1/2: Sử dụng WugFresh
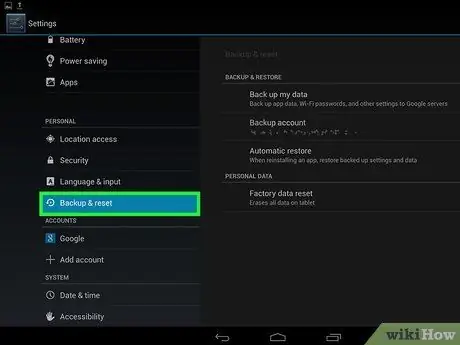
Bước 1. Sao lưu tất cả thông tin máy tính bảng Nexus 7 của bạn
Tất cả dữ liệu cá nhân sẽ bị xóa khỏi bên trong máy tính bảng khi quá trình root đang chạy.
Đồng bộ hóa tất cả thông tin cá nhân vào máy chủ của Google, trao đổi dữ liệu với máy tính hoặc tải xuống các ứng dụng dịch vụ lưu trữ dựa trên đám mây của bên thứ ba từ Cửa hàng Google Play
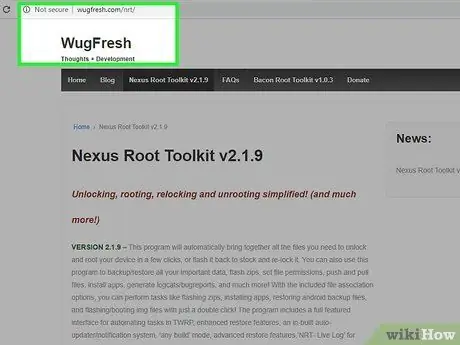
Bước 2. Truy cập trang web WugFresh tại
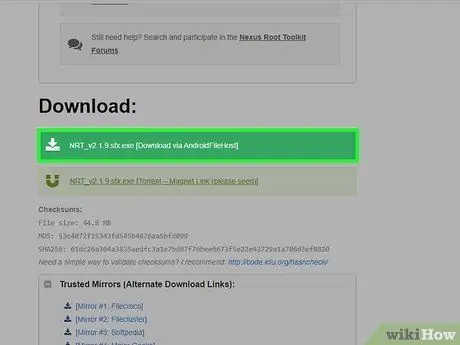
Bước 3. Chọn tùy chọn để tải xuống tệp.exe của Bộ công cụ gốc Nexus vào máy tính của bạn
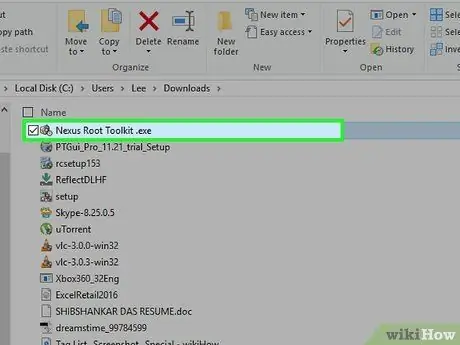
Bước 4. Chọn tùy chọn để lưu tệp.exe trên màn hình nền, sau đó nhấp đúp vào tệp
Trình hướng dẫn cài đặt Bộ công cụ gốc Nexus sẽ xuất hiện trên màn hình.
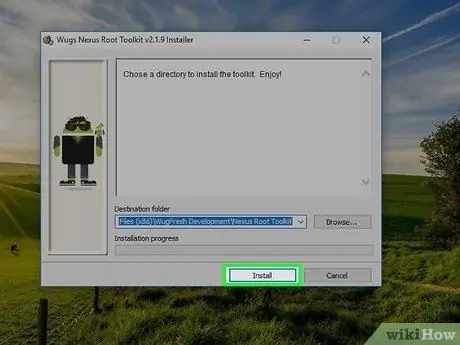
Bước 5. Nhấp vào "Cài đặt", sau đó làm theo lời nhắc trên màn hình để hoàn tất cài đặt
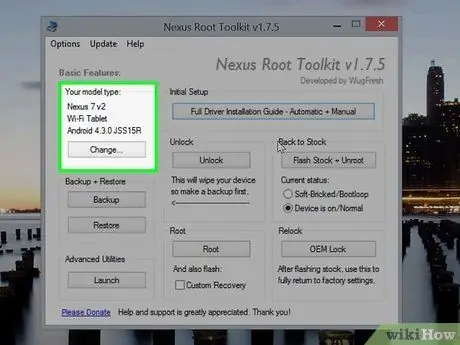
Bước 6. Đảm bảo rằng tên “Nexus 7” được hiển thị bên cạnh nhãn “loại kiểu máy”
Nếu tên thiết bị khác được hiển thị, hãy nhấp vào "Thay đổi", sau đó chọn "Nexus 7" từ menu thả xuống
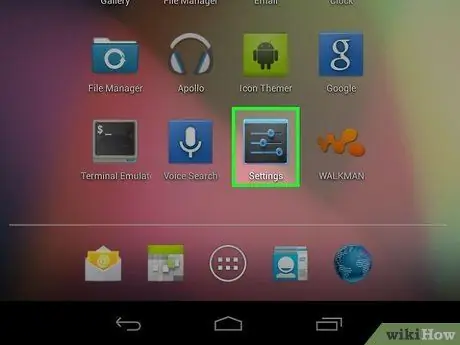
Bước 7. Nhấn vào menu, sau đó nhấn vào "Cài đặt" trên Nexus 7
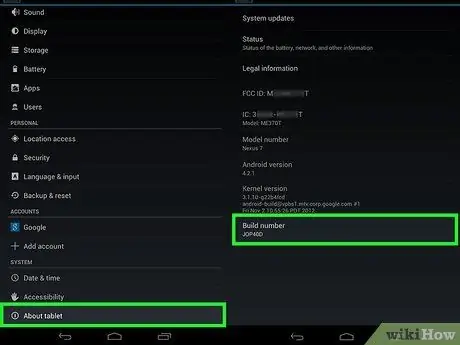
Bước 8. Chạm vào "Giới thiệu về máy tính bảng", sau đó chạm nhiều lần vào "Số bản dựng" cho đến khi một thông báo cho biết "Bạn hiện là nhà phát triển! "được hiển thị trên màn hình.
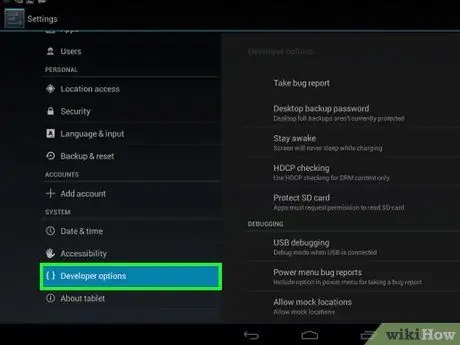
Bước 9. Nhấn vào nút Quay lại, sau đó nhấn vào "Tùy chọn nhà phát triển"
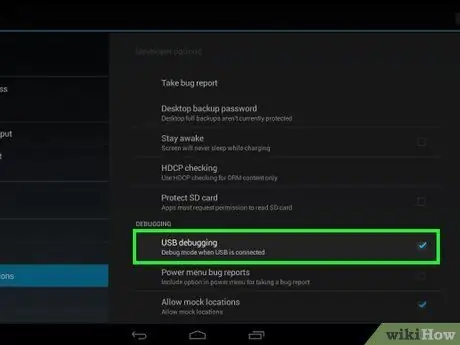
Bước 10. Chọn hộp bên cạnh "Gỡ lỗi USB"

Bước 11. Kết nối Nexus 7 với máy tính Windows bằng cáp USB
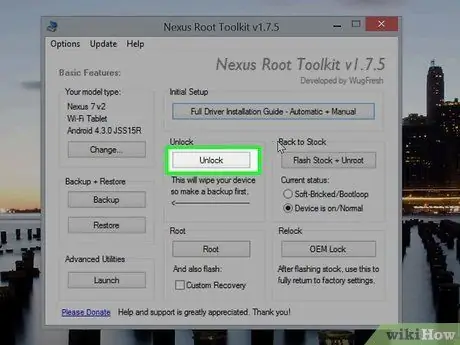
Bước 12. Nhấp vào "Mở khóa" trong cửa sổ Bộ công cụ gốc Nexus
Máy tính bảng sẽ khởi động lại và bộ nạp khởi động của máy tính bảng sẽ được mở khóa, cho phép bạn root.
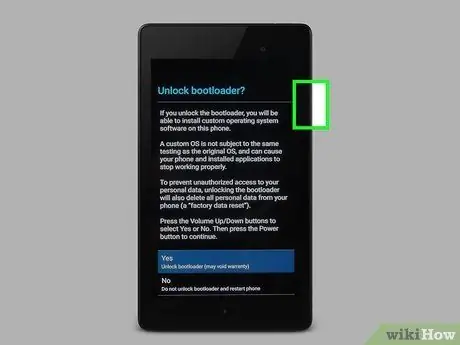
Bước 13. Nhấn nút Tăng âm lượng, sau đó nhấn nút Nguồn khi Mở khóa bộ nạp khởi động? " hiển thị trên máy tính bảng của bạn.
Nexus 7 sẽ khởi động lại một lần nữa, sau đó hiển thị màn hình chào mừng.
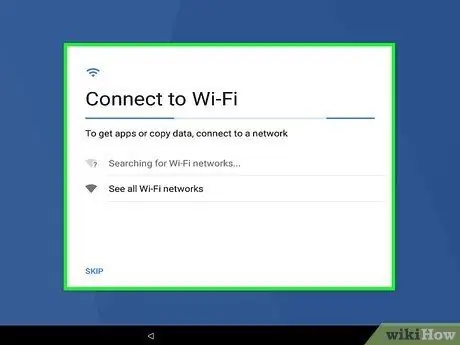
Bước 14. Làm theo lời nhắc trên màn hình để chuẩn bị thiết bị cho Màn hình chính xuất hiện
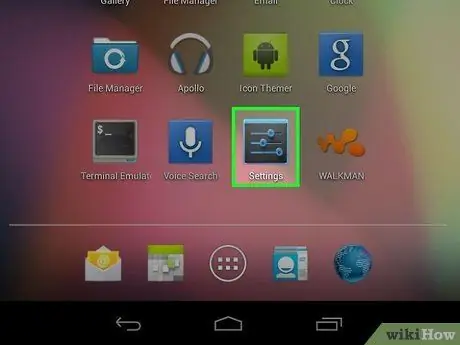
Bước 15. Lặp lại các bước từ 7 đến 10 và để máy tính bảng kết nối với máy tính
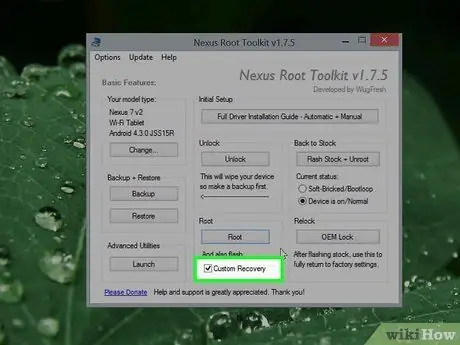
Bước 16. Chọn hộp bên cạnh "Khôi phục tùy chỉnh" trong cửa sổ Bộ công cụ gốc Nexus
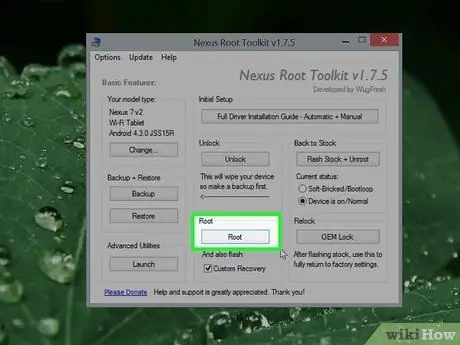
Bước 17. Nhấp vào "Root"
Quá trình root sẽ bắt đầu trên Nexus 7, sau đó thiết bị sẽ khởi động lại sau khi quá trình hoàn tất.
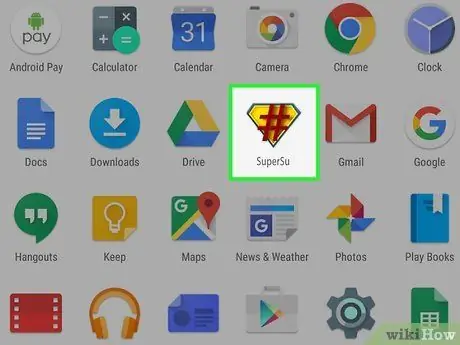
Bước 18. Nhấn vào Menu sau khi máy tính bảng khởi động lại để đảm bảo rằng "SuperSU" có trong danh sách ứng dụng
Máy tính bảng đã trải qua quá trình root thành công.
Phương pháp 2/2: Sử dụng CF-Auto-Root
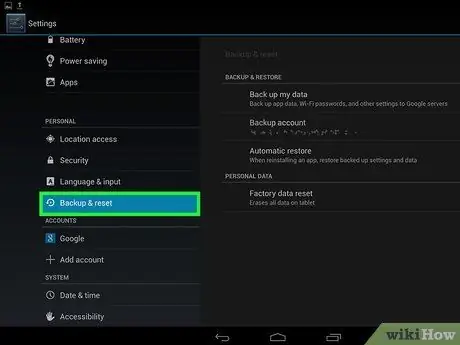
Bước 1. Sao lưu tất cả thông tin được lưu trữ trên máy tính bảng Nexus 7 của bạn
Tất cả dữ liệu cá nhân sẽ bị xóa khỏi máy tính bảng trong quá trình root.
Đồng bộ hóa tất cả thông tin cá nhân với máy chủ của Google, trao đổi dữ liệu với máy tính hoặc tải xuống các ứng dụng dịch vụ lưu trữ dựa trên đám mây của bên thứ ba từ Cửa hàng Google Play
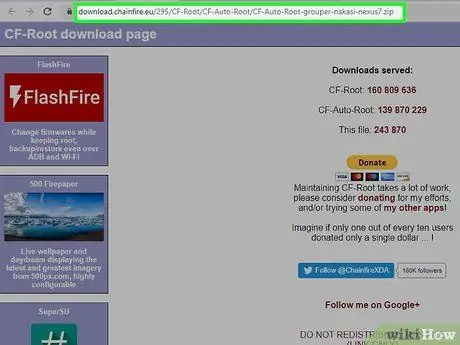
Bước 2. Truy cập trang web Chainfire tại
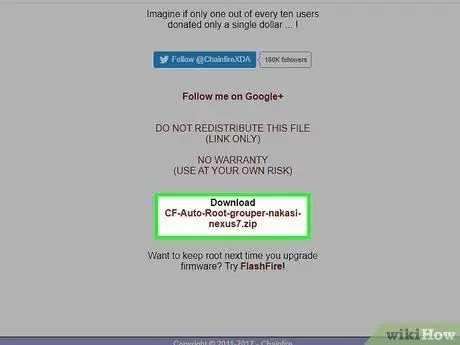
Bước 3. Cuộn xuống và nhấp vào tệp "CF-Auto-Root" có định dạng.zip
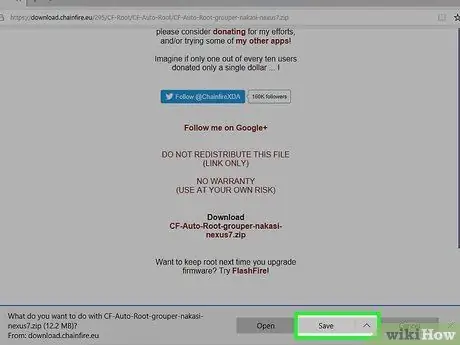
Bước 4. Chọn tùy chọn để lưu tệp trên màn hình của bạn
Tệp lưu trữ các chương trình cần thiết để root Nexus 7.
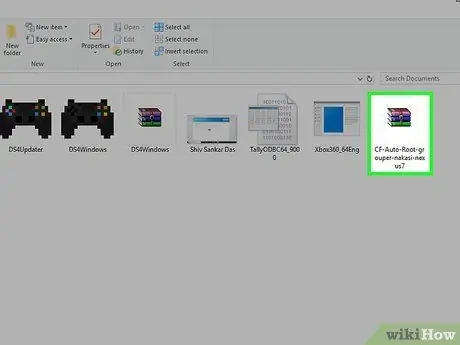
Bước 5. Nhấp đúp vào tệp.zip để giải nén
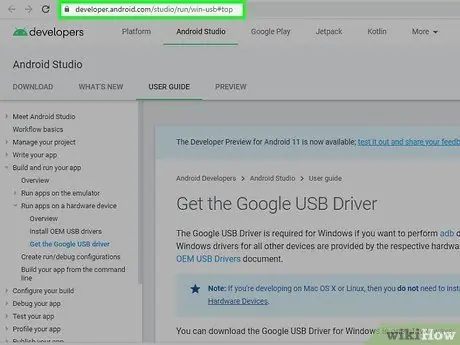
Bước 6. Truy cập trang web của nhà phát triển Android tại https://developer.android.com/sdk/win-usb.html#top, sau đó nhấp vào “Tải xuống Trình điều khiển USB của Google”
Chương trình được yêu cầu để hoàn thành phần gỡ lỗi của quá trình gốc trên tất cả các thiết bị Nexus.
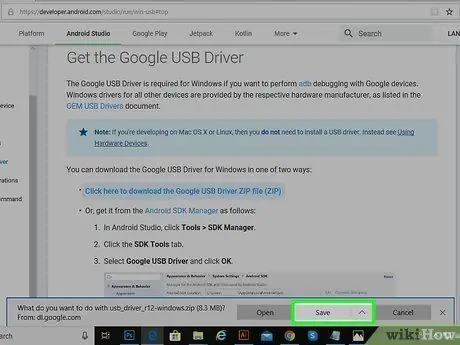
Bước 7. Chọn tùy chọn để lưu tệp trên màn hình của bạn, sau đó nhấp đúp vào tệp.zip để giải nén các tệp bên trong
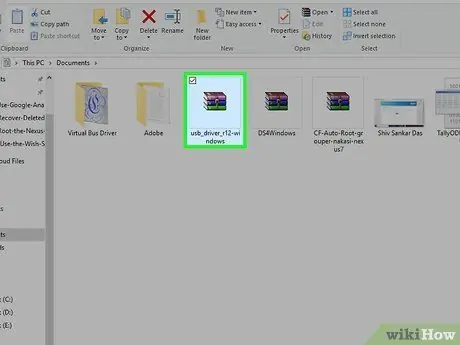
Bước 8. Nhấp đúp vào tệp.exe, sau đó làm theo lời nhắc trên màn hình để cài đặt các trình điều khiển Nexus cần thiết vào máy tính của bạn
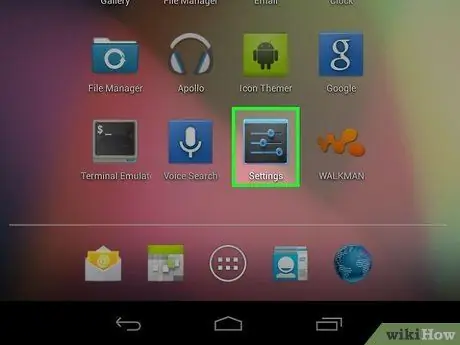
Bước 9. Nhấn vào Menu, sau đó chọn "Cài đặt" trên máy tính bảng Nexus 7 của bạn
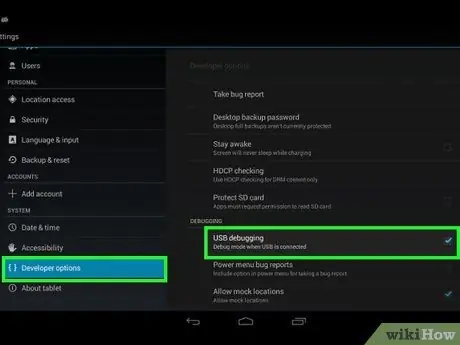
Bước 10. Nhấn vào "Tùy chọn nhà phát triển", sau đó chọn hộp bên cạnh "Gỡ lỗi USB"
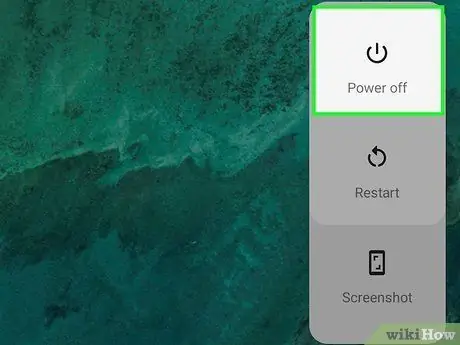
Bước 11. Tắt máy tính bảng, sau đó nhấn và giữ nút Giảm âm lượng và Nguồn cho đến khi thiết bị bật
Nexus 7 sẽ chuyển sang chế độ khôi phục.

Bước 12. Kết nối máy tính bảng với máy tính bằng cáp USB
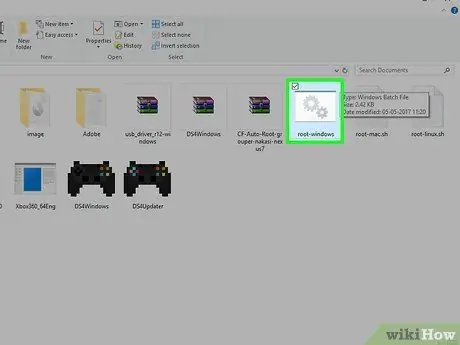
Bước 13. Mở thư mục CF-Auto-Root đã giải nén trước đó, sau đó chạy tệp "root-windows.bat"
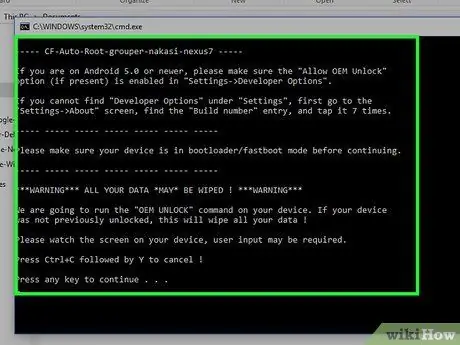
Bước 14. Làm theo lời nhắc trên màn hình để hoàn tất quá trình root
Khi hoàn tất, máy tính bảng sẽ khởi động lại, sau đó ứng dụng SuperSU sẽ xuất hiện trong danh sách ứng dụng.






