Bằng cách bẻ khóa điện thoại, bạn có thể sửa đổi thiết bị của mình, truy cập hệ thống tệp gốc, tải xuống ứng dụng từ bất kỳ nguồn nào trên internet và thực hiện các thay đổi với quyền của nhà phát triển. Jailbreak là thuật ngữ được sử dụng cho các thiết bị iOS của Apple, trong khi root đề cập đến quy trình bẻ khóa của điện thoại Android.
Bươc chân
Phương pháp 1/4: Jailbreak iPhone
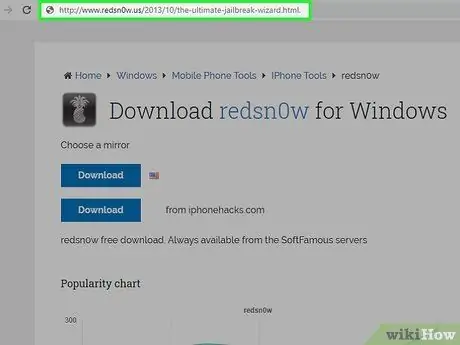
Bước 1. Truy cập trình hướng dẫn hoặc trình hướng dẫn bẻ khóa trên trang web Redsn0w tại
Trước khi có thể bẻ khóa điện thoại, bạn cần tìm và xác định phần mềm bẻ khóa tương thích với thiết bị của mình.
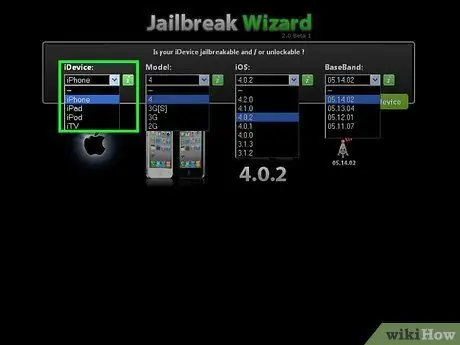
Bước 2. Chọn “iPhone” từ menu thả xuống “iDevice”, sau đó chọn kiểu thiết bị thích hợp

Bước 3. Chọn điện thoại iOS, sau đó chỉ định hệ điều hành máy tính trong phần “Nền tảng”
Chọn “Cài đặt”, chạm vào “Chung” và chọn “Giới thiệu” để chỉ định loại hệ điều hành iPhone (iOS)
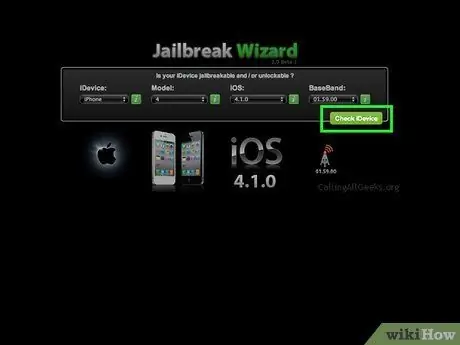
Bước 4. Nhấp vào “Kiểm tra iDevice của bạn”
Hướng dẫn bẻ khóa sẽ cho bạn biết phần mềm cần thiết để bẻ khóa thiết bị của bạn. Ví dụ: nếu bạn có iPhone 5S chạy iOS 8.0.0 và muốn sử dụng máy tính Windows để bẻ khóa nó, bạn sẽ cần phải bẻ khóa thiết bị bằng Pangu8 1.2.1 hoặc TaiG 1.2.0.
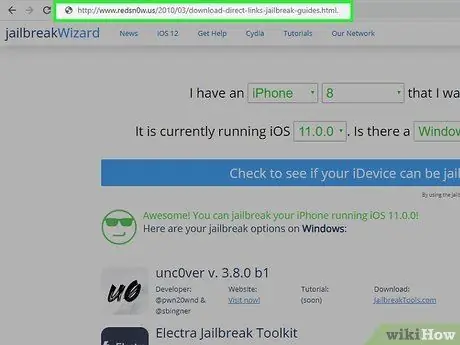
Bước 5. Truy cập trang tải xuống phần mềm bẻ khóa tại
Hướng dẫn hiển thị trên trang này cho phép bạn tải xuống các công cụ cần thiết để bẻ khóa iPhone.
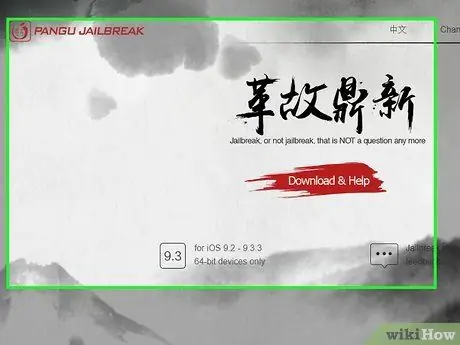
Bước 6. Chọn hệ điều hành, sau đó chỉ định công cụ bẻ khóa cần thiết trong phần “Phần mềm”
Sử dụng công cụ tìm kiếm để tìm trang web chính thức của nhà phát triển nếu các công cụ bắt buộc không có sẵn trong phần “Phần mềm”. Ví dụ: để tải xuống Pangu, hãy nhập “Pangu” vào trường tìm kiếm và truy cập trang web chính thức của nhà phát triển tại
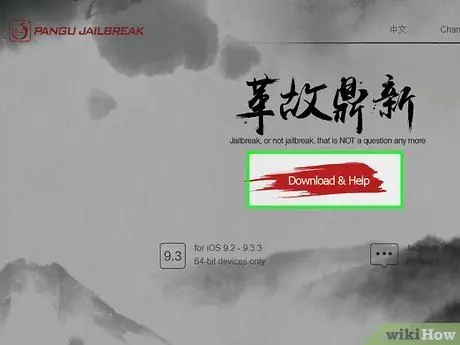
Bước 7. Chọn phiên bản phần mềm cần thiết trong phần “Phiên bản”, sau đó nhấp vào “Tải xuống Công cụ đã chọn”
Phần mềm bẻ khóa sẽ được tự động tải xuống máy tính.
Chọn tùy chọn để tải xuống phần mềm (nút / liên kết "Tải xuống") nếu bạn được nhắc truy cập trang web của nhà phát triển
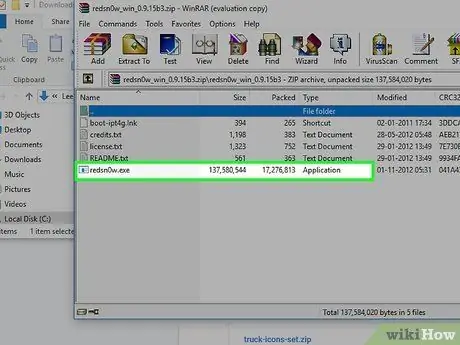
Bước 8. Nhấp đúp vào tệp cài đặt phần mềm bẻ khóa, sau đó làm theo hướng dẫn trên màn hình để gắn thiết bị vào máy tính của bạn
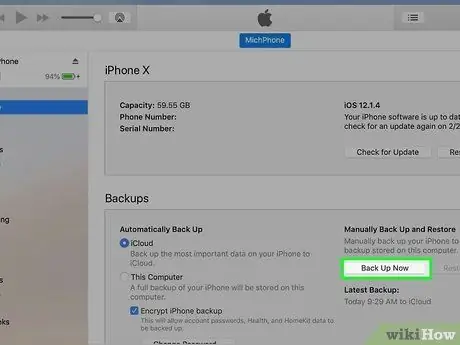
Bước 9. Sao lưu dữ liệu iPhone bằng iTunes hoặc iCloud
Bằng cách sao lưu dữ liệu của mình, bạn có thể ngăn ngừa mất mát dữ liệu có thể xảy ra trong quá trình bẻ khóa.

Bước 10. Kết nối iPhone với máy tính bằng cáp USB
Phần mềm bẻ khóa sẽ mất một lúc để phát hiện iPhone.
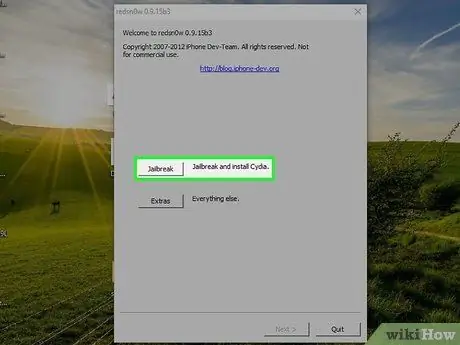
Bước 11. Nhấp vào "Bắt đầu" và làm theo hướng dẫn trên màn hình để bẻ khóa iPhone
Thiết bị sẽ hướng dẫn bạn trong suốt quá trình bẻ khóa. Bạn sẽ được yêu cầu thực hiện một số bước, bao gồm tắt tính năng khóa mật mã và bật chế độ trên máy bay. iPhone có thể khởi động lại nhiều lần trong quá trình này. Quá trình này thường mất khoảng một phút.

Bước 12. Chờ cho quá trình bẻ khóa hoàn tất, sau đó ngắt kết nối iPhone của bạn khỏi máy tính
Cydia sẽ xuất hiện trên trang ứng dụng và iPhone hiện đã được jailbreak. Cydia là một ứng dụng bẻ khóa cho phép bạn sửa đổi thiết bị của mình và tải xuống các ứng dụng bẻ khóa mới.
Phương pháp 2/4: Root thiết bị Android (thông qua máy tính Windows)
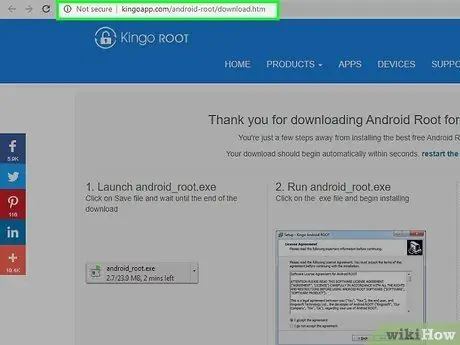
Bước 1. Truy cập trang tải xuống Kingo Root tại
Kingo là một chương trình root Android được đánh giá cao và tương thích với hầu hết các mẫu điện thoại Android.
Làm theo các bước được mô tả trong phương pháp thứ ba để root thiết bị của bạn bằng tệp APK nếu bạn không thể truy cập hoặc sử dụng máy tính Windows
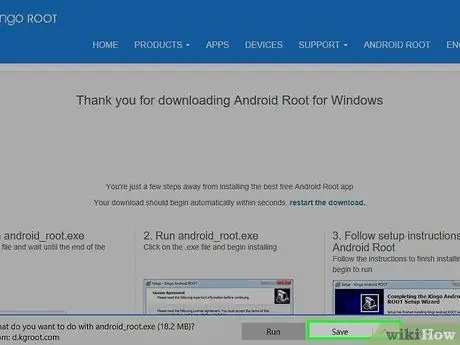
Bước 2. Chờ cho đến khi tệp cài đặt Kingo Root được tải xuống máy tính của bạn, sau đó nhấp vào “Lưu tệp”
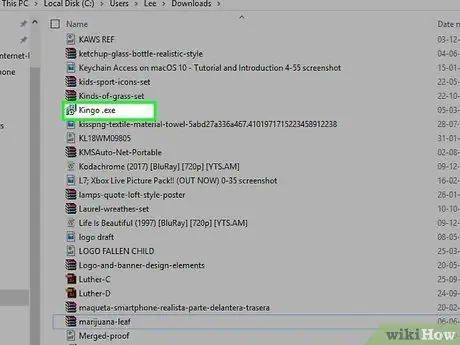
Bước 3. Đi tới màn hình nền và nhấp đúp vào tệp Kingo.exe
Cửa sổ hướng dẫn cài đặt Kingo Root sẽ hiển thị trên màn hình.
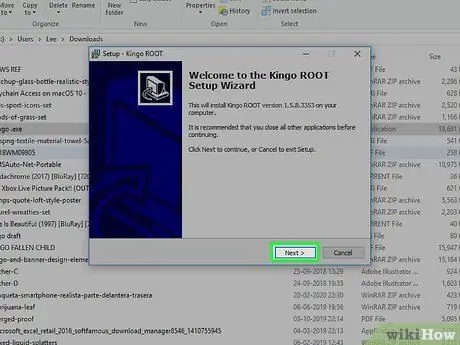
Bước 4. Làm theo hướng dẫn hiển thị trong cửa sổ hướng dẫn cài đặt Kingo Root để cài đặt Kingo vào máy tính
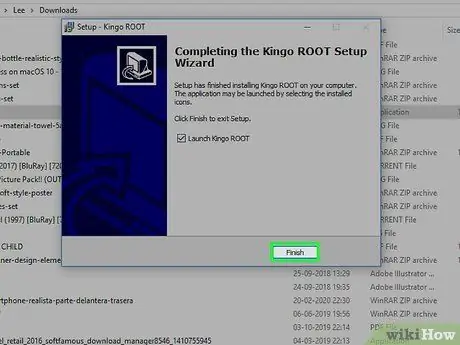
Bước 5. Nhấp vào nút “Hoàn tất” trên trang cuối cùng của hướng dẫn cài đặt
Ứng dụng root Kingo sẽ chạy sau đó.
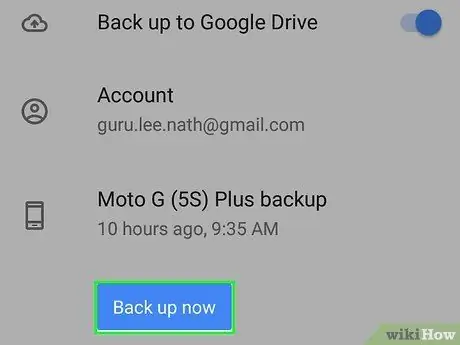
Bước 6. Sao lưu dữ liệu thiết bị Android lên Google Cloud hoặc không gian lưu trữ trực tuyến khác
Quy trình này có thể ngăn ngừa mất dữ liệu có thể xảy ra trong quá trình root.
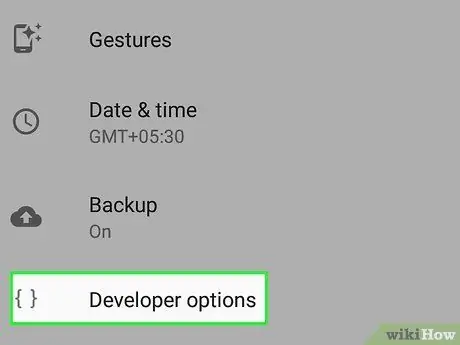
Bước 7. Chạm vào “Cài đặt”, sau đó chọn “Tùy chọn nhà phát triển” trên thiết bị Android
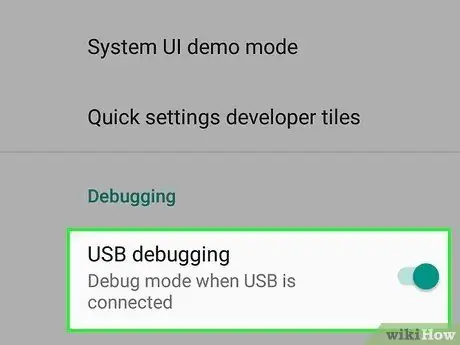
Bước 8. Thêm dấu kiểm bên cạnh tùy chọn “Bật gỡ lỗi USB”
Với tùy chọn này, điện thoại có thể giao tiếp hoặc kết nối với Kingo thông qua kết nối USB.

Bước 9. Kết nối điện thoại Android với máy tính bằng cáp USB
Kingo phải mất một lúc để nhận ra thiết bị.
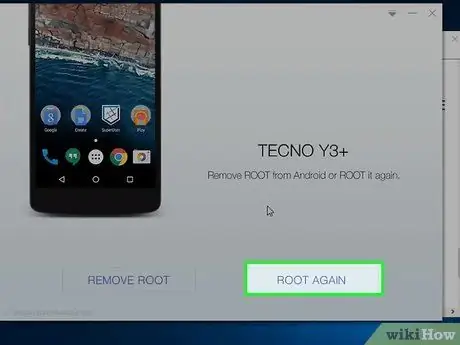
Bước 10. Nhấp vào "Root"
Kingo sẽ ngay lập tức root thiết bị và quá trình này chỉ diễn ra trong vài phút. Điện thoại có thể khởi động lại nhiều lần trong quá trình này.

Bước 11. Ngắt kết nối thiết bị Android khỏi máy tính sau khi Kingo thông báo cho bạn rằng quá trình root đã hoàn tất
SuperSU sẽ được hiển thị trong ngăn kéo trang / ứng dụng và thiết bị Android đã được root thành công. SuperSU là một ứng dụng được sử dụng để sửa đổi thiết bị và cài đặt các ứng dụng mới có sẵn bên ngoài Cửa hàng Google Play.
Phương pháp 3/4: Root thiết bị Android (Sử dụng tệp APK)
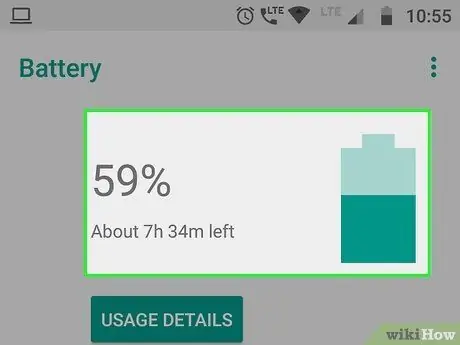
Bước 1. Đảm bảo điện thoại còn ít nhất 50% pin
Như vậy, điện thoại sẽ không bị chết trong quá trình root. Nếu điện thoại tắt, dữ liệu có thể bị hỏng hoặc mất.
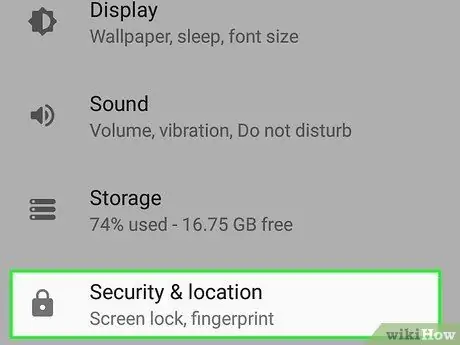
Bước 2. Chạm vào “Cài đặt”, sau đó chọn “Bảo mật”
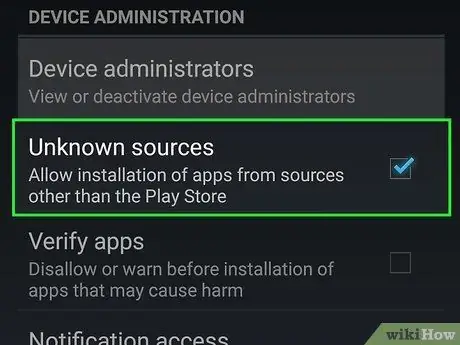
Bước 3. Thêm dấu kiểm bên cạnh “Nguồn không xác định”
Với tùy chọn này, bạn có thể cài đặt các ứng dụng có sẵn bên ngoài Cửa hàng Google Play trên thiết bị của mình.
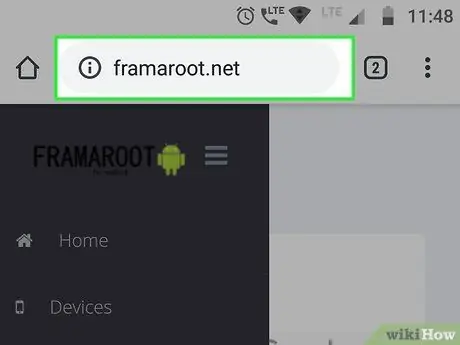
Bước 4. Chạy trình duyệt internet trên thiết bị và truy cập trang web Framaroot tại
Framaroot cho phép bạn root thiết bị của mình mà không cần máy tính. Khi trang web được truy cập, Framaroot sẽ yêu cầu bạn cài đặt ứng dụng trên điện thoại của mình.
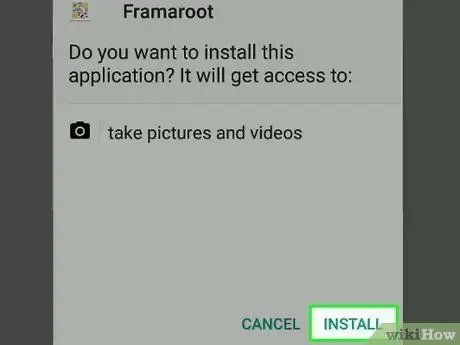
Bước 5. Nhấn “Cài đặt”, sau đó làm theo hướng dẫn trên màn hình để cài đặt Framaroot trên thiết bị Android của bạn
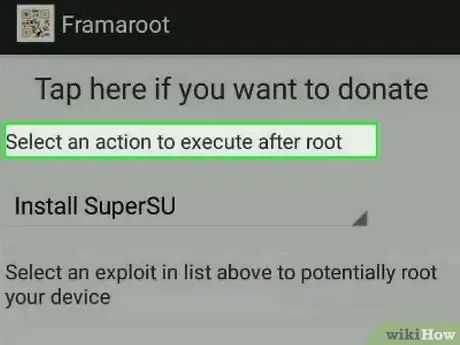
Bước 6. Chọn tùy chọn để chạy Framaroot sau khi ứng dụng được cài đặt
Menu thả xuống “Chọn một hành động” sẽ được hiển thị trên màn hình.
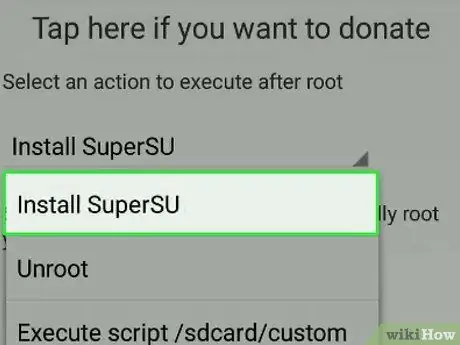
Bước 7. Chọn “Cài đặt SuperSU”, sau đó chạm vào một trong ba tên hiển thị trên màn hình (được gọi là khai thác)
Một trong những cách khai thác này sẽ bắt đầu quá trình root thiết bị.
Tiếp tục chạm vào từng khai thác cho đến khi bạn tìm thấy một tùy chọn hoạt động trên thiết bị
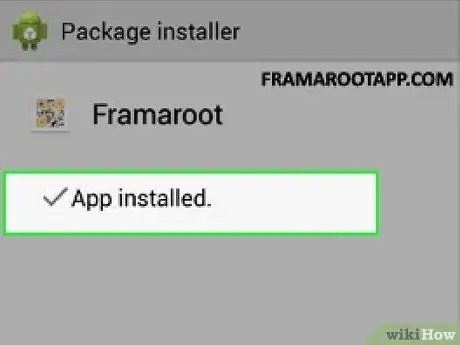
Bước 8. Chờ cho đến khi quá trình root hoàn tất
Framaroot mất vài giây để root Android. Sau khi quá trình hoàn tất, một thông báo cho biết cài đặt superuser đã được cài đặt trên thiết bị sẽ được hiển thị trên màn hình.
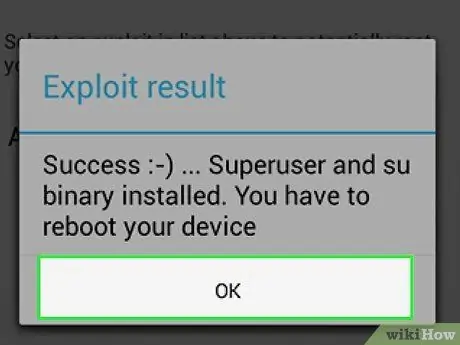
Bước 9. Khởi động lại thiết bị Android
Quá trình root sẽ kết thúc và ứng dụng SuperSU sẽ được hiển thị trong ngăn kéo trang / ứng dụng của thiết bị.
Phương pháp 4/4: Khắc phục sự cố

Bước 1. Sử dụng cáp hoặc cổng USB khác trên máy tính nếu máy tính không thể nhận dạng thiết bị iPhone hoặc Android trong quá trình bẻ khóa
Sử dụng cáp hoặc cổng khác có thể giải quyết vấn đề lỗi phần cứng.
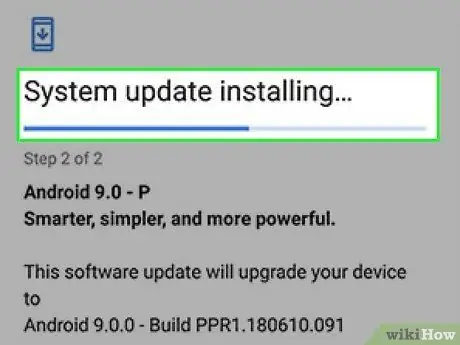
Bước 2. Thử cài đặt tất cả các bản cập nhật cần thiết trên máy tính, điện thoại và iTunes (khi bạn muốn bẻ khóa iPhone) nếu bạn gặp sự cố hoặc nhận được thông báo lỗi khi bẻ khóa thiết bị của mình
Các chương trình hoặc phần mềm lỗi thời đôi khi cản trở quá trình bẻ khóa hoặc root.
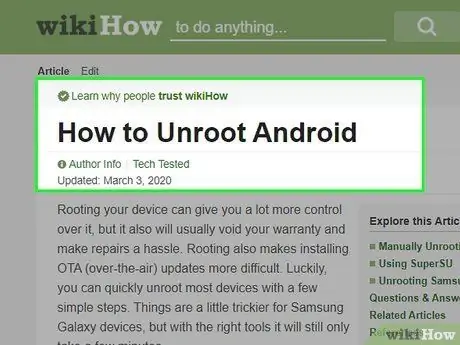
Bước 3. Thử giải nén thiết bị Android hoặc bẻ khóa iPhone nếu thiết bị không hoạt động bình thường sau khi được root hoặc bẻ khóa
Đôi khi, điện thoại không hoạt động bình thường nếu có vấn đề về phần mềm hoặc không còn tương thích với phần mềm bẻ khóa.
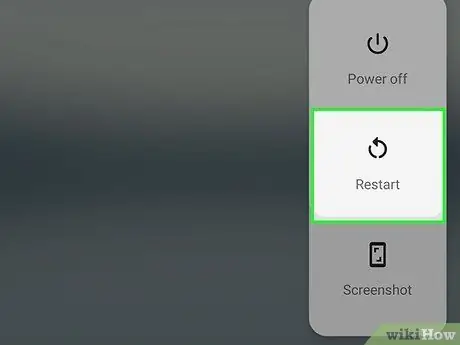
Bước 4. Thử khởi động lại điện thoại và máy tính nếu bạn gặp bất kỳ lỗi nào trong quá trình bẻ khóa hoặc root
Khởi động lại điện thoại hoặc thiết bị sẽ cập nhật hệ thống, do đó tăng cơ hội bẻ khóa hoặc root thành công.






