Thiết bị Bluetooth Motorola giúp bạn nói chuyện điện thoại mà không cần dùng tay, vì vậy bạn có thể tiếp tục các hoạt động khác mà không cần phải cầm điện thoại trên tay và áp sát tai hoặc sử dụng tính năng loa ngoài. Bluetooth Motorola có thể được ghép nối và sử dụng với hầu hết mọi thiết bị khác có công nghệ Bluetooth.
Bươc chân
Phương pháp 1/3: Ghép nối Motorola Bluetooth với thiết bị iOS

Bước 1. Bật tai nghe Bluetooth của bạn

Bước 2. Chờ cho đến khi đèn báo thiết bị Bluetooth Motorola ngừng nhấp nháy và sáng đều đặn với màu xanh lam
Tai nghe sẽ chuyển sang chế độ ghép nối khi đèn vẫn sáng màu xanh lam đậm.
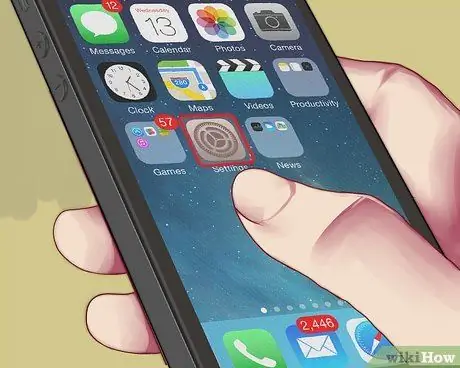
Bước 3. Chạm vào "Cài đặt" trên Màn hình chính của thiết bị iOS
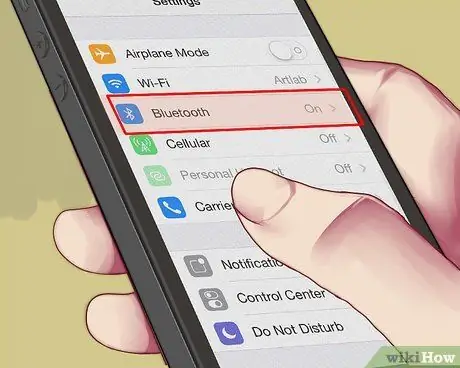
Bước 4. Nhấn "Bluetooth. "Thiết bị iOS của bạn sẽ tự động bắt đầu tìm kiếm các thiết bị Bluetooth lân cận.
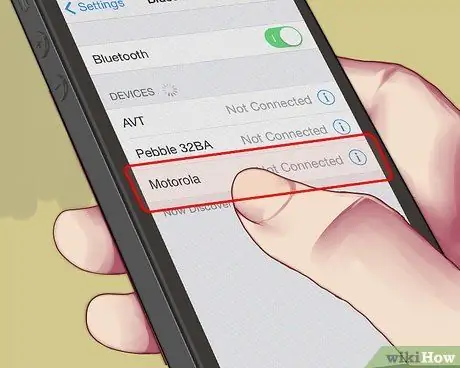
Bước 5. Nhấn vào tên thiết bị Motorola Bluetooth xuất hiện trên danh sách các thiết bị khả dụng
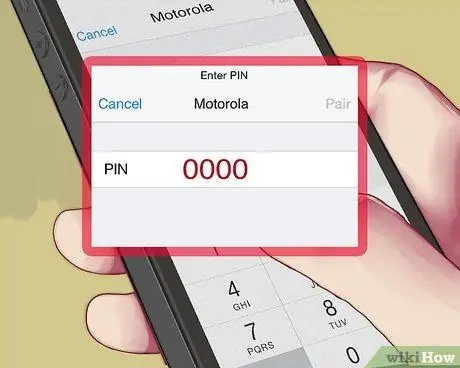
Bước 6. Nhập mật khẩu "0000" vào thiết bị iOS khi được nhắc
Thiết bị iOS bây giờ sẽ kết nối đúng cách với tai nghe Bluetooth Motorola.
Phương pháp 2/3: Ghép nối Bluetooth trên Motorola Android
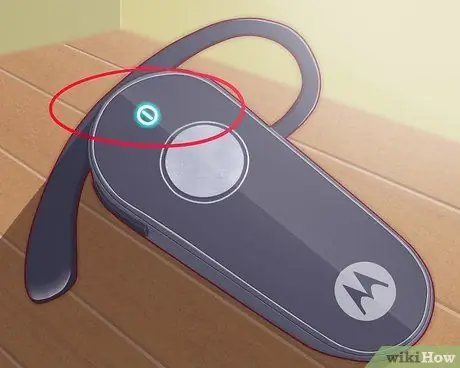
Bước 1. Bật tai nghe Bluetooth của bạn

Bước 2. Chờ cho đến khi đèn báo thiết bị Bluetooth Motorola ngừng nhấp nháy và sáng đều đặn với màu xanh lam
Tai nghe sẽ chuyển sang chế độ ghép nối khi đèn vẫn sáng màu xanh lam đậm.

Bước 3. Nhấn nút Menu trên thiết bị Android, sau đó chạm vào "Cài đặt"
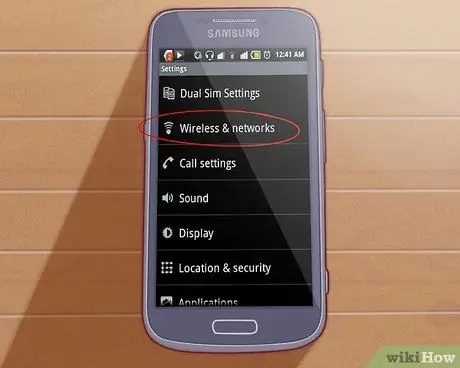
Bước 4. Nhấn vào “Không dây và mạng.”
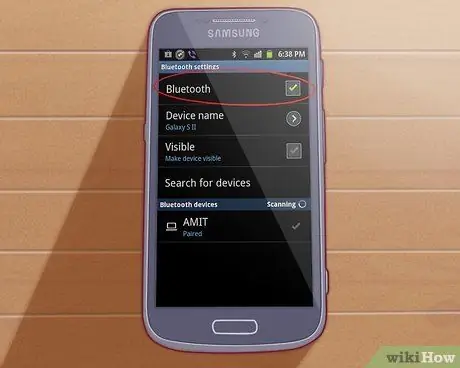
Bước 5. Chạm vào "Bluetooth" để chạy tính năng Bluetooth
Dấu kiểm sẽ xuất hiện trong hộp bên cạnh "Bluetooth".
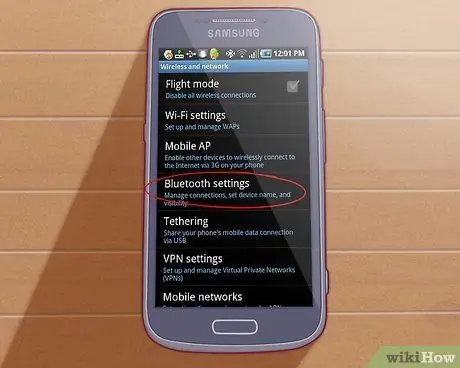
Bước 6. Chạm vào "Cài đặt Bluetooth"
Thiết bị Android sẽ tự động quét tìm các thiết bị Bluetooth khả dụng gần đó.
Nhấn vào "Quét thiết bị" nếu thiết bị Android không tự động bắt đầu tìm kiếm thiết bị
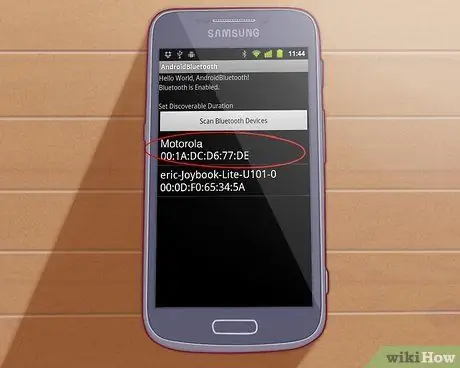
Bước 7. Nhấn vào tên thiết bị Bluetooth Motorola khi nó xuất hiện trên danh sách các thiết bị khả dụng

Bước 8. Nhập mật khẩu "0000" vào thiết bị Android khi được nhắc
Bây giờ thiết bị Android của bạn sẽ được kết nối với tai nghe Bluetooth Motorola.
Phương pháp 3/3: Ghép nối Motorola Bluetooth với các thiết bị khác
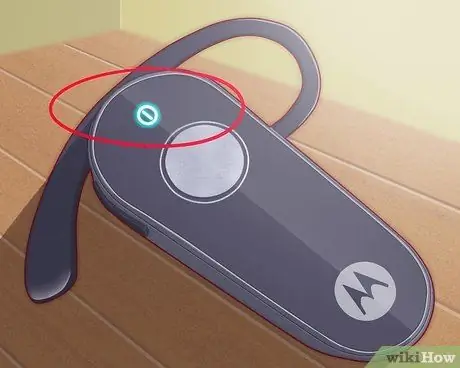
Bước 1. Bật tai nghe Bluetooth của bạn

Bước 2. Chờ cho đến khi đèn báo thiết bị Bluetooth Motorola ngừng nhấp nháy và sáng đều đặn với màu xanh lam
Tai nghe sẽ chuyển sang chế độ ghép nối khi đèn vẫn sáng màu xanh lam đậm.
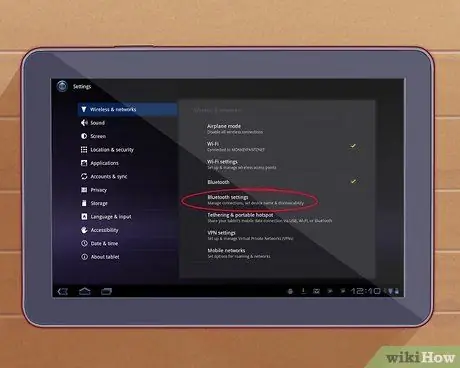
Bước 3. Đi vào cài đặt Bluetooth của thiết bị của bạn
Vị trí của cài đặt Bluetooth khác nhau tùy thuộc vào thiết bị Motorola Bluetooth được kết nối. Ví dụ: nếu bạn đang sử dụng điện thoại di động Motorola không được hệ điều hành Android hỗ trợ, hãy chọn "Kết nối" từ menu Cài đặt để truy cập cài đặt Bluetooth.
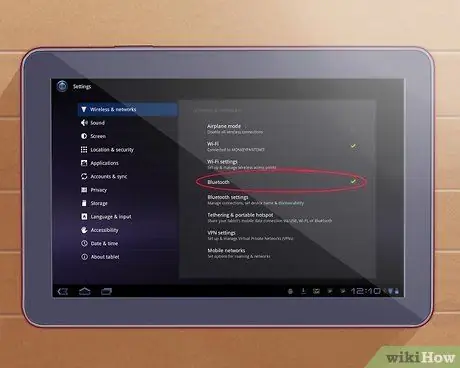
Bước 4. Đảm bảo rằng cài đặt Bluetooth trên thiết bị đã được mở khóa và bật
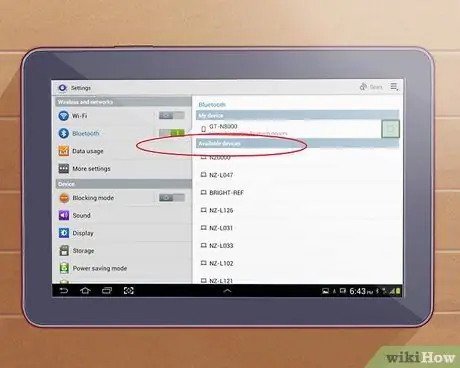
Bước 5. Chọn quét hoặc tìm kiếm các thiết bị Bluetooth gần đó
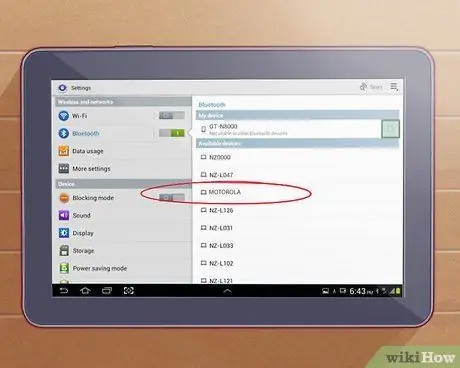
Bước 6. Chọn thiết bị Bluetooth Motorola khi nó xuất hiện trên danh sách các thiết bị khả dụng
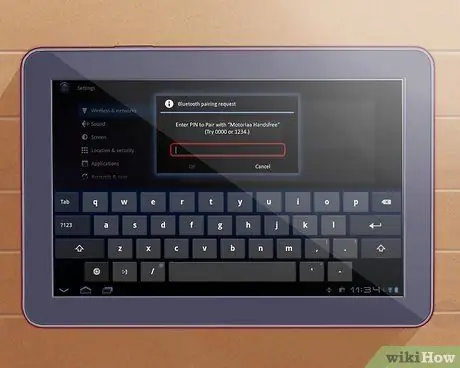
Bước 7. Nhập mật khẩu "0000" vào thiết bị khi được nhắc
Bây giờ, điện thoại hoặc thiết bị không dây của bạn sẽ được kết nối với tai nghe Bluetooth Motorola.






