Bạn cảm thấy mệt mỏi khi nghe radio khi di chuyển bằng ô tô? Với thiết bị phù hợp, bạn có thể nghe tất cả nhạc trong thư viện iPad của mình khi đang lái xe. Nếu bạn có âm thanh xe hơi với tính năng Bluetooth, bạn thậm chí không cần bất kỳ dây cáp nào để kết nối iPad với âm thanh. Nếu bạn đang sử dụng một mẫu ô tô cũ hơn, có một số cách để nghe nhạc từ iPad của bạn qua loa của ô tô.
Bươc chân
Phương pháp 1/4: Sử dụng Bluetooth

Bước 1. Đảm bảo rằng âm thanh trên ô tô của bạn khớp với iPad
Bạn cần âm thanh ô tô hỗ trợ cả thiết bị và âm thanh Bluetooth. Ngày nay, nhiều loại âm thanh xe hơi mới được trang bị tính năng Bluetooth. Tuy nhiên, nếu bạn có một chiếc ô tô cũ, bạn có thể cần phải cài đặt âm thanh ô tô mới trước hoặc thực hiện theo các phương pháp khác được mô tả trong bài viết này.
- Âm thanh trên ô tô của bạn phải hỗ trợ cấu hình Bluetooth A2DP để phát lại nhạc từ iPad.
- Nếu âm thanh trên ô tô của bạn có giắc cắm phụ nhưng không có tính năng Bluetooth, bạn có thể sử dụng thiết bị phát / nhận Bluetooth và cắm vào giắc cắm.
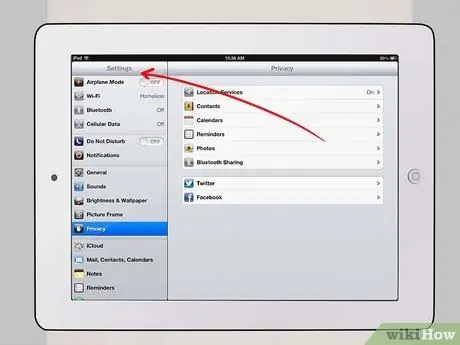
Bước 2. Mở cài đặt trên iPad
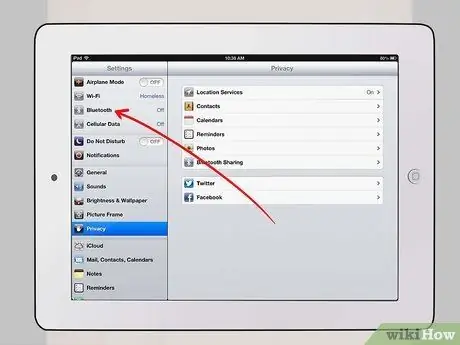
Bước 3. Chạm vào tùy chọn "Bluetooth", sau đó trượt nút chuyển đổi Bluetooth để bật nó

Bước 4. Mở menu "Cài đặt" trên âm thanh xe hơi
Quá trình thiết lập này sẽ khác nhau tùy thuộc vào thương hiệu âm thanh xe hơi và nhà sản xuất xe hơi của bạn.

Bước 5. Chọn “Điện thoại”
Ngay cả khi bạn định kết nối iPad với âm thanh, vẫn chọn “Điện thoại”.
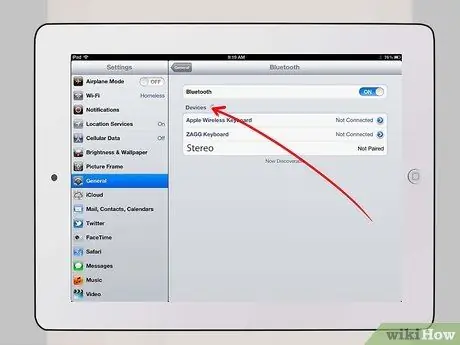
Bước 6. Chọn "Ghép nối"
Sau đó, âm thanh xe hơi sẽ bắt đầu tìm kiếm tín hiệu Bluetooth của iPad.
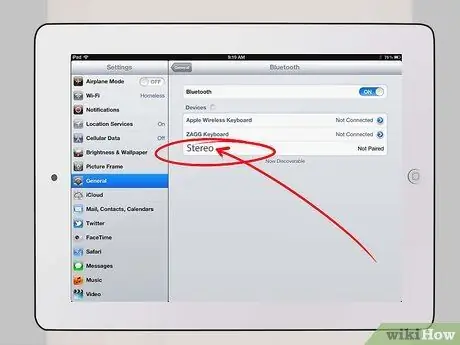
Bước 7. Chọn tên của âm thanh ô tô (hoặc ô tô) trên menu Bluetooth của iPad
Thông thường, tên âm thanh trên ô tô (hoặc tên ô tô của bạn) sẽ xuất hiện trong danh sách các thiết bị khả dụng trên iPad.

Bước 8. Nhập mã PIN hiển thị trên màn hình âm thanh
Mã cần nhập thường là một dãy số chẳng hạn như 0000.

Bước 9. Chờ thiết bị kết nối
Quá trình này mất một vài phút. Sau khi kết nối, bạn có thể thấy thông báo trên màn hình âm thanh rằng thiết bị Bluetooth (trong trường hợp này là iPad) được kết nối với âm thanh trên xe hơi.

Bước 10. Bắt đầu chơi nhạc
Khi iPad được kết nối với âm thanh trên ô tô, bạn có thể bắt đầu phát nhạc qua âm thanh trên ô tô. Chuyển âm thanh xe hơi sang chế độ đầu vào AUX hoặc Bluetooth.
Phương pháp 2/4: Sử dụng cáp âm thanh 3,5 mm

Bước 1. Kết nối iPad với âm thanh trên xe hơi
Kết nối một dây cáp với giắc cắm âm thanh của iPad và đầu còn lại với cổng phụ trợ âm thanh trên ô tô.

Bước 2. Chọn nguồn đầu vào âm thanh trên ô tô
Nhấn nút “Nguồn” hoặc “Chế độ” trên âm thanh và chọn “AUX” làm nguồn âm thanh.

Bước 3. Khởi chạy iTunes
Chạm vào biểu tượng iTunes trên iPad và chọn bất kỳ bản nhạc nào để phát. Giờ đây, bạn có thể nghe nhạc đang phát từ iPad của mình qua âm thanh trên ô tô.
Phương pháp 3/4: Sử dụng Máy phát FM

Bước 1. Kết nối bộ phát và iPad trước
Sử dụng cáp 3,5 mm để kết nối thiết bị phát với giắc cắm hoặc cổng âm thanh của iPad.
Nếu bạn sống ở khu vực thành thị, máy phát FM có thể khó sử dụng do số lượng lớn sóng radio trong khu vực

Bước 2. Lắp thiết bị cấp nguồn của máy phát vào lỗ hoặc đường dây chuyển đổi thuốc lá trên ô tô

Bước 3. Xác định tần số radio trên máy phát FM

Bước 4. Chuyển âm thanh trên xe sang chế độ đài FM
Đặt tần số vô tuyến cùng tần số với máy phát.

Bước 5. Khởi chạy iTunes trên iPad
Phát bất kỳ bản nhạc nào để nghe qua âm thanh trên xe hơi.
Phương pháp 4/4: Sử dụng Bộ điều hợp Cassette

Bước 1. Lắp băng cassette vào khay băng âm thanh (băng từ)
Bộ bài thường nằm trên bộ phận âm thanh chính của ô tô.

Bước 2. Kết nối cáp âm thanh 3,5 mm với giắc cắm âm thanh của iPad

Bước 3. Chọn nguồn đầu vào của âm thanh trên ô tô
Trên thiết bị chính, nhấn nút “Nguồn” hoặc “Chế độ” và chọn “Băng”.

Bước 4. Bắt đầu phát băng cát-xét
Bạn cần nhấn nút “Phát” để phát băng cát-xét trước khi âm thanh / nhạc phát ra từ loa.

Bước 5. Khởi chạy iTunes
Chọn bất kỳ bản nhạc nào để phát và thưởng thức âm nhạc trong ô tô của bạn.






