WikiHow này hướng dẫn bạn cách ngăn WhatsApp tự động sửa lỗi chính tả. WhatsApp không cung cấp tùy chọn để bật và tắt tự động sửa, nhưng bạn có thể tắt tính năng tự động sửa trên điện thoại hoặc máy tính của mình để ngăn việc sửa văn bản bạn nhập trên WhatsApp.
Bươc chân
Phương pháp 1/5: Trên iPhone
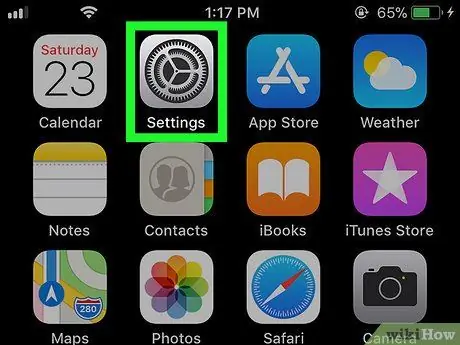
Bước 1. Mở Cài đặt iPhone
Nhấn vào biểu tượng ứng dụng Cài đặt giống như một bộ bánh răng trên nền màu xám.
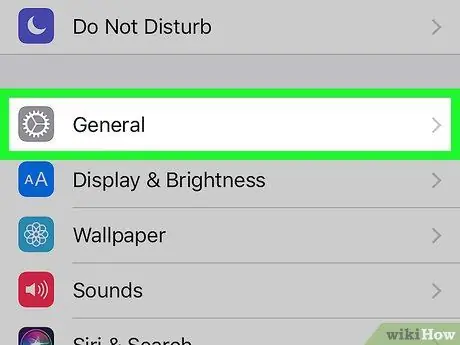
Bước 2. Cuộn xuống và nhấn
Tổng quan.
Nó ở gần đầu trang Cài đặt, ngay dưới cuối màn hình iPhone.
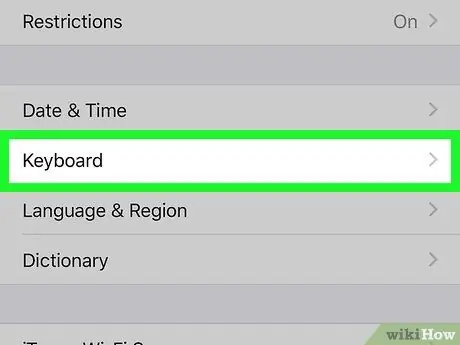
Bước 3. Cuộn xuống và nhấn vào Bàn phím
Tùy chọn này nằm ở cuối trang Chung.
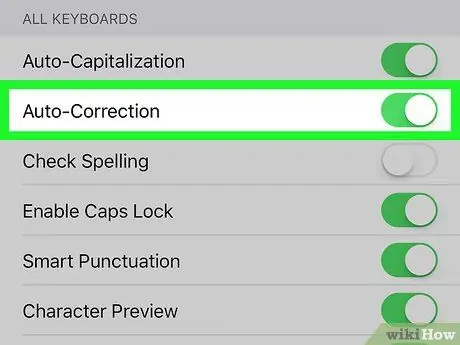
Bước 4. Nhấn vào nút "Tự động sửa" màu xanh lá cây
Nút này sẽ chuyển sang màu trắng
. Bằng cách này, iPhone sẽ không còn sửa lỗi chính tả trên WhatsApp hoặc bất kỳ ứng dụng nào khác trên thiết bị.
Bạn cũng có thể nhấn vào nút "Tự động viết hoa" màu xanh lục để tắt viết hoa
Phương pháp 2/5: Trên Android gốc
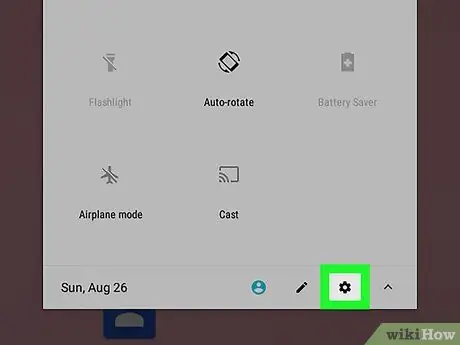
Bước 1. Mở ứng dụng Cài đặt trên Android
Vuốt xuống từ đầu màn hình đến menu thông báo, sau đó nhấn vào biểu tượng. Cài đặt
ở góc trên cùng bên phải của menu.
Trên một số Android, bạn có thể phải vuốt xuống bằng hai ngón tay để hiển thị menu thông báo
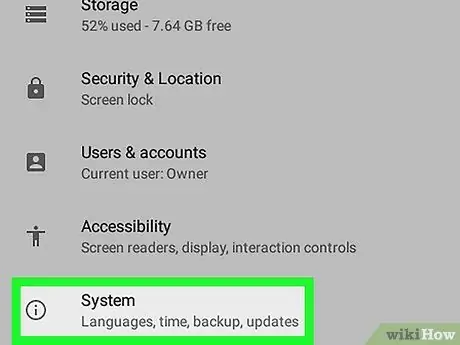
Bước 2. Cuộn xuống và nhấn vào Hệ thống
Tùy chọn này ở gần cuối trang.
Khi bạn thấy các tùy chọn Ngôn ngữ và đầu vào hoặc Ngôn ngữ và bàn phím trên trang Cài đặt, hãy nhấn vào nó, sau đó chuyển sang bước tiếp theo.
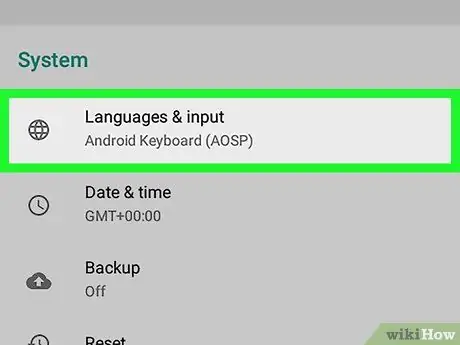
Bước 3. Nhấn vào Ngôn ngữ và phương thức nhập
Nó ở gần đầu menu Hệ thống.
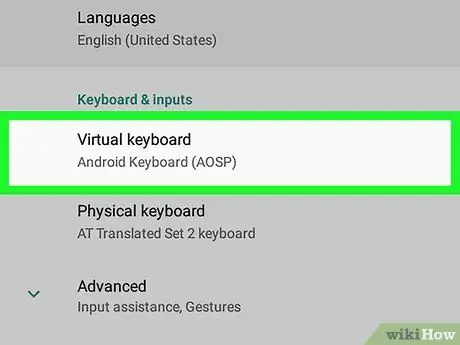
Bước 4. Chạm vào Bàn phím ảo để mở danh sách các bàn phím đã cài đặt
Tùy chọn này ở gần đầu trang.
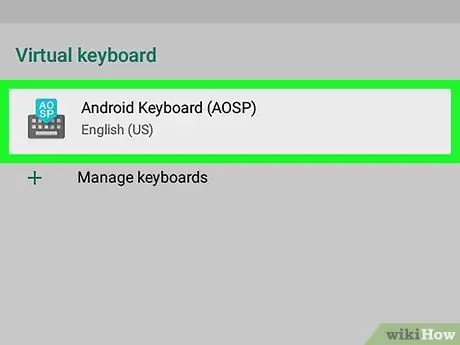
Bước 5. Chọn bàn phím
Ví dụ: chạm vào tên bàn phím ban đầu (mặc định) Google.
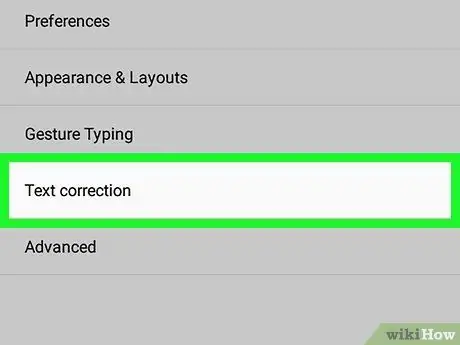
Bước 6. Nhấn vào Sửa văn bản
Nó ở gần đầu menu.
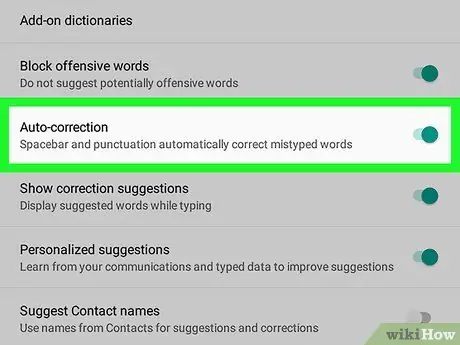
Bước 7. Chạm vào nút “Tự động sửa”
Do đó, nút sẽ chuyển sang màu xám
có nghĩa là Android sẽ không còn tự động sửa lỗi chính tả trong WhatsApp hoặc các ứng dụng khác.
- Bạn cần tắt tính năng "Tự động viết hoa" theo cách này.
- Tùy thuộc vào kích thước màn hình Android của bạn, bạn có thể cần phải cuộn xuống để tìm nút "Tự động sửa".
Phương pháp 3/5: Trên Samsung Galaxy
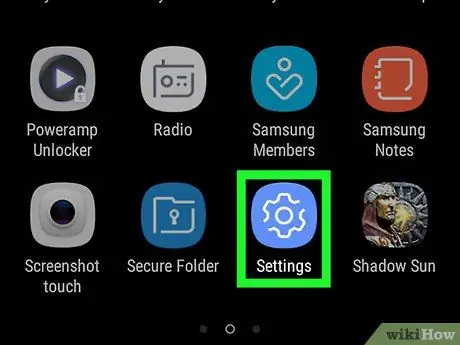
Bước 1. Mở ứng dụng Cài đặt Samsung Galaxy
Vuốt xuống từ đầu màn hình, sau đó nhấn vào biểu tượng Cài đặt
ở trên cùng bên phải của menu xuất hiện.
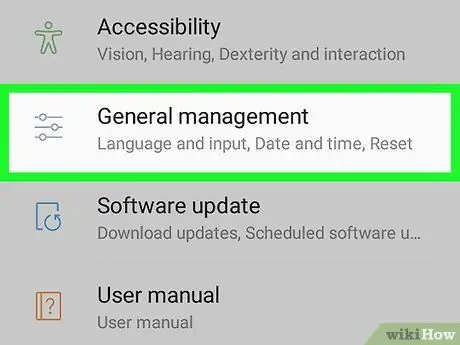
Bước 2. Cuộn xuống và nhấn vào Quản lý chung
Nó ở gần cuối menu Cài đặt.
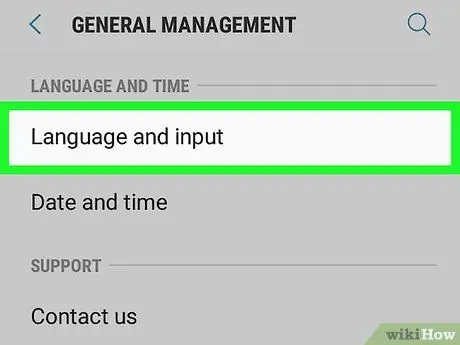
Bước 3. Nhấn vào Ngôn ngữ và đầu vào
Tùy chọn này ở đầu trang Quản lý chung.
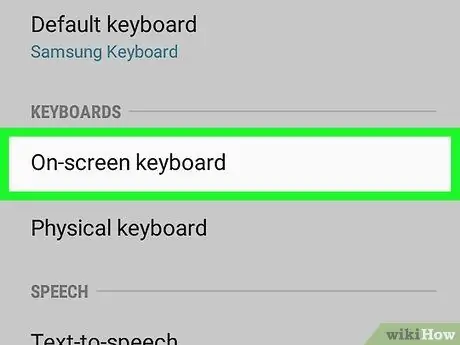
Bước 4. Nhấn vào Bàn phím ảo
Bạn sẽ tìm thấy nó trong phần "BÀN PHÍM" của trang.
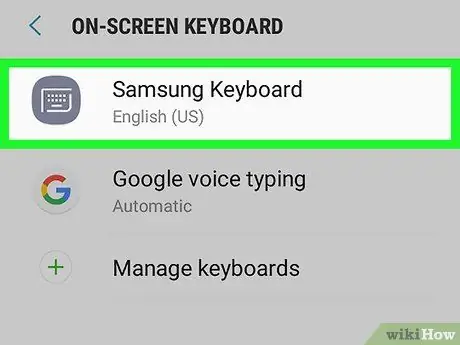
Bước 5. Chọn bàn phím
Nhấn vào bàn phím Samsung Galaxy hiện tại (ví dụ: Bàn phím Samsung).
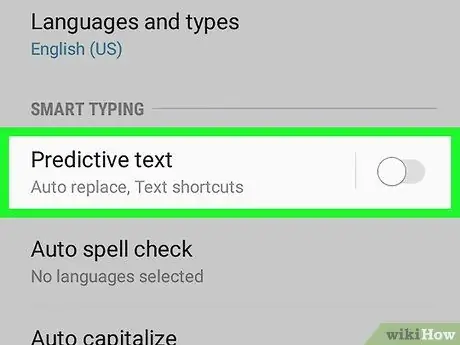
Bước 6. Chạm vào nút "Văn bản tiên đoán"
Nó ở bên phải của tiêu đề "Văn bản tiên đoán" gần đầu màn hình. Bằng cách này, bạn sẽ tự động sửa lỗi chính tả trong WhatsApp hoặc các ứng dụng khác.
Phương pháp 4/5: Trên Windows
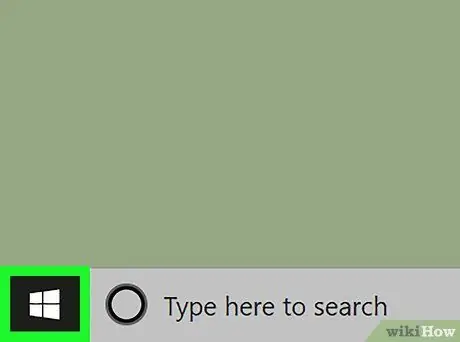
Bước 1. Đi tới Bắt đầu
Nhấp vào biểu trưng Windows ở góc dưới bên trái của màn hình.
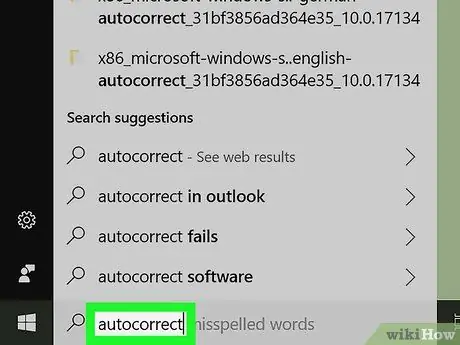
Bước 2. Gõ autocorrect để tìm menu cài đặt autocorrect
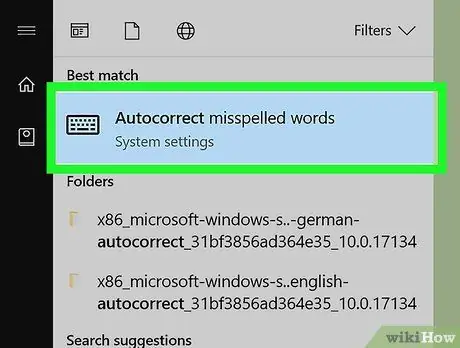
Bước 3. Nhấp vào Tự động sửa các từ sai chính tả
Bạn sẽ thấy nó ở đầu menu Bắt đầu.
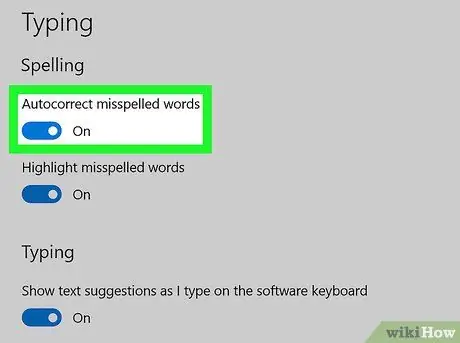
Bước 4. Nhấp vào nút "Bật"
Đặt nút này dưới tiêu đề "Tự động sửa các từ sai chính tả". Bằng cách này, bạn có thể tắt tính năng tự động sửa lỗi trong bất kỳ chương trình nào, bao gồm cả WhatsApp, trên máy tính Windows 10.
Phương pháp 5/5: Trên Mac
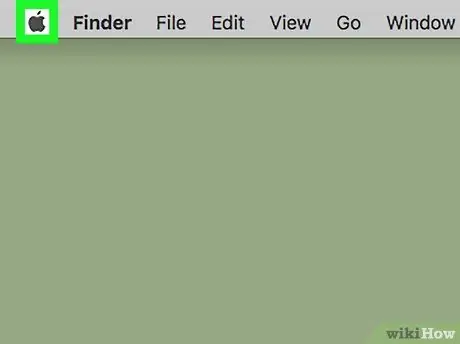
Bước 1. Mở menu Apple
Nhấp vào biểu tượng Apple ở góc trên bên trái của màn hình. Một menu thả xuống sẽ xuất hiện.
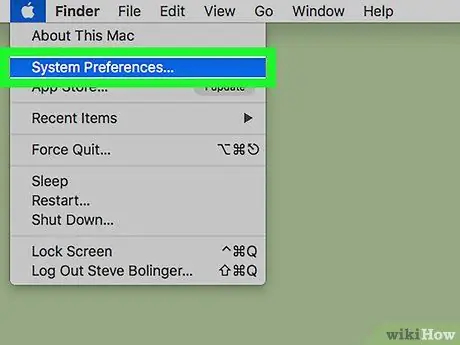
Bước 2. Nhấp vào Tùy chọn hệ thống…
Nó ở gần đầu menu thả xuống.
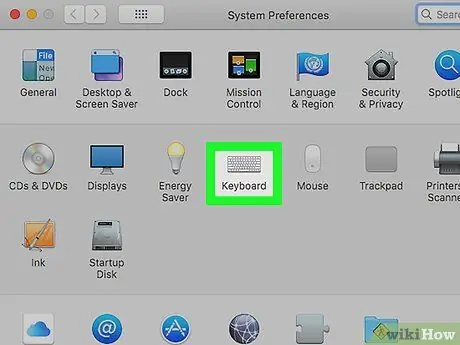
Bước 3. Nhấp vào Bàn phím để mở một cửa sổ mới
Đặt nút này trong cửa sổ Tùy chọn Hệ thống.
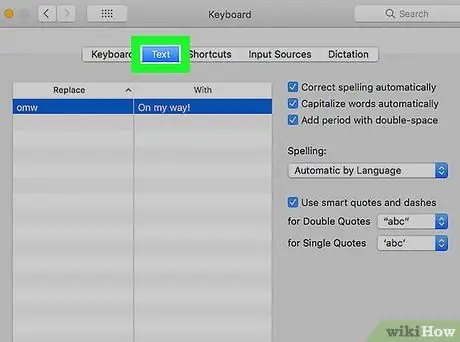
Bước 4. Nhấp vào Văn bản
Nhãn này nằm trong cửa sổ Bàn phím.
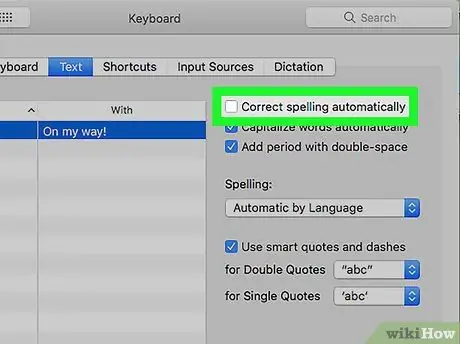
Bước 5. Bỏ chọn hộp "Tự động sửa chính tả"
Bạn sẽ tìm thấy nó ở đầu cửa sổ Bàn phím. Do đó, lỗi chính tả đã nhập không còn được tự động sửa trong WhatsApp và các chương trình khác.






