WikiHow này hướng dẫn bạn cách tắt chức năng thiết bị Android tự động chèn từ bạn "dự đoán" để nhập.
Bươc chân
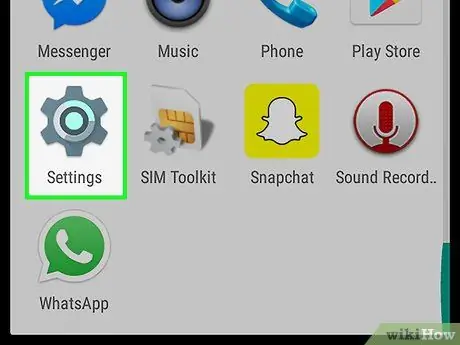
Bước 1. Mở menu cài đặt thiết bị (“Cài đặt”)
Nói chung, menu này được biểu thị bằng biểu tượng bánh răng (⚙️), nhưng đôi khi nó được hiển thị trong biểu tượng thanh trượt.
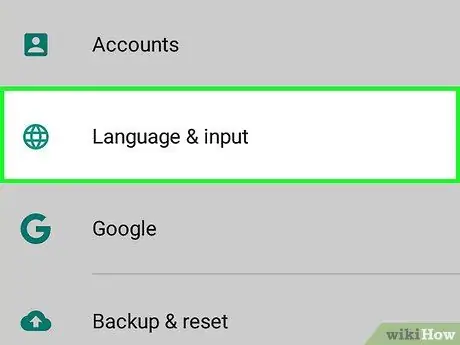
Bước 2. Vuốt màn hình và chạm vào Ngôn ngữ và phương thức nhập
Tùy chọn này nằm trong phần menu "CÁ NHÂN".
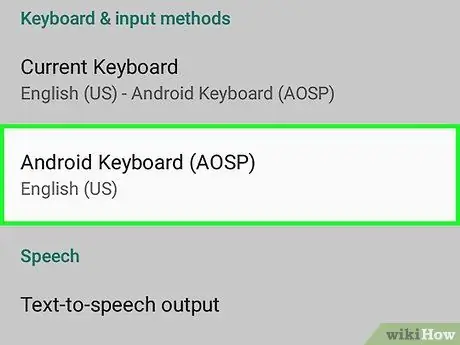
Bước 3. Chạm vào bàn phím hiện đang hoạt động
Thông thường, bàn phím đang hoạt động / được hiển thị là “ bàn phím Android " hoặc " Bàn phím Google ”.
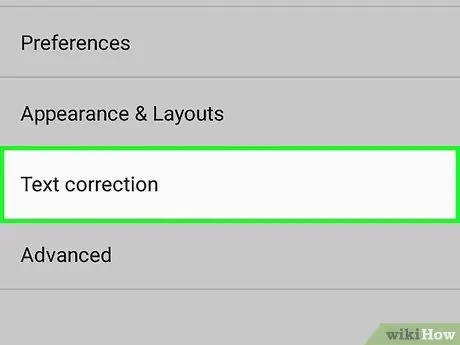
Bước 4. Chạm vào nút Sửa văn bản
Nói chung, nút này nằm ở giữa menu.
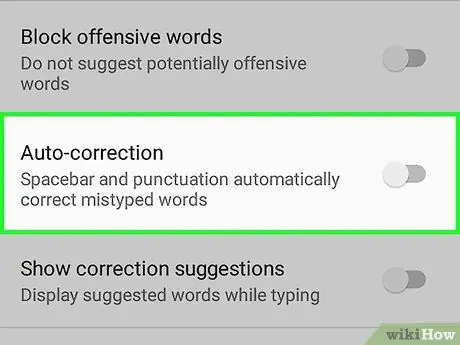
Bước 5. Trượt công tắc "Tự động sửa" sang vị trí tắt "Tắt"
Sau đó, màu của nút sẽ chuyển sang màu trắng.
- Trên một số thiết bị, nút này có thể được thay thế bằng một hộp mà bạn cần bỏ chọn.
- Tính năng tự động sửa lỗi có thể được kích hoạt lại sau khi bạn cập nhật thiết bị. Do đó, bạn cần tắt lại một lần nữa.
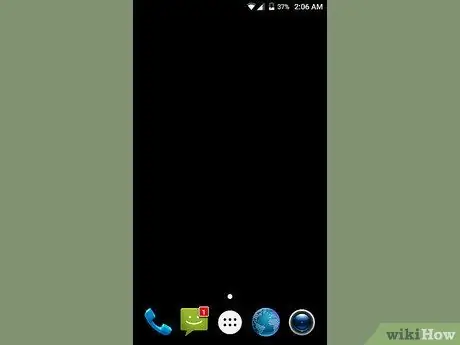
Bước 6. Nhấn nút “Trang chủ”
Giờ đây, văn bản bạn đã nhập sẽ không được tự động sửa lại khi bạn nhập tin nhắn qua thiết bị.






