WikiHow này hướng dẫn bạn cách tạo tài khoản Facebook mới sau khi đăng xuất khỏi tài khoản cũ. Bạn có thể tạo một ứng dụng trên phiên bản Facebook dành cho máy tính để bàn hoặc thiết bị di động. Nếu bạn muốn sử dụng địa chỉ email đã được sử dụng trước đó cho tài khoản Facebook cũ, trước tiên bạn cần phải xóa tài khoản và đợi tài khoản bị xóa hoàn toàn trước khi tạo tài khoản mới.
Bươc chân
Phương pháp 1/2: Qua thiết bị di động
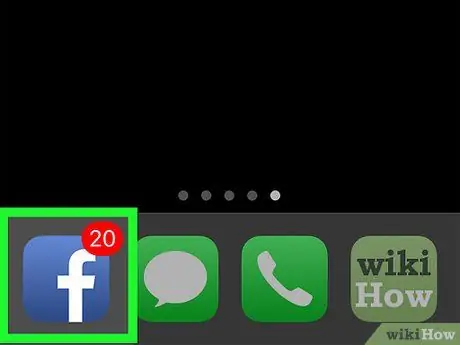
Bước 1. Mở Facebook
Nhấn vào biểu tượng ứng dụng Facebook, trông giống như một hộp màu xanh đậm với chữ "f" màu trắng trên đó. Sau đó, trang nguồn cấp tin tức “News Feed” sẽ được hiển thị nếu bạn đã đăng nhập vào tài khoản của mình.
Nếu bạn chưa đăng nhập vào tài khoản của mình, hãy chuyển sang bước "Chạm" Đăng nhập cho Facebook ”(“Danh sách tài khoản Facebook mới”).
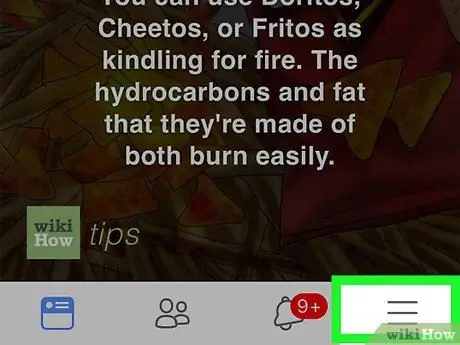
Bước 2. Chạm vào nút
Nó nằm ở góc dưới bên phải của màn hình (iPhone) hoặc ở góc trên bên phải của màn hình.
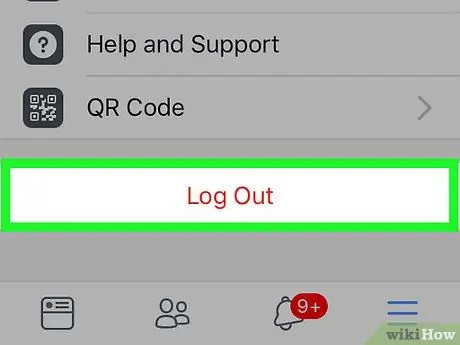
Bước 3. Di chuyển đến màn hình và chạm vào Đăng xuất
Tùy chọn này ở cuối trình đơn.
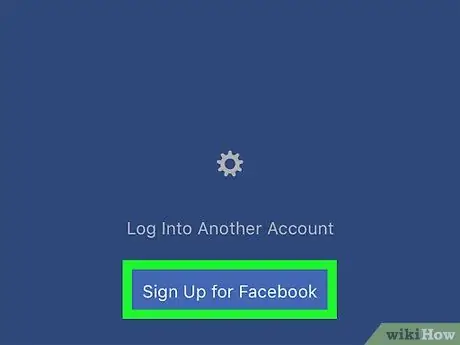
Bước 4. Chạm vào Đăng ký Facebook (“Đăng ký tài khoản Facebook mới”)
Liên kết này ở cuối màn hình.
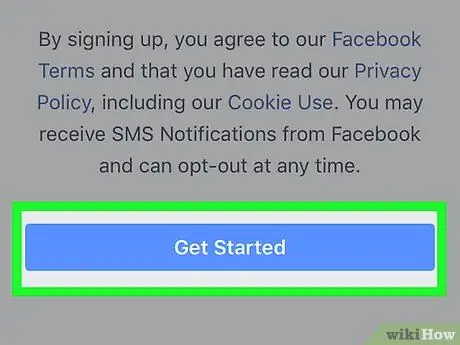
Bước 5. Chạm vào Bắt đầu
Đó là một nút màu xanh lam ở giữa cửa sổ bật lên.
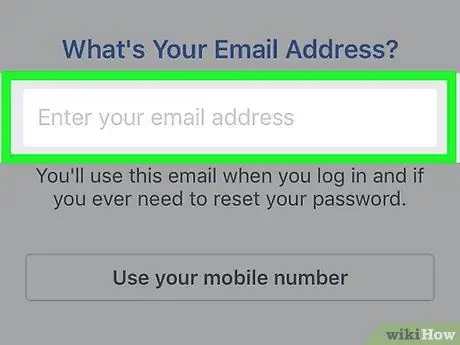
Bước 6. Nhập địa chỉ email
Nhấn vào trường văn bản "Nhập địa chỉ email của bạn" và nhập địa chỉ email bạn muốn sử dụng.
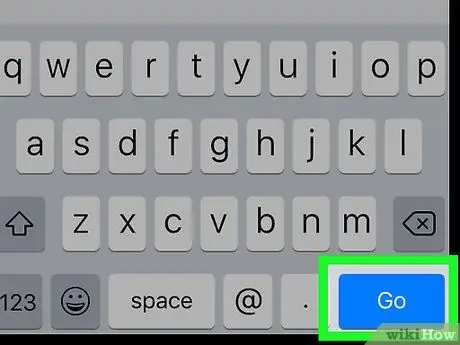
Bước 7. Chạm vào Tiếp tục
Nó nằm bên dưới trường văn bản địa chỉ email.
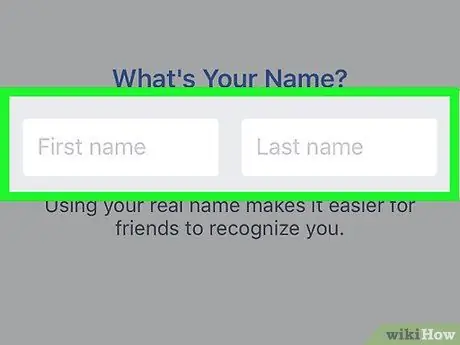
Bước 8. Thêm họ và tên
Nhấn vào trường "Tên", nhập tên của bạn, sau đó nhấn vào trường "Họ" và nhập họ của bạn.
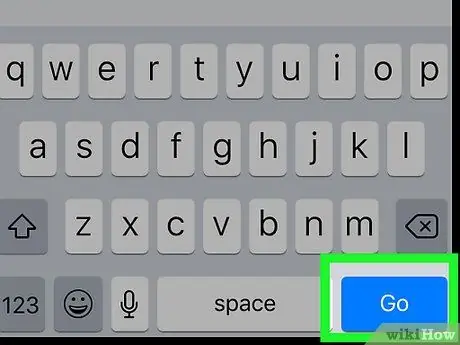
Bước 9. Chạm vào Tiếp tục
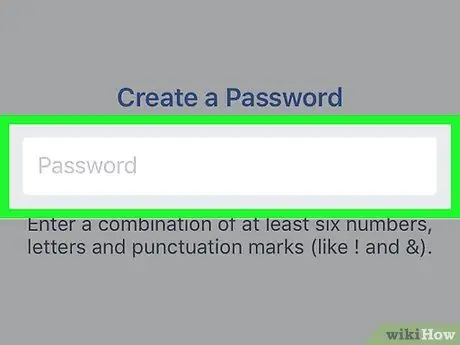
Bước 10. Tạo mật khẩu
Chạm vào trường văn bản "Mật khẩu" ("Password") và nhập mật khẩu bạn muốn sử dụng.
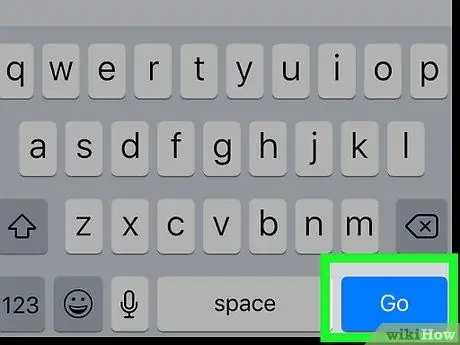
Bước 11. Chạm vào Tiếp tục
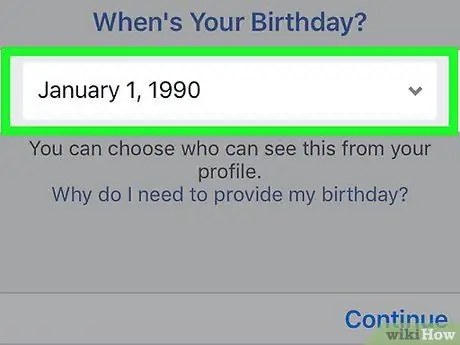
Bước 12. Nhập ngày tháng năm sinh của bạn
Chọn tháng, ngày và năm sinh của bạn.
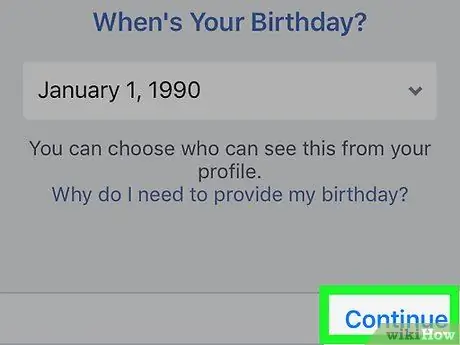
Bước 13. Chạm vào Tiếp tục
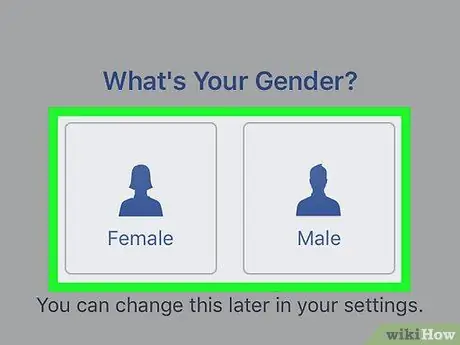
Bước 14. Chọn giới tính
Chạm vào tùy chọn “ giống cái ”(“Nữ”) hoặc“ Nam giới " ("Người đàn ông"). Đây là bước cuối cùng trong quá trình lập hồ sơ. Sau đó, một hồ sơ sẽ được tạo.
- Mặc dù không có sự lựa chọn Khác ”(“Khác”) hoặc“ Không thích nói ”(“Không muốn trả lời”), bạn vẫn có thể ẩn giới tính đã chọn khỏi hồ sơ của mình nếu cần.
- Nếu bạn được yêu cầu nhập mã xác minh, hãy truy cập địa chỉ email bạn đã sử dụng để tạo tài khoản của mình, tìm mã trong dòng chủ đề của thư từ Facebook và nhập mã vào trường do Facebook cung cấp.
Phương pháp 2/2: Qua trang web trên máy tính để bàn
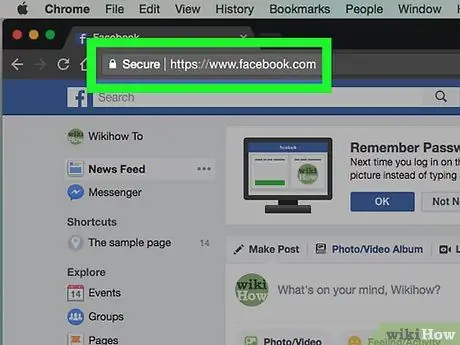
Bước 1. Mở Facebook
Truy cập Sau đó, một trang nguồn cấp tin tức (“News Feed”) sẽ được hiển thị nếu bạn đã đăng nhập vào tài khoản của mình.
Nếu bạn chưa đăng nhập vào tài khoản của mình, hãy chuyển sang bước "Nhập họ và tên"
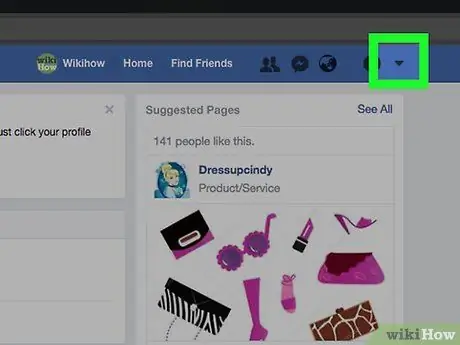
Bước 2. Nhấp vào
Đó là một nút hình tam giác nhỏ ở góc ngoài cùng bên phải của thanh màu xanh đậm ở đầu trang Facebook. Sau đó, một menu thả xuống sẽ được hiển thị.
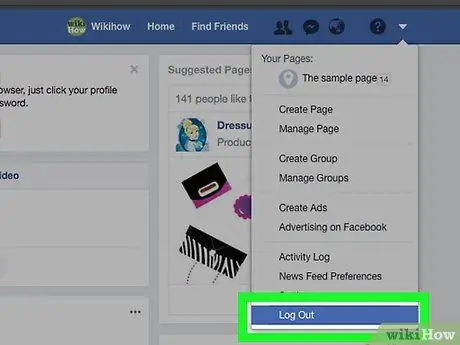
Bước 3. Nhấp vào Đăng xuất (“Đăng xuất”)
Tùy chọn này nằm ở cuối trình đơn thả xuống. Sau đó, bạn sẽ đăng xuất khỏi tài khoản Facebook của mình.
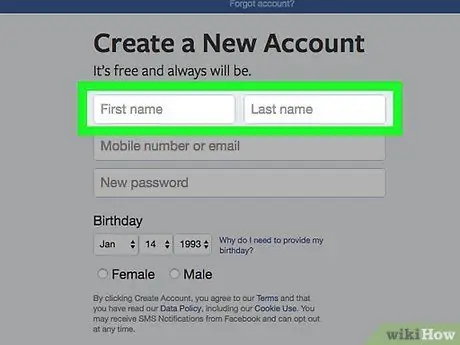
Bước 4. Nhập họ và tên
Nhập tên của bạn vào cột "Tên" trong phân đoạn trang "Đăng ký" ("Đăng ký"), sau đó nhập họ của bạn vào cột "Họ".
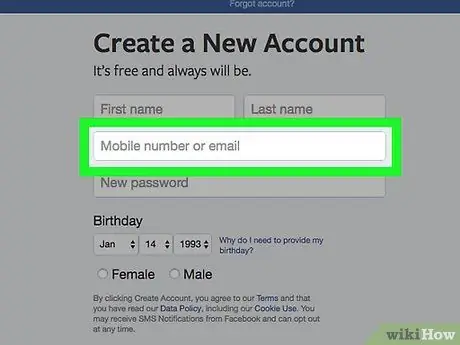
Bước 5. Thêm địa chỉ email
Nhập địa chỉ email cơ quan có thể truy cập vào trường "Số điện thoại di động hoặc email" và thêm lại địa chỉ vào trường "Nhập lại email" bên dưới.
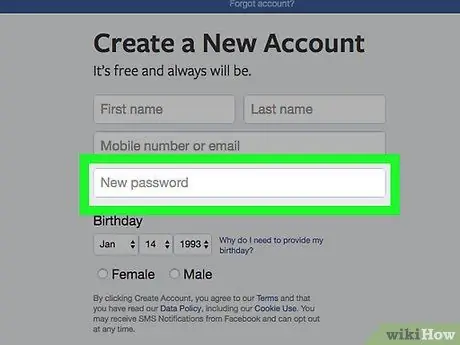
Bước 6. Nhập mật khẩu
Nhập mật khẩu bạn muốn sử dụng vào trường "Mật khẩu mới".
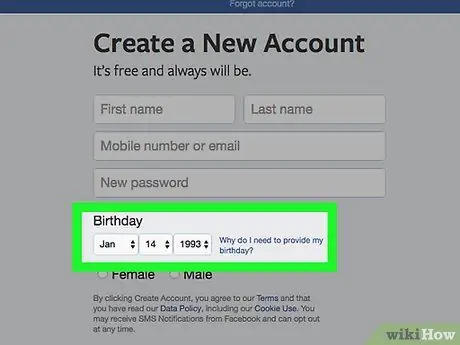
Bước 7. Nhập ngày tháng năm sinh của bạn
Nhấp vào hộp thả xuống tháng và chọn tháng sinh, sau đó lặp lại bước này cho hộp thả xuống ngày và năm.
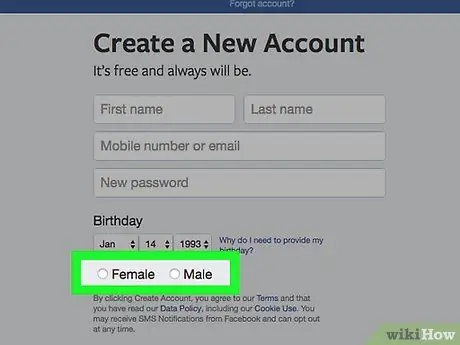
Bước 8. Chọn giới tính
Đánh dấu vào ô "Nam" hoặc "Nữ" ở cuối phần "Đăng ký" ("Đăng ký").
Facebook hiện không hiển thị hộp "Khác", nhưng bạn vẫn có thể ẩn giới tính đã chọn khỏi hồ sơ của mình sau này nếu cần
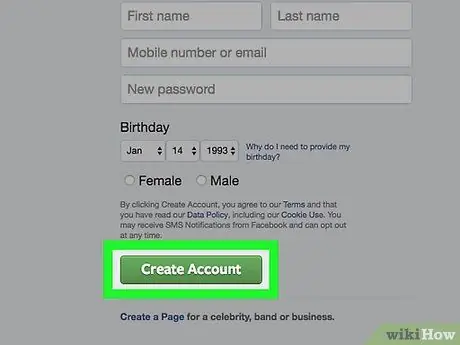
Bước 9. Nhấp vào nút Tạo tài khoản
Đó là một nút màu xanh lá cây ở cuối phần "Đăng ký". Sau đó, tài khoản sẽ được tạo. Tuy nhiên, bạn vẫn cần xác minh địa chỉ email của mình.
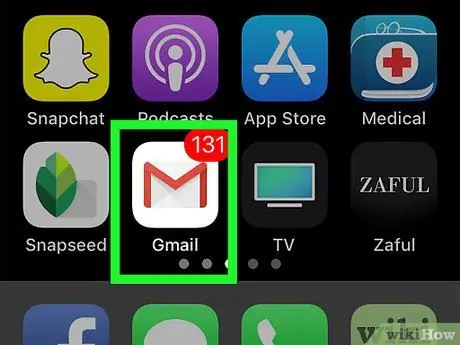
Bước 10. Mở tài khoản email
Chuyển đến hộp thư đến của địa chỉ email bạn đã sử dụng trước đó để tạo tài khoản của mình và đăng nhập vào tài khoản email đó nếu cần.
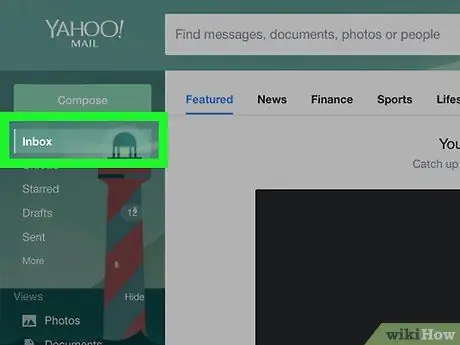
Bước 11. Mở tin nhắn từ Facebook
Nhấp vào thông báo "Chào mừng đến với Facebook" từ Facebook trong hộp thư đến.
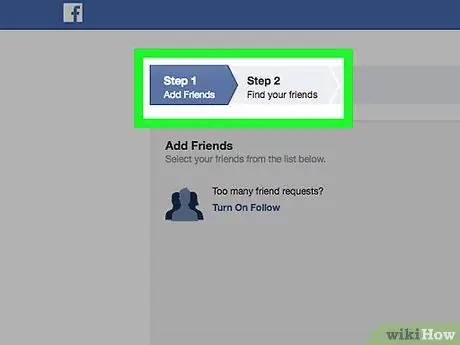
Bước 12. Nhấp vào Bắt đầu
Đó là một nút màu xanh đậm ở cuối email. Sau đó, địa chỉ email sẽ được xác minh và một tab Facebook mới sẽ được mở ra. Bây giờ, tài khoản Facebook mới của bạn đã hoạt động.






