Siri là một trợ lý cá nhân thông minh nhân tạo sẽ giúp bạn thực hiện các tác vụ trên iPhone mà không cần phải dùng tay! Để bắt đầu thiết lập Siri trên iPhone, iPad hoặc iPod touch mới, hãy làm theo các bước trong bài viết này. Lưu ý rằng iPhone 4 trở lên, iPad 2 trở lên và iPod Touch 4 trở lên không có Siri.
Bươc chân
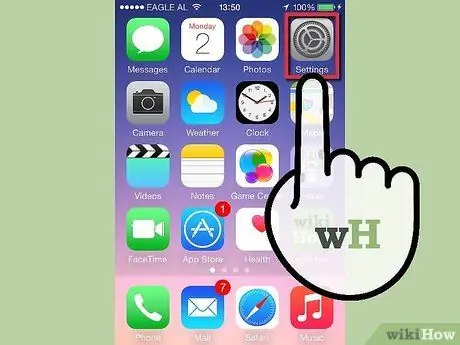
Bước 1. Khởi chạy ứng dụng Cài đặt từ màn hình chính
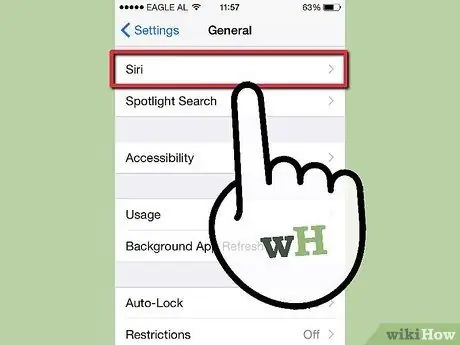
Bước 2. Nhấn vào Chung
Sau đó nhấp vào Siri.
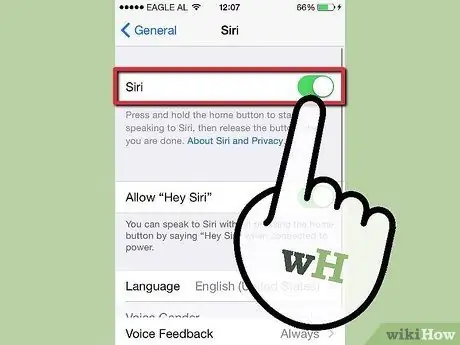
Bước 3. Chuyển Siri sang vị trí bật và chọn Bật Siri
Nút sẽ chuyển sang màu xanh lục.
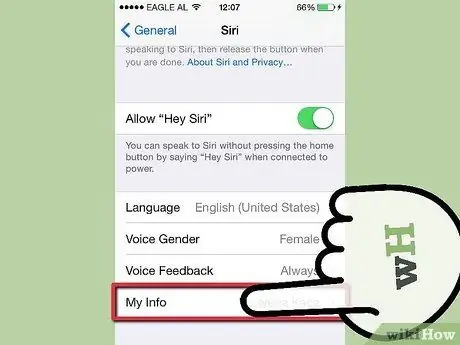
Bước 4. Nhấn vào Thông tin của tôi
Đây là nơi sắp xếp tên, vị trí, số điện thoại quan trọng và các thông tin khác của bạn để Siri biết cách trợ giúp bạn tốt nhất.
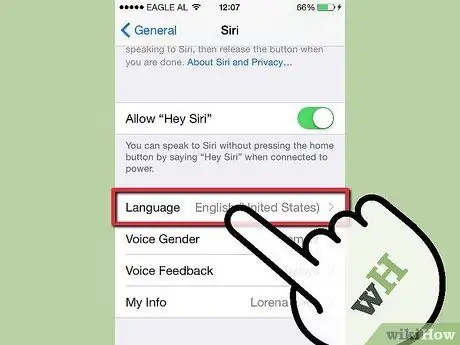
Bước 5. Tại thời điểm này, bạn có một số tùy chọn nâng cao để thiết lập Siri
- Nhấn vào Ngôn ngữ để đặt Siri bằng một ngôn ngữ hoặc giọng khác.
- Nhấn vào Phản hồi bằng giọng nói để xác định liệu Siri có luôn trả lời bạn hay chỉ khi điện thoại ở chế độ rảnh tay.
- Nhấn Raise to Speak để đánh thức Siri bất cứ khi nào bạn đặt điện thoại vào tai và không có cuộc gọi.






