Bạn muốn biến Samsung Galaxy Tab của mình thành một chiếc netbook? Bằng cách cài đặt bàn phím, bạn có thể nhận được nhiều chức năng tương tự như bạn sẽ nhận được từ netbook hoặc máy tính xách tay, với lợi ích bổ sung là vẫn có thể sử dụng màn hình cảm ứng. Kết nối bàn phím thường dễ dàng, bất kể bạn đang sử dụng kết nối Bluetooth hay USB.
Bươc chân
Phương pháp 1/2: Sử dụng bàn phím Bluetooth

Bước 1. Bật bàn phím và đặt nó ở chế độ ghép nối
Quá trình này sẽ khác nhau đối với mỗi bàn phím, nhưng thông thường bạn sẽ cần phải bật nó lên. Một số bàn phím cũng sẽ yêu cầu bạn nhấn nút "Kết nối".
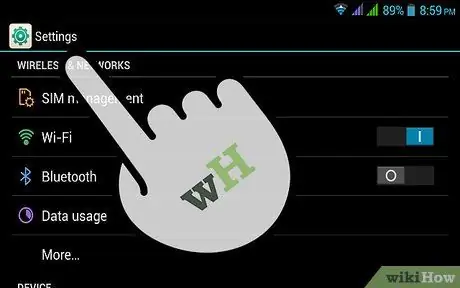
Bước 2. Mở ứng dụng Cài đặt trên Samsung Galaxy Tab của bạn
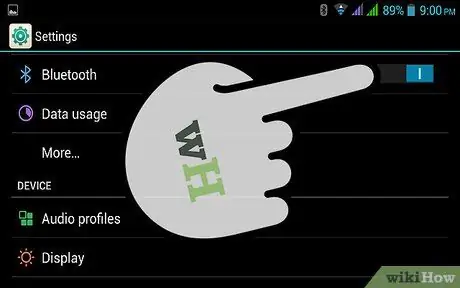
Bước 3. Nhấn vào thanh trượt "Bluetooth" để bật
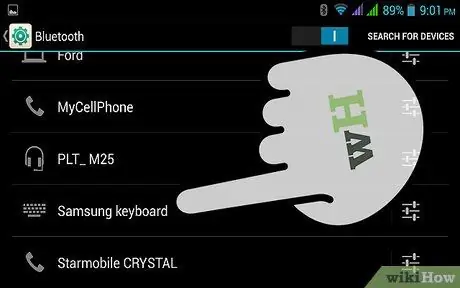
Bước 4. Nhấn vào bàn phím của bạn trong danh sách các thiết bị khả dụng
Samsung Galaxy Tab của bạn sẽ cố gắng kết nối với bàn phím.
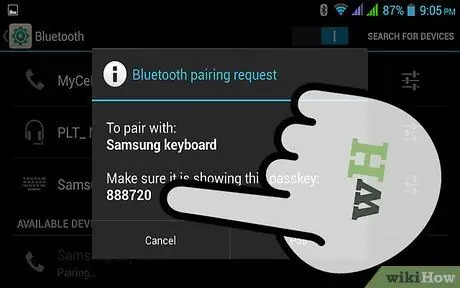
Bước 5. Nhập mã PIN xuất hiện (nếu cần)
Bạn có thể được yêu cầu nhập mã PIN để Samsung Galaxy Tab kết nối với bàn phím. Nhập mã PIN trên bàn phím để kết nối.

Bước 6. Bắt đầu sử dụng bàn phím
Sau khi kết nối, bạn có thể bắt đầu sử dụng bàn phím ngay lập tức.
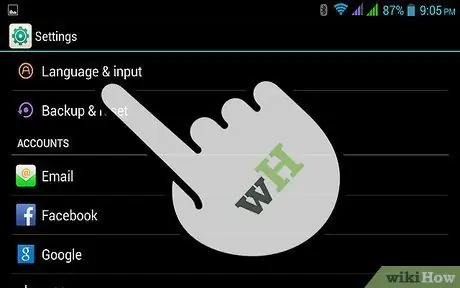
Bước 7. Nếu bàn phím của bạn không hoạt động, hãy đi tới Cài đặt hoặc "Cài đặt"
Bạn có thể phải chọn bàn phím theo cách thủ công.
- Chọn "Ngôn ngữ & Phương thức nhập" hoặc "Ngôn ngữ & Phương thức nhập".
- Đảm bảo rằng bàn phím của bạn được chọn trong danh sách các phương thức nhập.
Phương pháp 2/2: Sử dụng bàn phím hoặc đế USB

Bước 1. Cắm bàn phím hoặc đế cắm vào cổng ở dưới cùng của Galaxy Tab
Bạn có thể sử dụng bàn phím USB nếu bạn có cáp chủ USB OTG. Bộ chuyển đổi này cho phép bạn kết nối đầu nối USB có kích thước tiêu chuẩn với Samsung Galaxy Tab. OTG chỉ được hỗ trợ trên các Tab Galaxy có thông số kỹ thuật nâng cao

Bước 2. Bắt đầu sử dụng bàn phím
Ngay sau khi bạn gắn bàn phím hoặc đế, thiết bị sẽ bắt đầu hoạt động ngay lập tức.
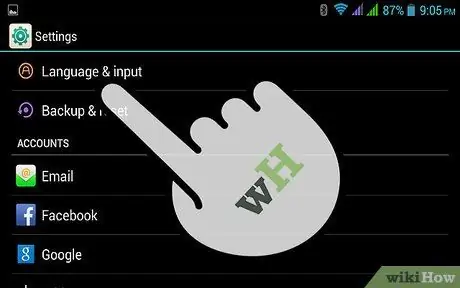
Bước 3. Nếu bàn phím của bạn không hoạt động, hãy mở ứng dụng Cài đặt
Bạn có thể phải chọn bàn phím theo cách thủ công.
- Chọn "Ngôn ngữ và phương thức nhập"
- Đảm bảo rằng bàn phím của bạn được chọn trong danh sách các phương thức nhập.
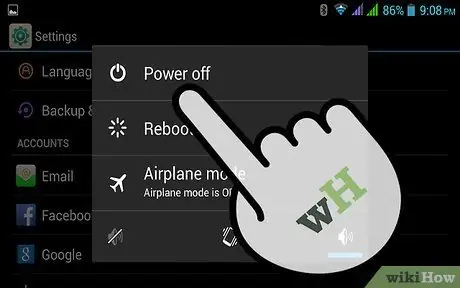
Bước 4. Tắt Samsung Galaxy Tab của bạn nếu đế không được nhận dạng
Đã xảy ra lỗi với một số phiên bản của Samsung Galaxy Tab và đế chính thức. Cách nhanh nhất để khắc phục là làm theo quy trình sau:
- Tắt hoàn toàn Samsung Galaxy Tab bằng cách giữ nút Nguồn sau đó chọn Tắt nguồn.
- Đặt tab đã tắt vào thanh dock.
- Khởi động lại Samsung Galaxy Tab. Kiểm tra menu "Ngôn ngữ và phương thức nhập" để đảm bảo rằng đế của bạn đã được bật.
- Điền vào bến tàu của bạn. Nếu nó vẫn không hoạt động, hãy để đế sạc của bạn một lúc. Có thể thiết bị này không có đủ năng lượng để hoạt động.






