WikiHow này hướng dẫn bạn cách kết nối bàn phím Yamaha với máy tính. Bàn phím âm nhạc là một công cụ mạnh mẽ để ghi âm nhạc trên máy tính. Sau khi kết nối bàn phím với máy tính, bạn có thể sử dụng chương trình máy trạm âm thanh kỹ thuật số để ghi lại các bài hát bằng MIDI hoặc âm thanh trực tiếp từ bàn phím.
Bươc chân

Bước 1. Kết nối cáp USB hoặc MIDI với bàn phím của bạn
Bàn phím Yamaha thường có một số cổng USB khác nhau, tùy thuộc vào kiểu máy. Có bốn loại cổng ra âm thanh mà bạn có thể tìm thấy trên bàn phím.
-
Âm thanh USB và MIDI:
Cổng âm thanh USB và MIDI có thể truyền dữ liệu âm thanh và MIDI. Bạn có thể kết nối bàn phím của mình với cổng đó bằng cáp USB A-to-B.
-
Chỉ USB MIDI:
Cổng USB MIDI chỉ có thể truyền dữ liệu MIDI đến bàn phím, không có dữ liệu âm thanh. Bạn có thể kết nối bàn phím với cổng này bằng cáp USB A-to-B.
-
Cổng MIDI:
Một số bàn phím kiểu cũ không có cổng USB. Tuy nhiên, bàn phím này có cổng xuất MIDI. Cổng này có hình tròn với 5 chân. Để kết nối nó với máy tính, bạn cần một thiết bị giao diện âm thanh có cổng đầu vào MIDI.
-
Cổng ra / Cổng phụ:
. Một số bàn phím có cổng kết nối hoặc cổng phụ có thể được kết nối bằng cáp âm thanh-inch. Bạn cũng có thể sử dụng cổng tai nghe trên bàn phím làm cổng đầu ra.

Bước 2. Kết nối đầu kia của cáp với máy tính hoặc thiết bị giao diện âm thanh
Nếu bạn không có đầu vào USB trên máy tính của mình, bạn có thể mua bộ điều hợp đầu vào từ internet.
-
USB:
Nếu bạn có cáp USB A-to-B kết nối trực tiếp với bàn phím, hãy cắm đầu còn lại của cáp trực tiếp vào cổng USB trống trên máy tính của bạn.
-
MIDI:
Nếu bạn đang sử dụng cáp MIDI, hãy kết nối đầu kia của cáp với cổng đầu vào MIDI hình tròn trên thiết bị giao diện âm thanh. Sau đó, kết nối thiết bị giao diện âm thanh với máy tính bằng cáp USB A-to-B.
-
Dòng ra / Phụ trợ:
Nếu bạn đang sử dụng cáp âm thanh-inch cho máy tính của mình, hãy cắm đầu còn lại của cáp vào cổng line-in trên thiết bị giao diện âm thanh. Sau đó, bạn có thể kết nối thiết bị của mình với máy tính bằng cáp USB A-to-B.
Nếu bạn đang sử dụng cáp âm thanh inch cho máy tính của mình và không có thiết bị giao diện âm thanh, hãy kết nối cáp với cổng micrô trực tiếp trên máy tính bằng bộ chuyển đổi 3,5 mm

Bước 3. Bật bàn phím
Sau khi bàn phím được kết nối với máy tính, hãy bật nhạc cụ.
Trên một số bàn phím, bạn cần vào chế độ PC hoặc MIDI để ghi dữ liệu MIDI
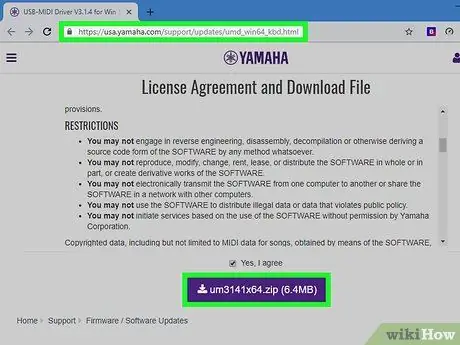
Bước 4. Tải xuống trình điều khiển MIDI cho bàn phím bạn đang sử dụng
Nếu bạn muốn ghi các bài hát từ bàn phím bằng dữ liệu MIDI, hãy tải xuống trình điều khiển MIDI mới nhất. Sử dụng các bước sau để tải xuống phiên bản mới nhất của trình điều khiển bàn phím Yamaha.
-
Các cửa sổ:
- Truy cập
- Cuộn xuống và nhấp vào hộp kiểm để đồng ý với thỏa thuận cấp phép.
- Nhấp vào nút màu tím để tải xuống tệp ZIP.
- Nhấp vào tệp ZIP trong thư mục “Tải xuống” hoặc thanh tải xuống của trình duyệt để giải nén tệp.
- Mở thư mục "um3141x64" trong thư mục đã giải nén.
- Nhấp đúp vào tệp " Cài đặt ”Và làm theo hướng dẫn trên màn hình.
-
Mac
- Truy cập
- Cuộn xuống và nhấp vào hộp kiểm để đồng ý với thỏa thuận cấp phép.
- Nhấp vào nút màu tím để tải xuống tệp ZIP.
- Nhấp vào tệp ZIP trong thư mục “Tải xuống” hoặc thanh tải xuống của trình duyệt để giải nén tệp.
- Mở thư mục " um132-2mx ”Trong thư mục đã giải nén.
- Nhấp đúp vào tệp " Trình điều khiển Yamaha USB-MIDI V1.3.2.pkg ”Và làm theo hướng dẫn trên màn hình.
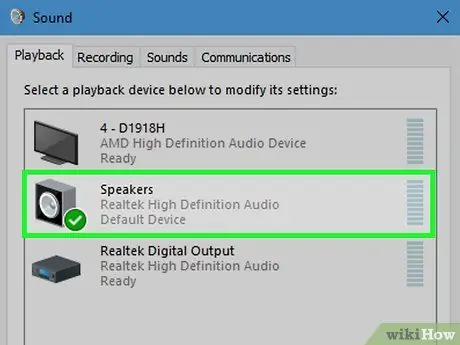
Bước 5. Chọn bàn phím hoặc giao diện âm thanh trong cài đặt âm thanh máy tính
Sử dụng các hướng dẫn sau để chọn bàn phím hoặc giao diện âm thanh trên máy tính Windows và Mac.
-
Các cửa sổ:
- Nhấp vào menu "Bắt đầu".
- Nhấp vào biểu tượng bánh răng hoặc menu "Cài đặt".
- Nhấp chuột " Hệ thống ”Trong cửa sổ“Cài đặt cửa sổ”.
- Nhấp chuột " Âm thanh ”Trong thanh bên trái.
- Chọn bàn phím hoặc giao diện âm thanh trong menu thả xuống "Đầu vào".
-
Máy Mac:
- Nhấp vào biểu tượng Apple ở góc trên cùng bên trái của màn hình.
- Nhấp chuột " Tùy chọn hệ thống ”Trong menu thả xuống.
- Nhấp vào biểu tượng " Âm thanh ”Trong menu“Tùy chọn Hệ thống”.
- Nhấp vào tab " Đầu vào ”Ở đầu cửa sổ.
- Nhấp vào bàn phím hoặc giao diện âm thanh.
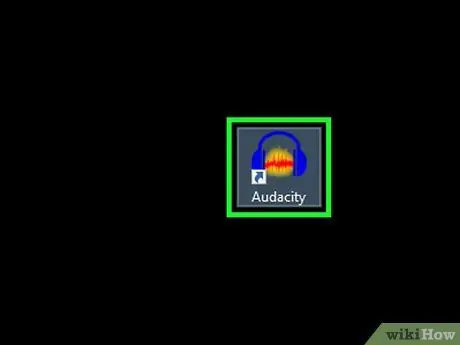
Bước 6. Mở chương trình
Để ghi nhạc bằng bàn phím Yamaha, bạn sẽ cần một chương trình máy trạm âm thanh kỹ thuật số (DAW). Một số giao diện âm thanh kỹ thuật số đi kèm với các chương trình DAW của riêng chúng. Nếu bạn chưa có chương trình, Reaper cung cấp phiên bản dùng thử miễn phí không giới hạn. Audacity cũng có thể là một chương trình ghi âm thay thế được lựa chọn.
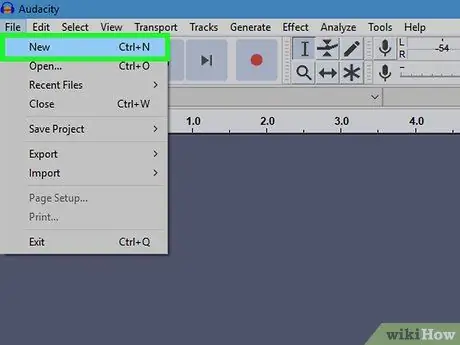
Bước 7. Thêm một đoạn âm thanh hoặc MIDI mới
Quá trình thêm các bản nhạc khác nhau giữa các chương trình. Thông thường, bạn cần nhấp vào “ Theo dõi ”Trong thanh menu ở đầu cửa sổ, sau đó nhấp vào“ Bản âm thanh mới " hoặc " Bản nhạc MIDI mới ”(Hoặc một tùy chọn tương tự).
- Quá trình ghi âm sẽ lấy âm thanh do bàn phím tạo ra dưới dạng tệp sóng âm thanh.
- Quá trình ghi âm MIDI sẽ truy xuất dữ liệu hiệu suất bàn phím (các lần nhấn phím và cài đặt độ động / âm lượng của âm thanh), nhưng sử dụng máy tính hoặc chương trình DAW để áp dụng âm thanh hoặc âm thanh vào mục nhập dữ liệu.
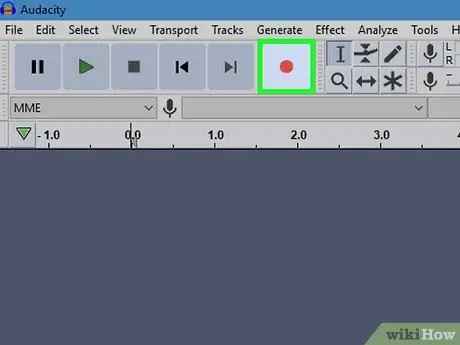
Bước 8. Chuẩn bị các bản nhạc và ghi âm nhạc từ bàn phím
Sau khi thêm âm thanh hoặc bản nhạc MIDI mới, hãy chuẩn bị bản nhạc đó và nhấp vào nút ghi để bắt đầu quá trình ghi âm.






