WikiHow này hướng dẫn bạn cách tạo lời nhắc trên iPhone. Bạn có thể sử dụng ứng dụng Lời nhắc tích hợp trên iPhone để tạo lời nhắc chi tiết hoặc đặt báo thức qua ứng dụng Đồng hồ nếu bạn chỉ cần một lời nhắc đơn giản.
Bươc chân
Phương pháp 1/2: Sử dụng ứng dụng Lời nhắc
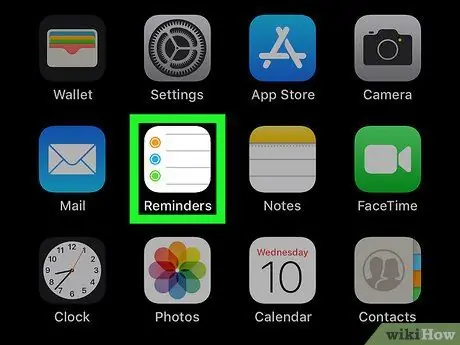
Bước 1. Mở ứng dụng Lời nhắc trên iPhone
Nhấn vào biểu tượng ứng dụng Lời nhắc, trông giống như một trang lót màu trắng với các vòng tròn nhiều màu sắc.
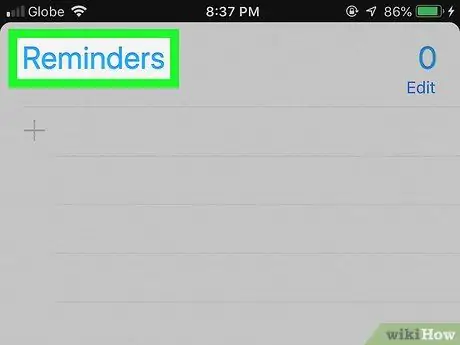
Bước 2. Ẩn danh sách lời nhắc đang mở nếu cần
Nếu Lời nhắc hiển thị danh sách ngay lập tức, hãy chạm vào tiêu đề danh sách (ví dụ: "Lời nhắc" hoặc "Đã lên lịch") ở đầu màn hình để ẩn danh sách và hiển thị các danh sách khác.
Nếu bạn có thể thấy thanh tìm kiếm và biểu tượng “ + ”Ở đầu màn hình, nghĩa là bạn đã xem lại tất cả danh sách lời nhắc của mình và có thể bỏ qua bước này.
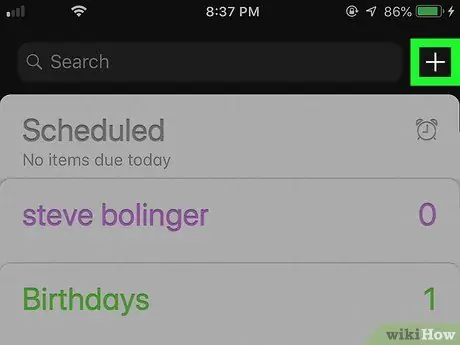
Bước 3. Chạm vào
Nó ở góc trên bên phải của màn hình. Menu sẽ được hiển thị sau đó.
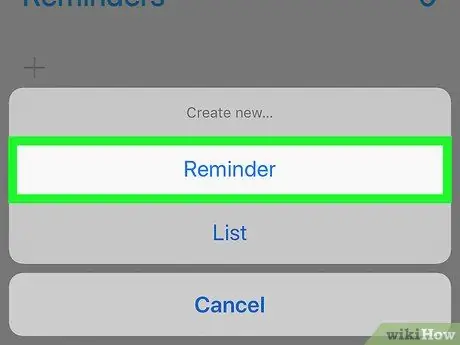
Bước 4. Chạm vào Lời nhắc
Tùy chọn này có trong menu. Sau đó, một biểu mẫu nhắc nhở mới sẽ được hiển thị.
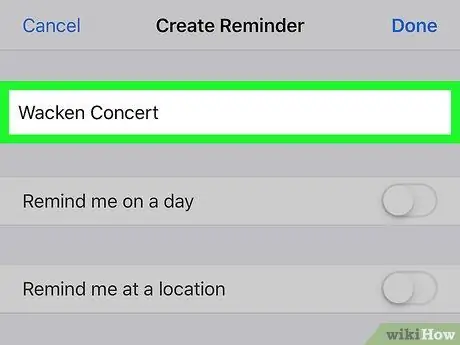
Bước 5. Nhập tiêu đề
Nhập tiêu đề cho lời nhắc vào trường văn bản ở đầu màn hình.
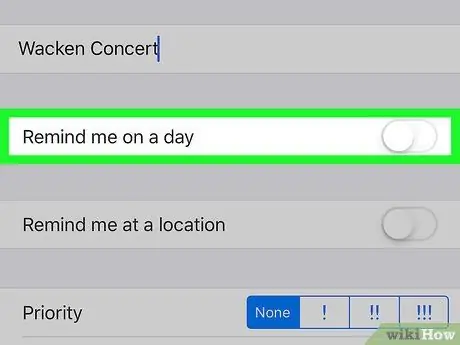
Bước 6. Chạm vào nút chuyển "Nhắc tôi vào một ngày" màu trắng
Công tắc này nằm bên dưới tiêu đề cột. Màu công tắc sẽ chuyển thành xanh lục
và nút " Báo thức "sẽ được hiển thị.
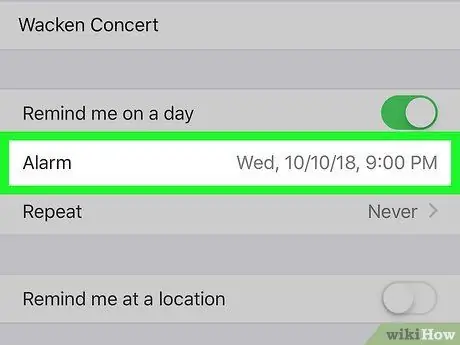
Bước 7. Xác định ngày và giờ
Chạm vào nút “ Báo thức ”, Sau đó sử dụng món ăn để chọn ngày và giờ nhắc nhở. Bạn có thể chạm lại vào nút Báo thức ”Để lưu cài đặt.
Bạn cũng có thể đặt báo thức lặp lại vào ngày và giờ đã chọn bằng cách chạm vào “ Lặp lại ”Và chọn một tùy chọn (ví dụ:“ Hằng ngày ”).
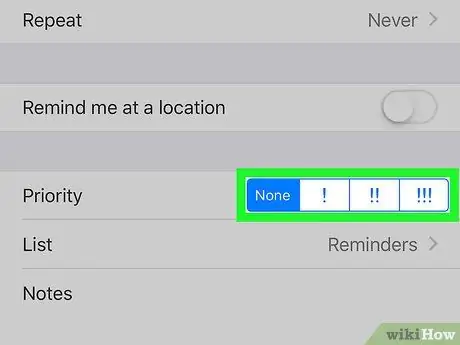
Bước 8. Đặt ưu tiên
Chạm vào một trong các tùy chọn ưu tiên bên cạnh tiêu đề "Ưu tiên".
-
Các tùy chọn có sẵn là “ Không có "Cho những lời nhắc có mức độ ưu tiên thấp,"!
"Cho lời nhắc mức độ ưu tiên trung bình và" !!
"cho những lời nhắc quan trọng và" !!!
”Để được nhắc nhở khẩn cấp.
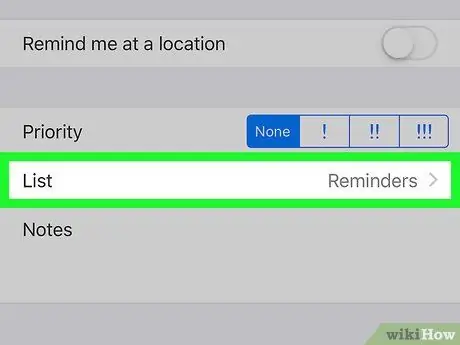
Bước 9. Chọn một danh sách
Nếu bạn muốn thay đổi danh sách lời nhắc chứa các mục lời nhắc, hãy chạm vào “ Danh sách ”, Sau đó chọn tên của danh sách bạn muốn sử dụng.
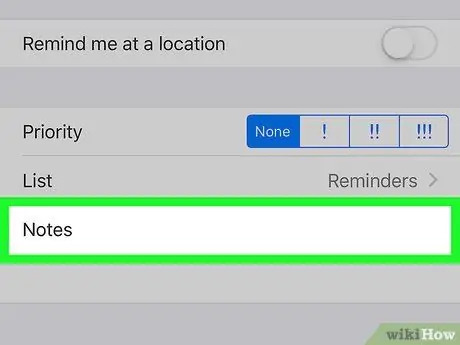
Bước 10. Để lại ghi chú nếu bạn muốn
Nhấn vào trường "Ghi chú" ở cuối trang, sau đó nhập ghi chú hoặc cụm từ ngắn. Ghi chú này sẽ được hiển thị trên thông báo nhắc nhở xuất hiện.
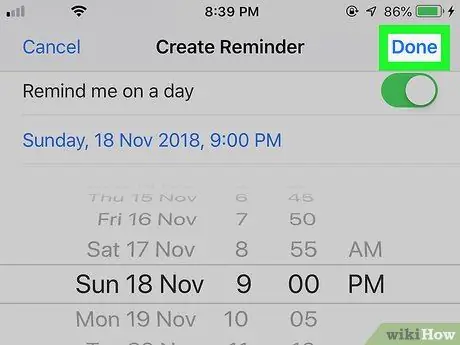
Bước 11. Chạm vào Xong
Nó ở góc trên bên phải của màn hình. Một lời nhắc sẽ được tạo. Khi đến ngày và giờ lời nhắc, iPhone sẽ đổ chuông và phát ra hiệu ứng âm thanh có sẵn của ứng dụng Lời nhắc, đồng thời hiển thị tiêu đề và ghi chú của lời nhắc trên màn hình khóa của thiết bị.
Phương pháp 2/2: Sử dụng ứng dụng Đồng hồ hoặc Đồng hồ
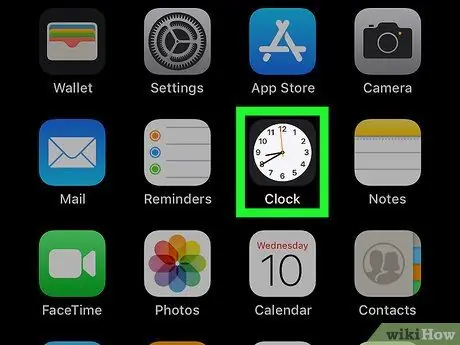
Bước 1. Mở ứng dụng Đồng hồ trên iPhone
Nhấn vào biểu tượng ứng dụng Đồng hồ, trông giống như một mặt số màu trắng trên nền đen.
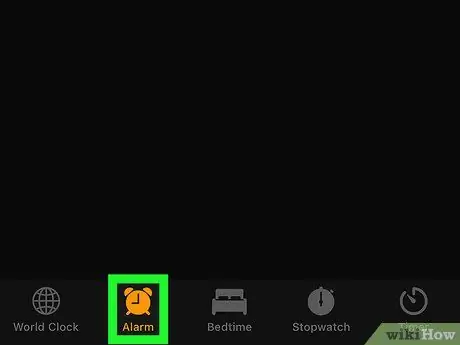
Bước 2. Chạm vào tab Báo thức
Tab này nằm ở phía dưới bên trái của màn hình.
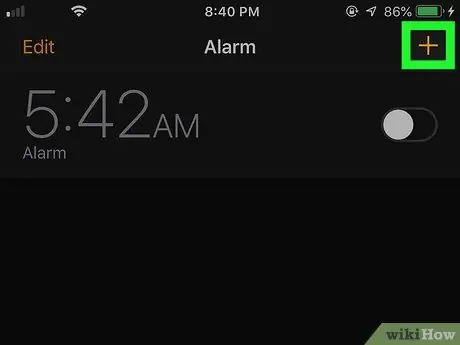
Bước 3. Chạm vào
Nó ở góc trên bên phải của màn hình. Một biểu mẫu báo động mới sẽ được mở sau đó.
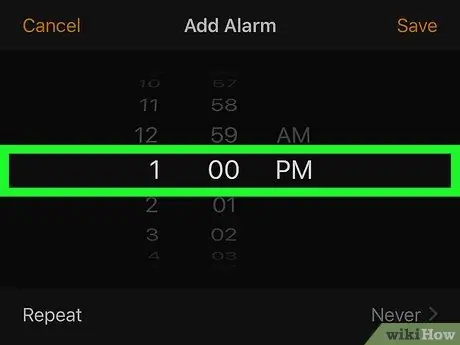
Bước 4. Xác định thời gian
Sử dụng nút xoay ở giữa màn hình để chọn giờ, phút và ngày / đêm (“ LÀ" hoặc " BUỔI CHIỀU ”) Để nhắc nhở.
Nếu thiết bị sử dụng hệ thống thời gian 24 giờ, bạn không cần chọn tùy chọn “ LÀ" hoặc " BUỔI CHIỀU ”.
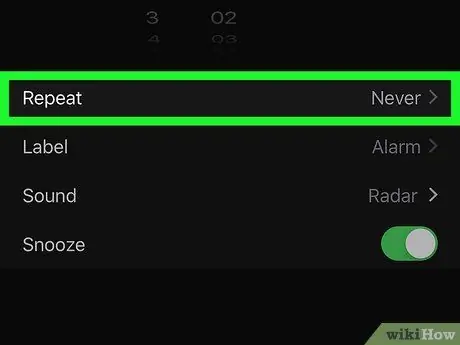
Bước 5. Lặp lại báo thức nếu cần thiết
Nếu bạn muốn nhận lời nhắc vào những ngày nhất định (hoặc thậm chí hàng ngày), hãy làm theo các bước sau:
- Chạm vào " Lặp lại ”Dưới mặt số.
- Chạm vào mỗi ngày bạn muốn thêm lời nhắc.
- Chạm vào " Mặt sau ”Ở góc trên bên trái của màn hình.
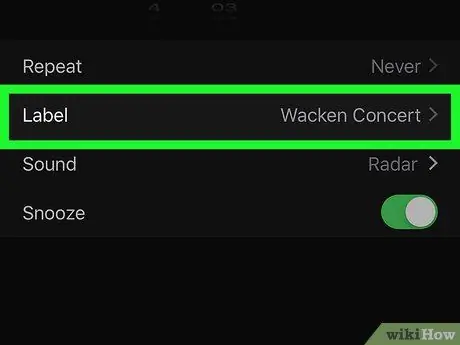
Bước 6. Thêm tiêu đề cho lời nhắc
Chạm vào " Nhãn mác ”, Xóa nhãn" Báo thức "mặc định và nhập tiêu đề bạn muốn, sau đó chạm vào“ Xong ”Để lưu tiêu đề.
Tiêu đề đã đặt sẽ được hiển thị trên màn hình khóa thiết bị khi báo thức kêu
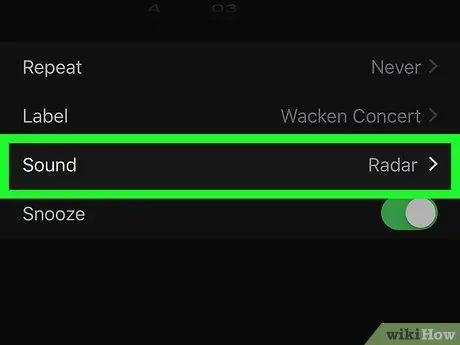
Bước 7. Chọn âm thanh
Nếu bạn muốn thay đổi âm thanh của báo thức, hãy chạm vào “ Âm thanh ”, Chọn một âm thanh từ danh sách các âm thanh có sẵn và chạm vào“ Mặt sau ”Để lưu các tùy chọn.
Bạn cũng có thể chạm vào " Chọn một bài hát ”Trên danh sách các âm thanh có sẵn và chọn một bài hát từ thư viện nhạc của thiết bị.
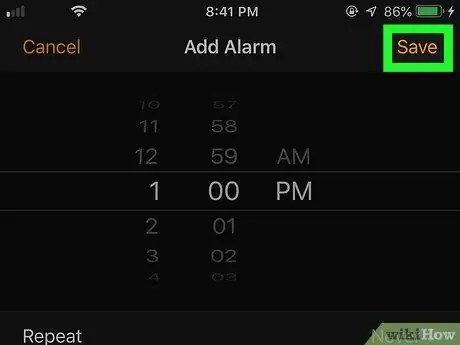
Bước 8. Chạm vào Lưu
Nó ở góc trên bên phải của màn hình. Báo thức sẽ được lưu. Khi ngày và giờ chính xác, báo thức sẽ phát ra.






