WikiHow này hướng dẫn bạn cách kiểm tra dự báo thời tiết bằng cách vuốt sang phải trên màn hình khóa của iPhone. Bài viết này dành cho iPhone có cài đặt tiếng Anh.
Bươc chân
Phương pháp 1/2: Hiển thị Dự báo thời tiết trên màn hình khóa
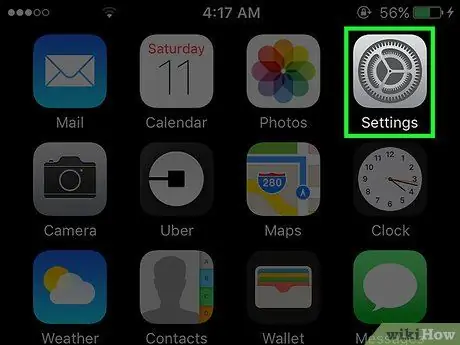
Bước 1. Mở menu cài đặt iPhone
Ứng dụng này có biểu trưng màu xám với bánh răng (⚙️) trong đó. Ứng dụng này có thể được tìm thấy trên màn hình chính.
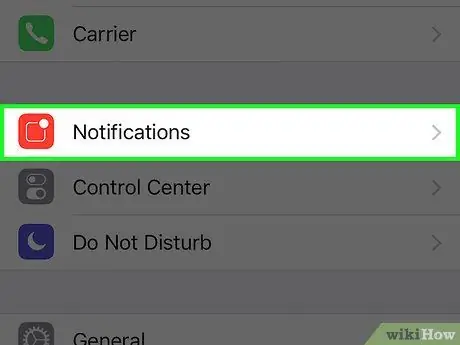
Bước 2. Chạm vào Thông báo
Nó ở trên cùng, bên cạnh biểu tượng màu đỏ với một hộp màu trắng bên trong.
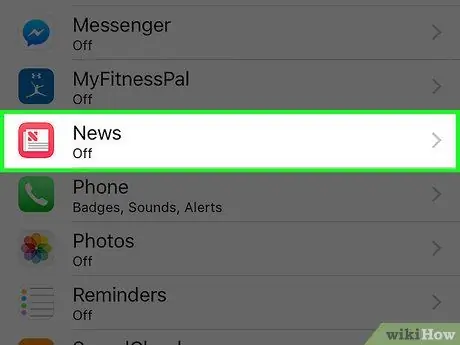
Bước 3. Vuốt xuống và chọn Tin tức
Các ứng dụng trong menu này được sắp xếp theo thứ tự bảng chữ cái.
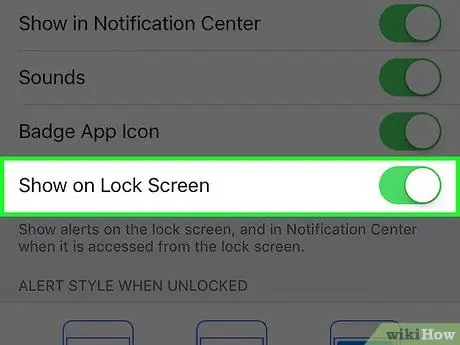
Bước 4. Trượt công tắc bên cạnh "Hiển thị trên màn hình khóa" sang vị trí "Bật"
Nó nằm ở phần thứ hai của menu và sẽ chuyển sang màu xanh lục khi bạn trượt nó.
Xác nhận cài đặt Cho phép thông báo và Hiển thị trong Trung tâm thông báo cũng được kích hoạt.
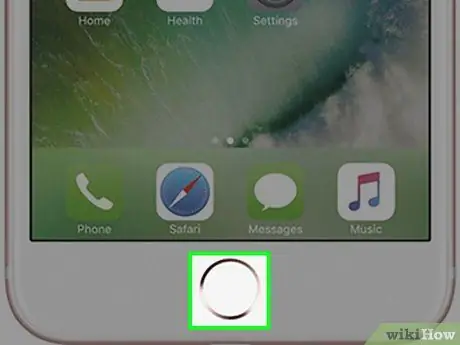
Bước 5. Chạm vào nút "Trang chủ"
Nút này hình tròn và nằm ở cuối màn hình.
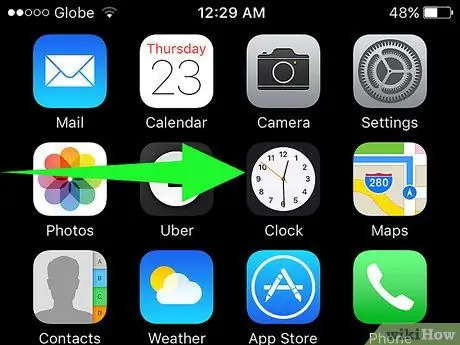
Bước 6. Vuốt sang phải
Bằng cách thực hiện việc này trên màn hình chính, phần "Hôm nay" của Trung tâm Thông báo sẽ mở.
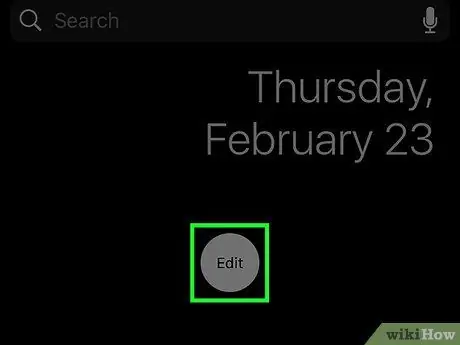
Bước 7. Vuốt xuống và sau đó chạm vào Chỉnh sửa
Nút này hình tròn và nằm bên dưới các tùy chọn khác.
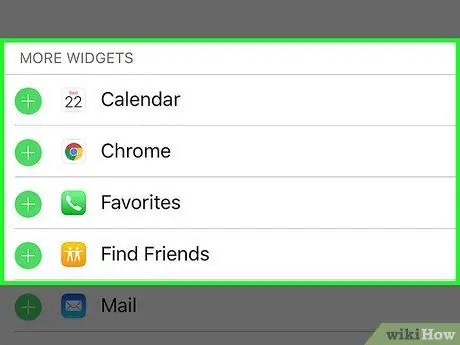
Bước 8. Vuốt xuống
Các ứng dụng trong phần thứ hai được sắp xếp theo thứ tự bảng chữ cái.
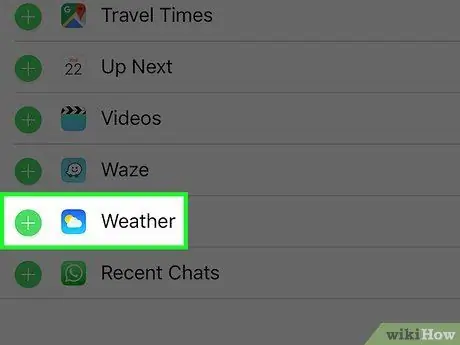
Bước 9. Chạm vào nút màu xanh lá cây bên cạnh Thời tiết
Điều này sẽ thêm một tiện ích Thời tiết đến Trung tâm Thông báo.
- Vòng tròn màu đỏ cho biết rằng tùy chọn đã được thêm vào Trung tâm Thông báo.
- Vuốt lên, sau đó giữ nút "≡" bên cạnh Thời tiết để di chuyển nó lên và xuống. Điều này được thực hiện để thay đổi vị trí của nó trong Trung tâm Thông báo.
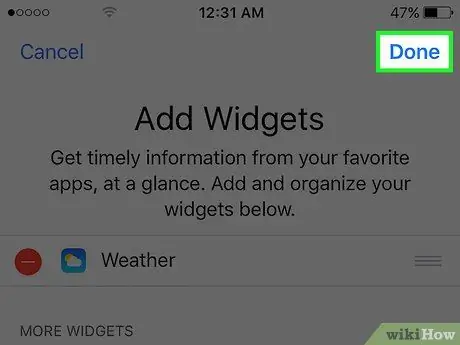
Bước 10. Chạm vào nút Xong
Nó ở góc trên bên phải của màn hình.
Phương pháp 2/2: Xem dự báo thời tiết trên màn hình khóa
Bước 1. Tắt hiển thị iPhone
Nhấn nút ở trên cùng bên phải của iPhone. Trên các mẫu iPhone cũ hơn, nút này ở trên cùng. Trên các mẫu iPhone mới hơn, nút này ở bên phải.
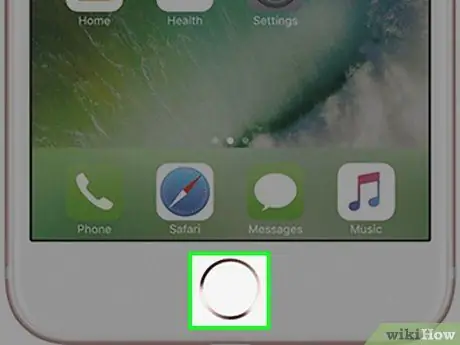
Bước 2. Chạm vào nút "Trang chủ"
Thao tác này sẽ hiển thị màn hình khóa iPhone.
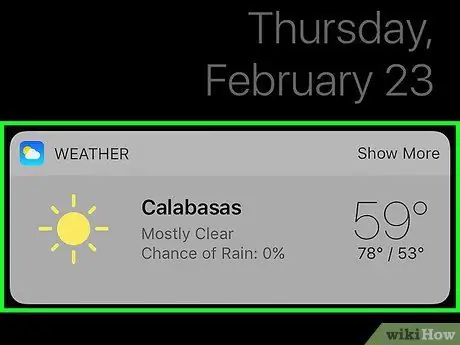
Bước 3. Vuốt sang phải
Nó sẽ hiển thị Thời tiết và các tiện ích con khác được thêm vào Trung tâm Thông báo.






