WikiHow này hướng dẫn bạn cách xem lại thông tin đăng nhập đã lưu, bao gồm cả mật khẩu trên iPhone hoặc iPad của bạn.
Bươc chân
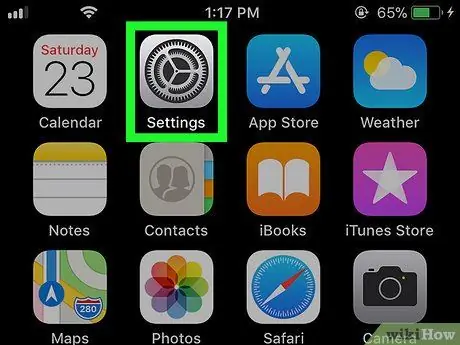
Bước 1. Mở menu cài đặt thiết bị hoặc “Cài đặt”
Thông thường, bạn có thể thấy biểu tượng menu này trên màn hình chính.
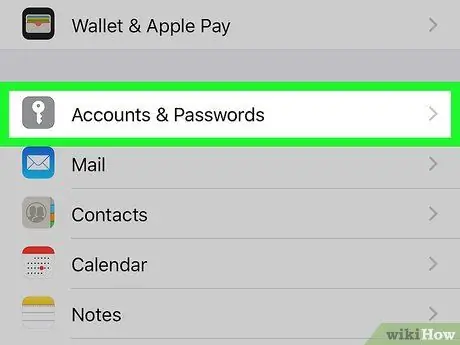
Bước 2. Cuộn xuống và nhấn vào Tài khoản & Mật khẩu
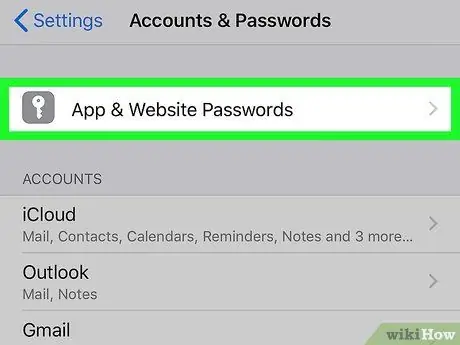
Bước 3. Chạm vào Mật khẩu ứng dụng & trang web
Nó ở đầu menu.
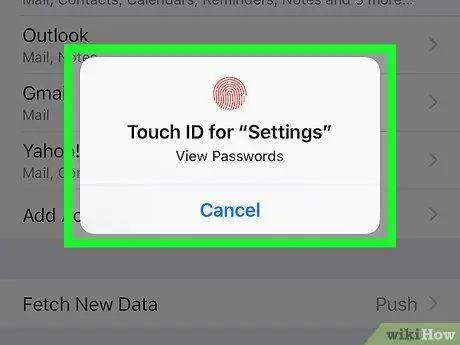
Bước 4. Nhập mật mã hoặc quét Touch ID
Sau khi được chấp nhận, danh sách các tài khoản với thông tin đăng nhập đã lưu sẽ được hiển thị.
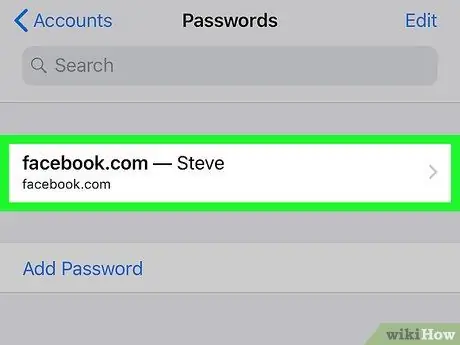
Bước 5. Chạm vào tài khoản
Tên người dùng và mật khẩu cho tài khoản sẽ được hiển thị trên màn hình.






