WikiHow này hướng dẫn bạn cách sử dụng GPS và các ứng dụng cài sẵn của iPhone để định vị thiết bị của bạn.
Bươc chân
Phương pháp 1/2: Sử dụng Tính năng Tìm iPhone của tôi
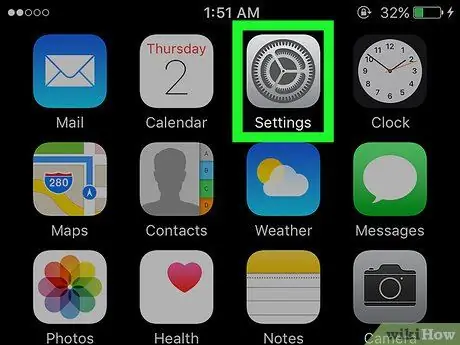
Bước 1. Mở menu cài đặt (“Cài đặt”)
Menu này được biểu thị bằng biểu tượng bánh răng màu xám (⚙️) và thường được hiển thị trên màn hình chính.
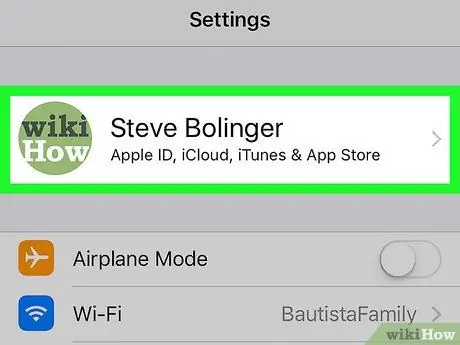
Bước 2. Chạm vào ID Apple của bạn
ID sẽ xuất hiện ở đầu menu và bao gồm tên và ảnh (nếu nó đã được tải lên).
- Nếu bạn chưa đăng nhập vào Apple ID của mình, hãy nhấn vào tùy chọn “ Đăng nhập vào (thiết bị của bạn) ”, Nhập ID Apple và mật khẩu, sau đó chạm vào“ Đăng nhập ”.
- Nếu bạn đang chạy phiên bản iOS cũ hơn, bạn không cần phải làm theo bước này.
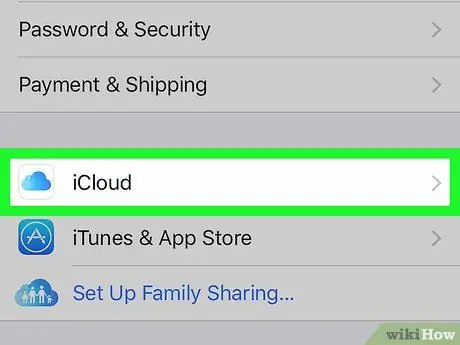
Bước 3. Chạm vào iCloud
Tùy chọn này nằm trong phân đoạn menu thứ hai.
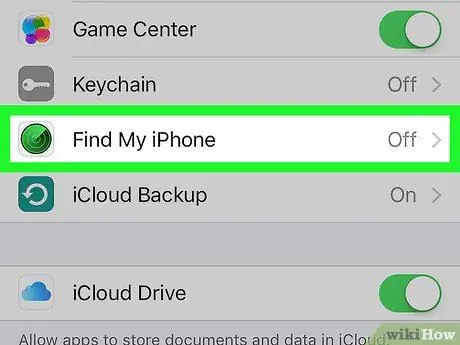
Bước 4. Vuốt màn hình và chạm vào Tìm iPhone của tôi
Nó nằm ở cuối phân đoạn menu "ỨNG DỤNG SỬ DỤNG ICLOUD".
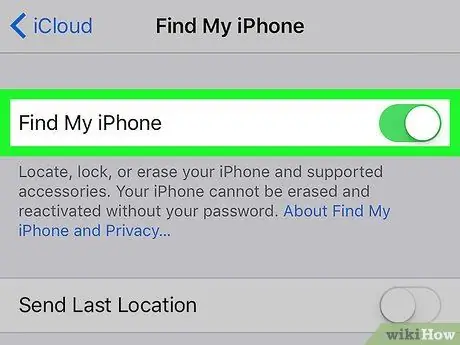
Bước 5. Trượt nút "Tìm iPhone của tôi" sang vị trí bật ("Bật")
Màu chuyển đổi sẽ chuyển sang màu xanh lá cây. Tính năng này cho phép bạn định vị iPhone của mình bằng một thiết bị khác.
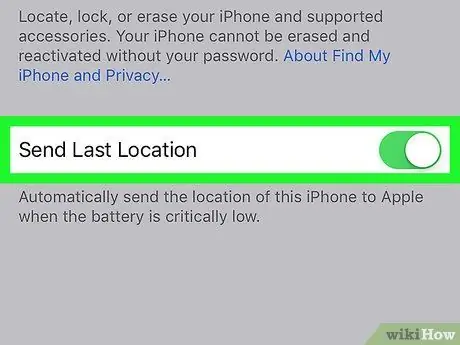
Bước 6. Trượt nút "Gửi Vị trí Cuối cùng" sang vị trí bật ("Bật")
Giờ đây, iPhone có thể gửi vị trí của nó đến máy chủ của Apple khi nguồn điện rất yếu, trước khi điện thoại tắt.
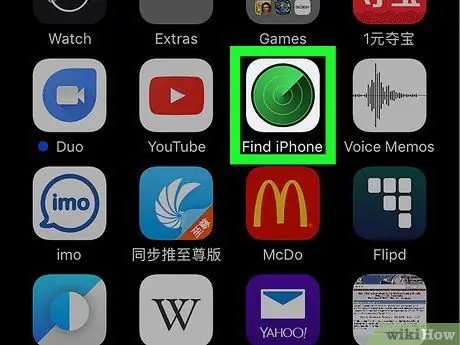
Bước 7. Mở Find My iPhone qua một thiết bị khác
Bạn có thể chạy ứng dụng trên thiết bị di động hoặc truy cập iCloud qua trình duyệt web.
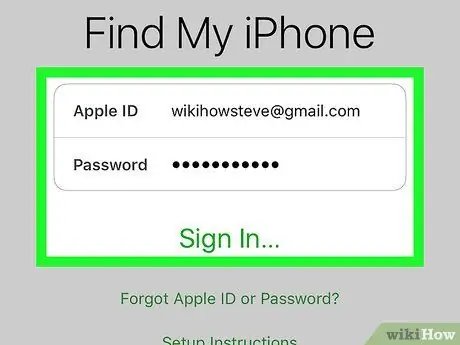
Bước 8. Đăng nhập bằng ID Apple của bạn
Sử dụng ID Apple và mật khẩu được sử dụng trên iPhone của bạn.
Nếu bạn đang sử dụng ứng dụng trên thiết bị của người khác, bạn có thể cần phải nhấn vào nút “ Đăng xuất ”Ở góc trên bên phải của cửa sổ ứng dụng trước tiên để bạn có thể đăng nhập bằng ID Apple của riêng mình.
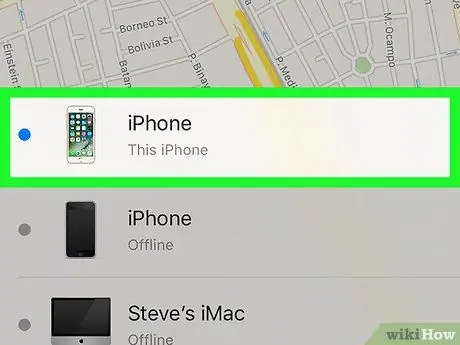
Bước 9. Chạm vào iPhone của bạn
IPhone của bạn sẽ xuất hiện trong danh sách các thiết bị ở cuối bản đồ. Vị trí của thiết bị sẽ được hiển thị trên bản đồ sẽ phóng to khi iPhone được chọn.
Nếu iPhone bị tắt hoặc hết nguồn, ứng dụng sẽ hiển thị vị trí đã biết gần đây nhất của thiết bị, nhưng không thể hiển thị địa chỉ hiện tại / vị trí mới nhất
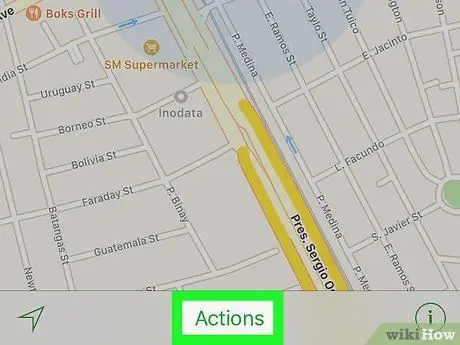
Bước 10. Chạm vào Tác vụ
Nó nằm ở giữa dưới cùng của màn hình.
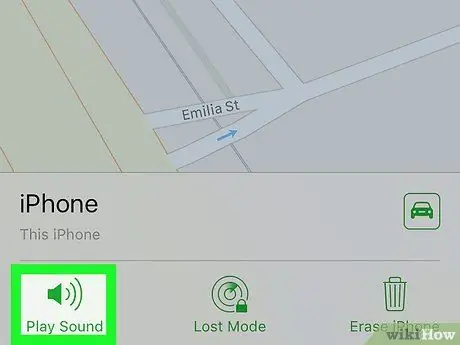
Bước 11. Chạm vào Phát âm thanh
Nó ở góc dưới bên trái của màn hình. Nếu iPhone của bạn vẫn ở gần, nó có thể phát âm thanh để giúp bạn tìm thấy nó.
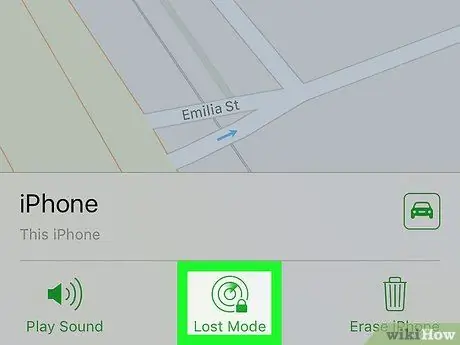
Bước 12. Chạm vào Chế độ mất
Nó nằm ở giữa dưới cùng của màn hình. Sử dụng tùy chọn này nếu iPhone của bạn bị mất ở nơi người khác có thể tìm thấy nó hoặc nếu bạn nghĩ rằng nó đã bị đánh cắp.
- Nhập mã khóa thiết bị. Sử dụng một loạt các số không liên quan đến bạn. Điều này có nghĩa là, không sử dụng số BPJS (hoặc số thẻ ID), ngày sinh, số bằng lái xe hoặc các số cá nhân khác của bạn.
- Gửi tin nhắn và số liên lạc để hiển thị trên màn hình iPhone của bạn.
- Nếu iPhone đang có mạng, nó sẽ ngay lập tức bị khóa và không thể thiết lập lại nếu không có mã khóa đã tạo trước đó. Bạn có thể xem vị trí hiện tại của điện thoại và bất kỳ thay đổi vị trí nào có thể xảy ra.
- Nếu iPhone ở ngoài mạng, nó sẽ khóa khi bật lên. Bạn sẽ nhận được một email thông báo và có thể theo dõi vị trí của điện thoại.
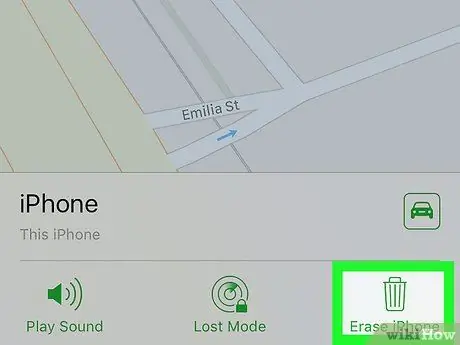
Bước 13. Chạm vào Xóa iPhone
Nó ở góc dưới bên phải của màn hình. Sử dụng tùy chọn này nếu bạn lo ngại rằng iPhone hoặc thông tin cá nhân của bạn sẽ bị sử dụng sai mục đích.
- Tùy chọn này sẽ xóa tất cả dữ liệu khỏi iPhone. Điều này có nghĩa là bạn sẽ không thể sử dụng tính năng Find My iPhone để tìm kiếm thiết bị nữa.
- Lưu các tệp sao lưu từ iPhone vào iCloud hoặc iTunes định kỳ trong trường hợp bạn cần khôi phục dữ liệu đã xóa.
Phương pháp 2/2: Sử dụng ứng dụng Tìm bạn bè của tôi
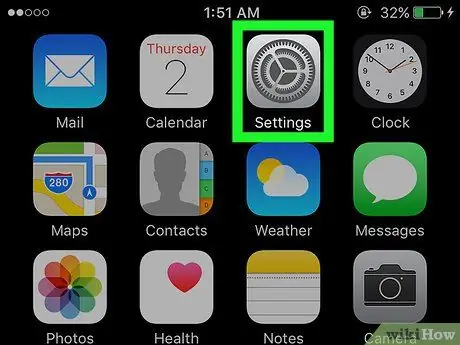
Bước 1. Mở menu cài đặt (“Cài đặt”)
Menu này được biểu thị bằng biểu tượng bánh răng màu xám (⚙️) thường được hiển thị trên màn hình chính.
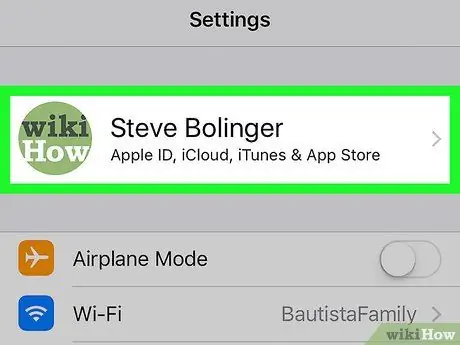
Bước 2. Chạm vào ID Apple của bạn
ID sẽ được hiển thị ở đầu menu và chứa tên và hình ảnh (nếu đã được tải lên).
- Nếu bạn chưa đăng nhập vào Apple ID của mình, hãy nhấn vào tùy chọn “ Đăng nhập vào (thiết bị của bạn) ”, Nhập ID Apple và mật khẩu, sau đó chạm vào“ Đăng nhập ”.
- Nếu bạn đang chạy phiên bản iOS cũ hơn, bạn không cần phải làm theo bước này.
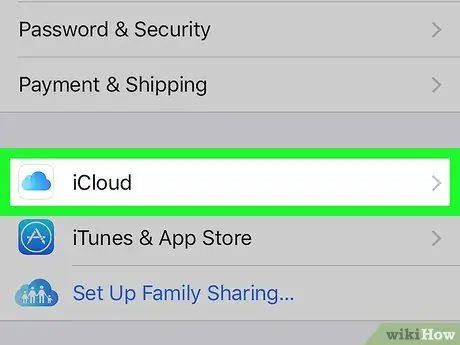
Bước 3. Chạm vào iCloud
Tùy chọn này nằm trong phân đoạn menu thứ hai.
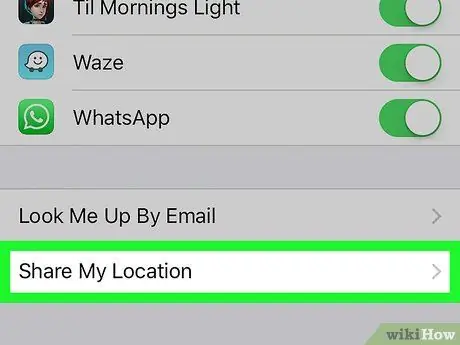
Bước 4. Vuốt màn hình và chạm vào Chia sẻ Vị trí của tôi
Tùy chọn này nằm trong phân đoạn menu cuối cùng.
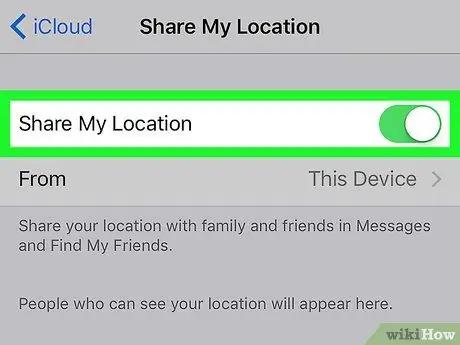
Bước 5. Trượt nút "Chia sẻ vị trí của tôi" sang vị trí bật ("Bật")
Màu chuyển đổi sẽ chuyển sang màu xanh lá cây.
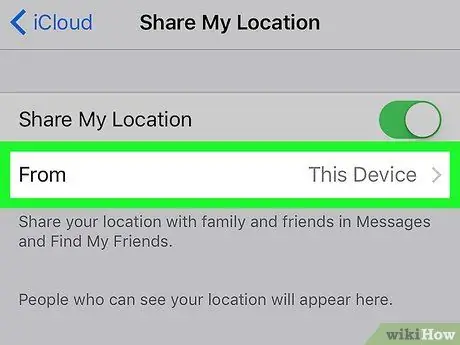
Bước 6. Chạm vào Từ
Nó ở đầu trang.
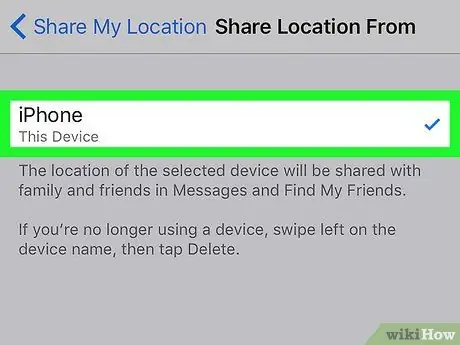
Bước 7. Chạm vào iPhone của bạn
Tùy chọn này cho phép thiết bị chia sẻ vị trí của nó với ứng dụng Find My Friends.
Cài đặt này phải được bật trên thiết bị bạn muốn tìm kiếm bằng ứng dụng Tìm bạn bè của tôi
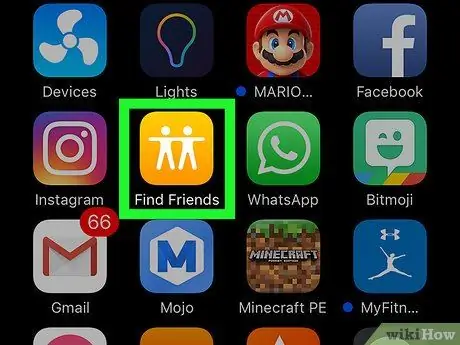
Bước 8. Mở ứng dụng Find My Friends trên iPhone của bạn
Ứng dụng này được đánh dấu bằng một biểu tượng màu cam với hai biểu tượng con người.
Find My Friends được cài đặt sẵn trên iOS 9 trở lên
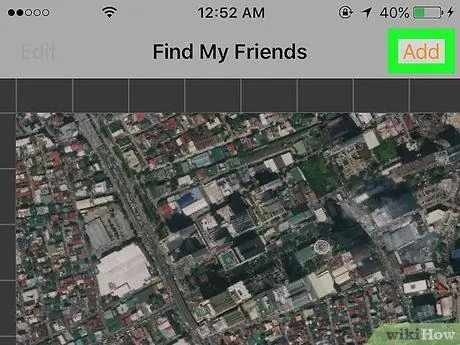
Bước 9. Chạm vào Thêm
Nó ở góc trên bên phải của màn hình.
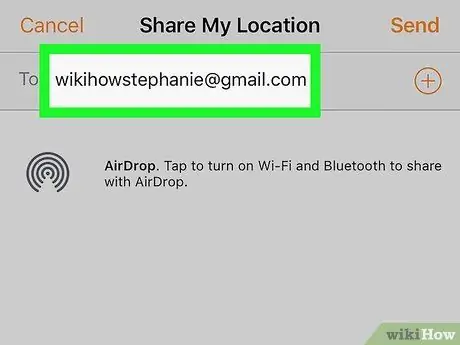
Bước 10. Nhập ID Apple của bạn bè hoặc thành viên gia đình của bạn
Nhập ID vào trường có nhãn "Tới:" ở đầu màn hình.
Ngoài ra, hãy chạm vào “ ⊕ ”Ở bên phải màn hình để thêm ID Apple từ danh sách liên hệ.
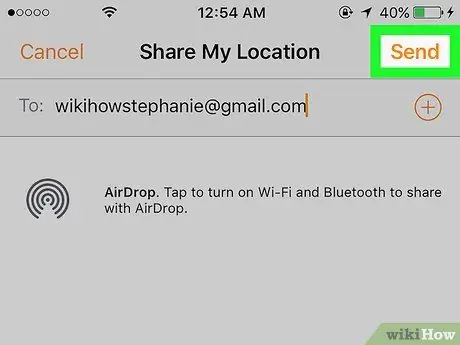
Bước 11. Chạm vào Gửi
Nó ở góc trên bên phải của màn hình.
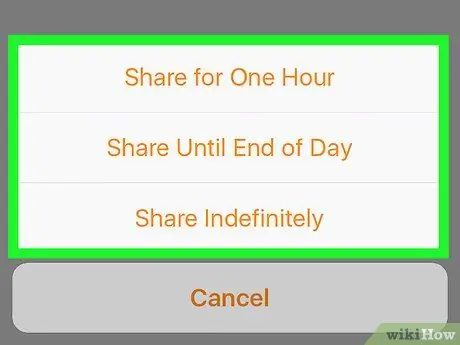
Bước 12. Xác định thời lượng
Chạm vào khoảng thời gian mong muốn để chia sẻ vị trí của thiết bị. Các tùy chọn có sẵn là:
- “Chia sẻ trong một giờ” (1 giờ)
- “Chia sẻ cho đến cuối ngày” (một ngày)
- “Chia sẻ vô thời hạn” (không giới hạn)
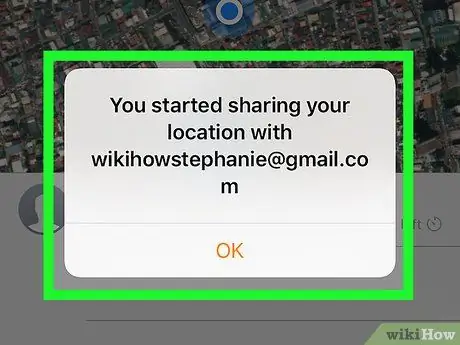
Bước 13. Chấp nhận yêu cầu được gửi từ iPhone của một người bạn
Sau đó, bạn của bạn phải chạm vào nút “ Chấp nhận "Khi được nhắc và chọn" Đăng lại ”Nếu anh ấy muốn chia sẻ vị trí của điện thoại với bạn.
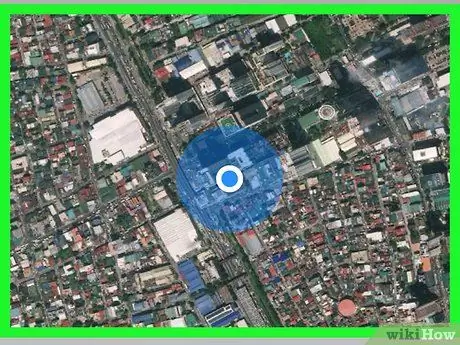
Bước 14. Theo dõi vị trí của iPhone của bạn
Với iPhone của bạn bè, bạn có thể theo dõi vị trí iPhone của chính mình khi thiết bị đang kết nối mạng và vẫn đang hoạt động. Nếu bạn bè của bạn chia sẻ vị trí của thiết bị, bạn cũng có thể theo dõi iPhone của họ thông qua ứng dụng Find My Friends.






