Khi sử dụng Open Office Calc để tạo danh sách tuần tự, bạn có thể muốn loại bỏ các bản sao. Mặc dù nó không nhanh và dễ dàng như MS Excel, nhưng bạn có thể thực hiện nó khá dễ dàng.
Làm theo hướng dẫn bên dưới để tìm hiểu cách thực hiện.
Bươc chân
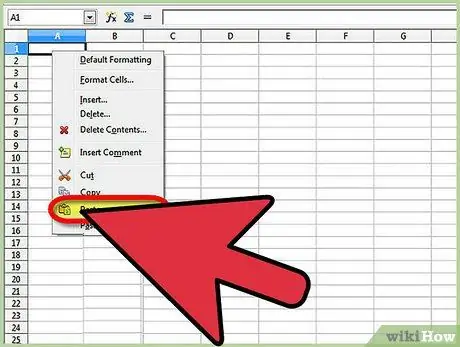
Bước 1. Nhập danh sách bạn muốn lọc bằng Open Office Calc
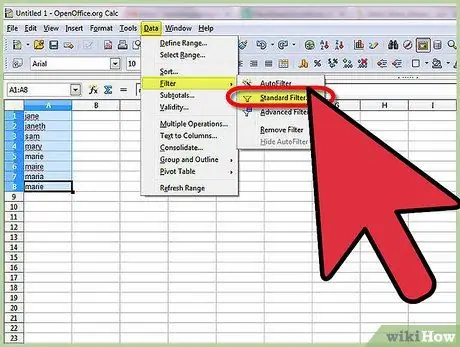
Bước 2. Chọn dữ liệu cần lọc
Sau đó, đi tới Dữ liệu >> Bộ lọc >> Bộ lọc tiêu chuẩn.
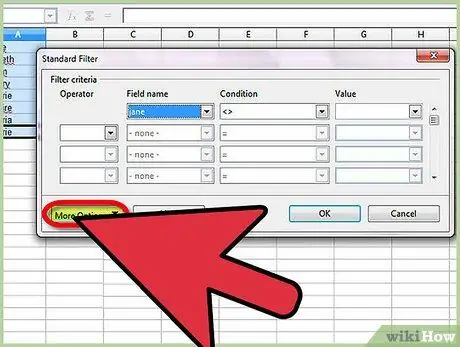
Bước 3. Nhấp vào Tùy chọn khác
Điều này sẽ chuyển hướng bạn đến các tùy chọn nâng cao.
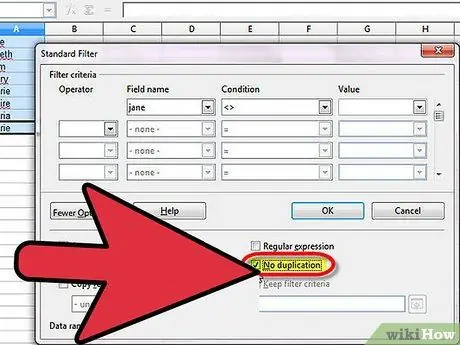
Bước 4. Nhấp vào Không trùng lặp
Thay đổi Tên trường thành “không có”. Nếu bạn muốn tạo một danh sách riêng, hãy bấm Sao chép Tới… rồi chọn một địa chỉ ô; ví dụ, B1.
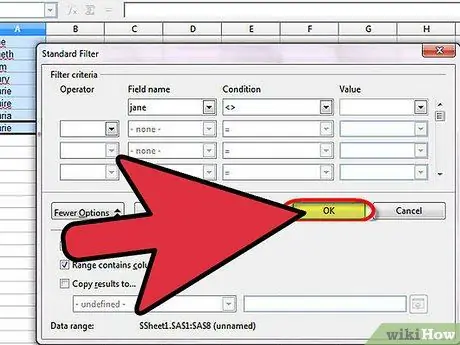
Bước 5. Chọn Ok
Bạn sẽ được chuyển hướng trở lại trang danh sách và các bản sao sẽ biến mất.






