WikiHow này hướng dẫn bạn cách căn giữa một đối tượng trong chương trình Photoshop trên máy tính Mac hoặc Windows.
Bươc chân
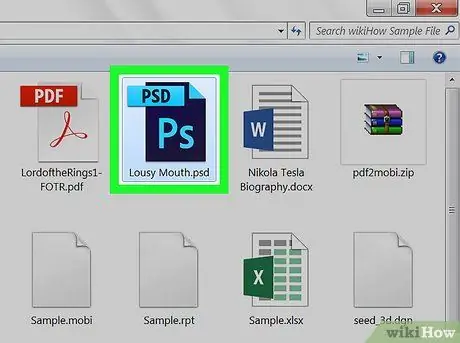
Bước 1. Mở dự án Photoshop
Dự án này phải có ít nhất một đối tượng (chẳng hạn như hình ảnh hoặc văn bản) được căn giữa.
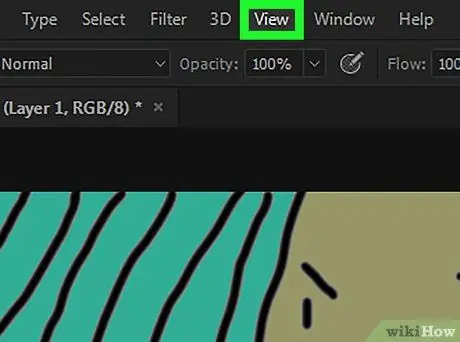
Bước 2. Nhấp vào Xem
Tab này nằm ở đầu cửa sổ Photoshop (trên Windows) hoặc đầu màn hình (trên Mac). Một menu thả xuống sẽ được hiển thị.
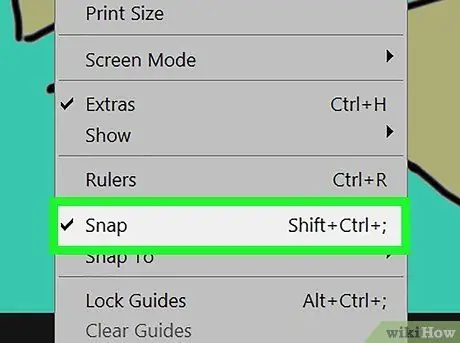
Bước 3. Chọn Snap từ menu thả xuống
Dấu kiểm sẽ được hiển thị ở phía bên trái của các tùy chọn Búng, cho biết rằng tính năng "Snap" trong Photoshop đang hoạt động.
Nếu đã có dấu kiểm bên cạnh Búng, có nghĩa là trạng thái đã hoạt động trong Photoshop.
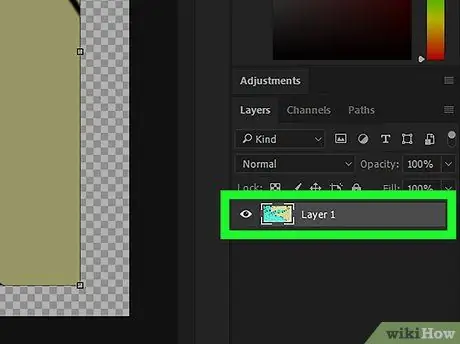
Bước 4. Chọn lớp bạn muốn căn giữa
Trong phần "Lớp" của cửa sổ Photoshop, nhấp vào tên của lớp bạn muốn căn giữa. Lớp sẽ được hiển thị trong cửa sổ chính.
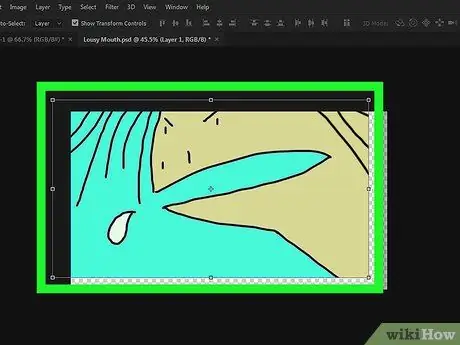
Bước 5. Nhấp và kéo lớp vào giữa cửa sổ
Đặt lớp ở giữa cửa sổ càng nhiều càng tốt.
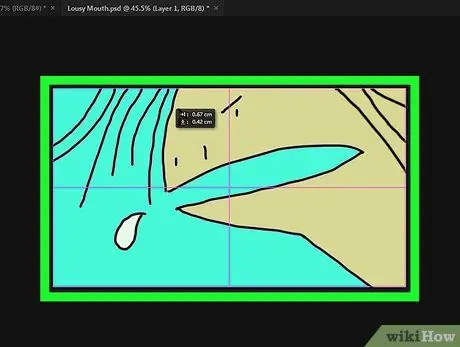
Bước 6. Thả nút chuột
Đối tượng sẽ di chuyển đến tâm của khung hình.






