WikiHow này hướng dẫn bạn cách tải xuống bản sao của thư mục hoặc tệp mà bạn đã lưu trong bản sao lưu Google Drive của mình bằng trình duyệt web trên máy tính của bạn.
Bươc chân
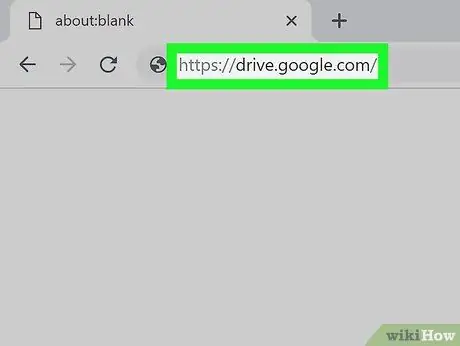
Bước 1. Truy cập Google Drive qua trình duyệt web
Nhập https://drive.google.com/drive vào trường địa chỉ, sau đó nhấn Enter hoặc Return trên bàn phím của bạn.
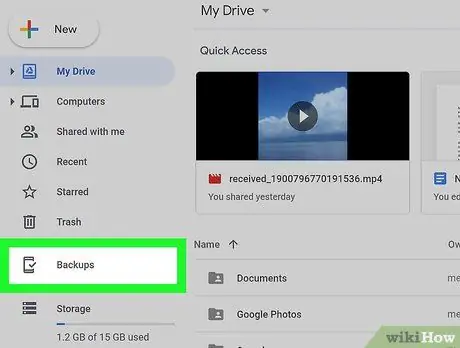
Bước 2. Nhấp vào Sao lưu trên menu bên trái
Bạn có thể tìm thấy nó ở dưới cùng bên trái của menu, trong số Rác và Kho.
- Nếu tài khoản của bạn không có sao lưu và đồng bộ hóa, tùy chọn này sẽ không xuất hiện ở đây.
- Để tìm kiếm các bản sao lưu máy tính, bạn phải nhấp vào biểu tượng Máy vi tính trong menu bên trái, sau đó chọn bản sao lưu máy tính mong muốn.
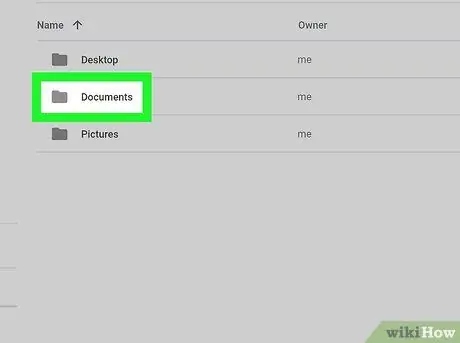
Bước 3. Nhấp chuột phải vào thư mục sao lưu bạn muốn tải xuống
Trang này hiển thị danh sách tất cả các thư mục sao lưu. Nhấp chuột phải vào thư mục mong muốn để hiển thị một số tùy chọn trong trình đơn thả xuống.
Bạn có thể chọn nhiều tệp nếu bạn muốn tải xuống tất cả chúng cùng một lúc. Nhấn và giữ Cmd (Mac) hoặc Ctrl (Windows), sau đó chọn tất cả các tệp bạn muốn tải xuống trong danh sách
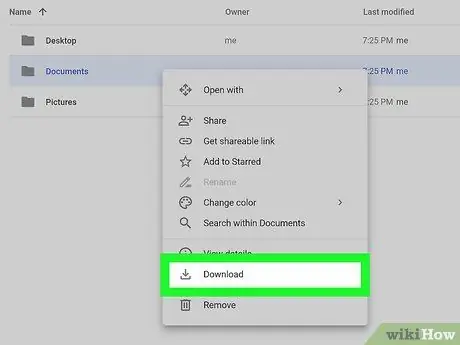
Bước 4. Nhấp vào Tải xuống trong menu chuột phải
Thư mục sao lưu đã chọn sẽ được nén dưới dạng ZIP và được tải xuống máy tính của bạn.






