WikiHow này hướng dẫn bạn cách in tài liệu bằng mực đen trắng bằng máy in hoặc máy in Epson. Bạn có thể đặt in đen trắng làm cài đặt chính trên máy tính Windows và Mac hoặc thiết lập in đen trắng trên tài liệu một cách riêng biệt. Hãy nhớ rằng không phải tất cả các máy in Epson đều hỗ trợ in đen trắng.
Bươc chân
Phương pháp 1/3: Thay đổi cài đặt chính trên Windows
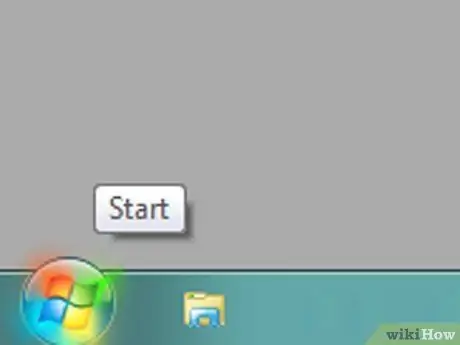
Bước 1. Mở menu "Bắt đầu"
Nhấp vào biểu trưng Windows ở góc dưới bên trái của màn hình. Sau đó, menu " Bắt đầu "sẽ được hiển thị.
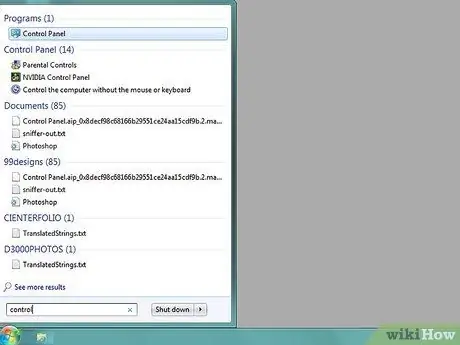
Bước 2. Nhập bảng điều khiển
Sau đó, máy tính sẽ tìm kiếm chương trình Control Panel.
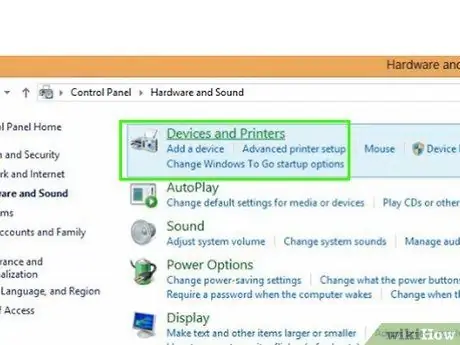
Bước 3. Nhấp vào Bảng điều khiển
Đó là một hộp màu xanh lam ở đầu " Bắt đầu " Sau đó, cửa sổ Control Panel sẽ mở ra.
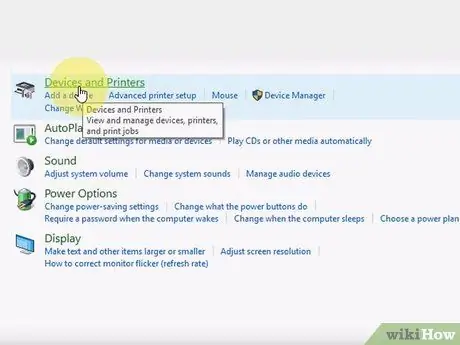
Bước 4. Nhấp vào Thiết bị và Máy in
Biểu tượng này thường ở góc ngoài cùng bên phải của trang Bảng điều khiển.
Nếu cửa sổ Bảng điều khiển hiển thị thông tin trong chế độ xem "Danh mục", hãy nhấp vào tùy chọn “ Xem thiết bị và máy in ”Bên dưới tiêu đề phần" Phần cứng và Âm thanh ".
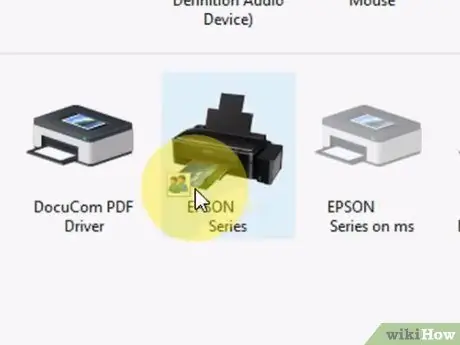
Bước 5. Xác định vị trí máy in hoặc máy in của bạn
Thông thường, các tùy chọn được đánh dấu bằng văn bản "Epson" theo sau là số kiểu thiết bị. Nói chung, các thiết bị được hiển thị ở cuối trang nên bạn có thể cần phải vuốt lên.
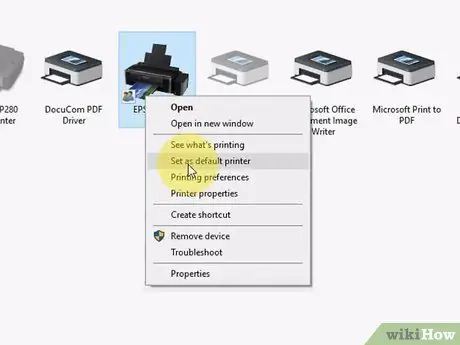
Bước 6. Nhấp chuột phải vào tên thiết bị
Sau đó, một menu thả xuống sẽ được hiển thị.
- Nếu chuột của bạn không có nút nhấp chuột phải, hãy nhấp vào phía bên phải của chuột hoặc sử dụng hai ngón tay để nhấp vào nút.
- Nếu máy tính của bạn sử dụng bàn di chuột thay vì chuột, hãy sử dụng hai ngón tay để chạm vào bàn di chuột hoặc nhấn vào phía dưới bên phải của thiết bị.
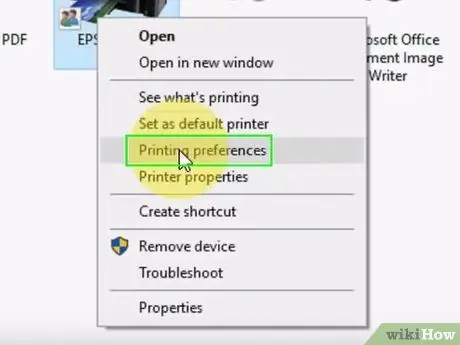
Bước 7. Nhấp vào Tùy chọn in
Tùy chọn này nằm trong menu thả xuống. Sau đó, cửa sổ “Sở thích in” sẽ được mở.
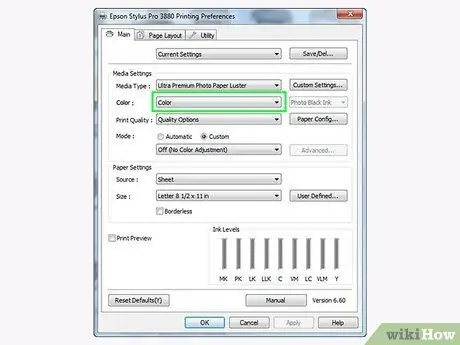
Bước 8. Nhấp vào tab Màu
Đó là một tab ở đầu cửa sổ.
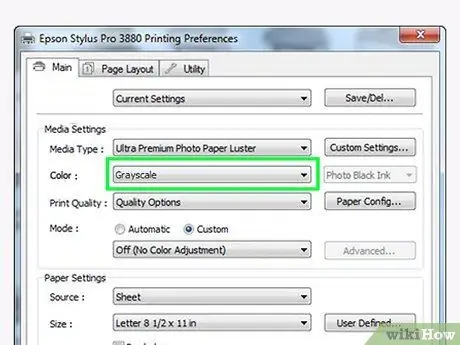
Bước 9. Đánh dấu tùy chọn "Black & White" hoặc "Grayscale"
Thông thường, hộp hoặc menu thả xuống này xuất hiện ở giữa trang.
- Nếu bạn không tìm thấy tùy chọn trên tab “ Màu sắc ", nhấp vào tab" Giấy / Chất lượng ”Và tìm tùy chọn“Đen trắng”hoặc“Thang độ xám”.
- Nếu bạn hoàn toàn không tìm thấy tùy chọn in đen trắng, thiết bị Epson của bạn có thể không hỗ trợ in với cài đặt màu đó.
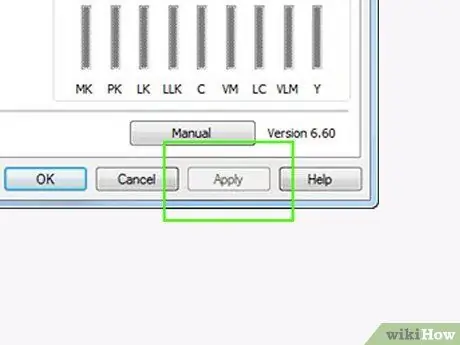
Bước 10. Nhấp vào nút Áp dụng
Nó ở cuối cửa sổ.
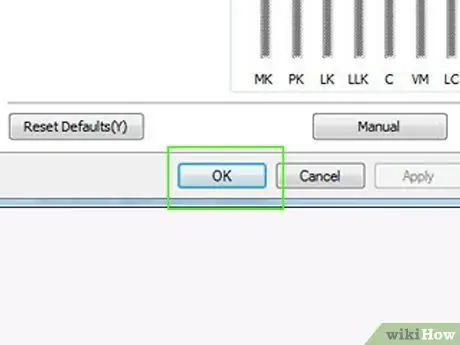
Bước 11. Bấm OK
Nó ở cuối cửa sổ. Sau đó, các cài đặt sẽ được lưu và cửa sổ “Sở thích in” sẽ được đóng lại.
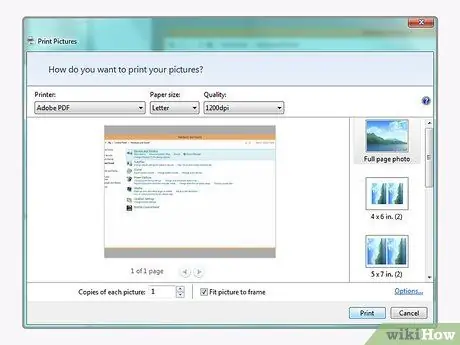
Bước 12. In tài liệu
Mở tài liệu hoặc trang bạn muốn in và nhấn tổ hợp phím Ctrl + P. Chọn tên máy in nếu nó chưa được chọn, xem lại cài đặt in nếu cần và nhấp vào nút “ In ”.
Bạn cũng có thể tìm thấy tùy chọn “ In "trên menu" Tập tin ”Trong hầu hết các chương trình.
Phương pháp 2/3: Thay đổi cài đặt chính trên máy tính Mac
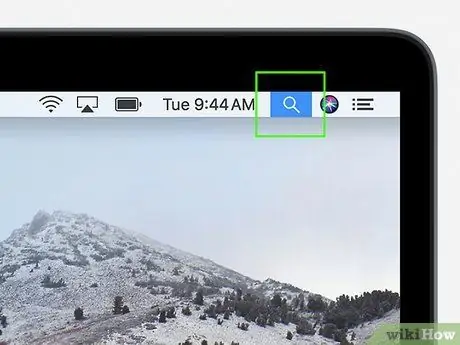
Bước 1. Mở Spotlight
Nhấp vào biểu tượng kính lúp ở góc trên bên phải màn hình máy tính của bạn. Sau đó, một thanh tìm kiếm sẽ được hiển thị.
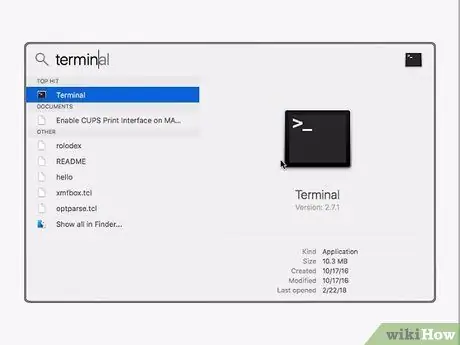
Bước 2. Nhập thiết bị đầu cuối
Sau đó, máy tính sẽ tìm kiếm chương trình Terminal.
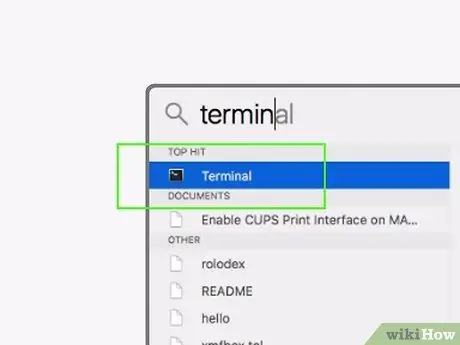
Bước 3. Nhấp đúp chuột
"Thiết bị đầu cuối".
Tùy chọn này xuất hiện ở hàng trên cùng của kết quả tìm kiếm Spotlight. Sau đó, chương trình Terminal sẽ được mở.
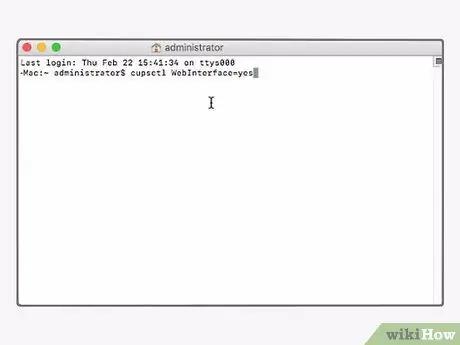
Bước 4. Chạy lệnh tùy chọn máy in
Nhập cupctl WebInterface = yes và nhấn Return, sau đó đợi lệnh thực thi xong.
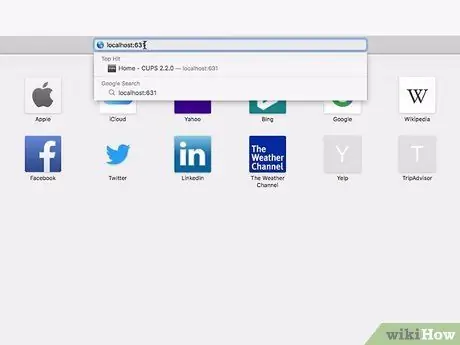
Bước 5. Truy cập trang “Local Host 631”
Mở trình duyệt web, nhập https:// localhost: 631 / vào thanh địa chỉ và nhấn Return.
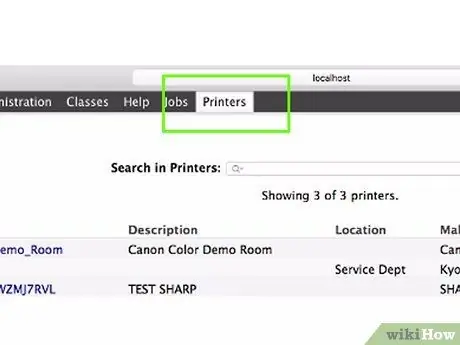
Bước 6. Nhấp vào Máy in
Nó ở góc trên bên phải của trang.
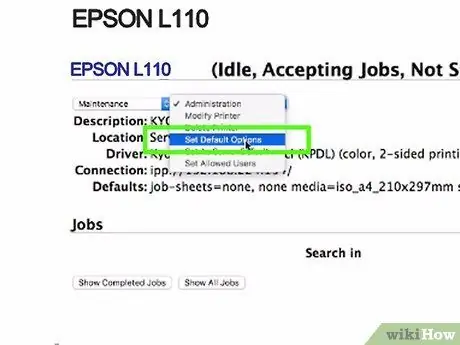
Bước 7. Chọn tùy chọn “Đặt tùy chọn mặc định”
Nhấp vào menu thả xuống ở ngoài cùng bên phải của trang, bên dưới tên máy in, sau đó nhấp vào “ Đặt các tùy chọn mặc định ”Trong menu thả xuống.
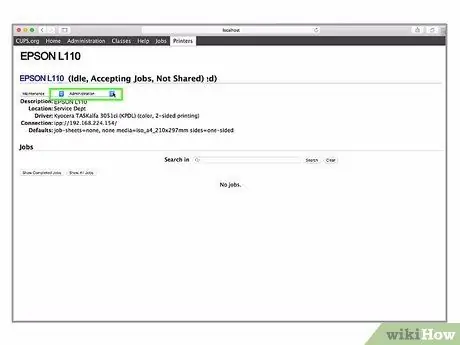
Bước 8. Nhấp vào Quản trị
Tab này ở đầu trang.
Bạn có thể được đưa đến tab này tự động sau khi chọn “ Đặt các tùy chọn mặc định ”.
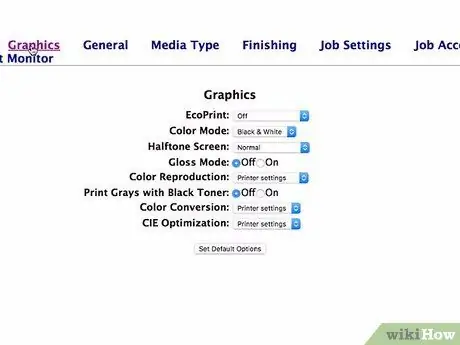
Bước 9. Di chuyển đến phần "Cơ bản" cho máy in đã chọn
Phân đoạn này nằm ngay bên dưới tên thiết bị.
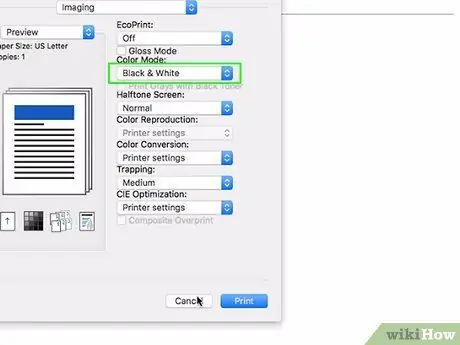
Bước 10. Thay đổi tùy chọn “Màu đầu ra”
Nhấp vào hộp thả xuống “Màu đầu ra”, “Màu” hoặc “Chế độ màu”, sau đó nhấp vào “ Màu đen ”, “ Đen trắng ", hoặc " Thang độ xám ”Trong menu thả xuống.
- Tùy chọn này có một nhãn khác cho máy in của bạn.
- Nếu bạn không tìm thấy tùy chọn "Đen" hoặc "Đen trắng", máy in của bạn không hỗ trợ in đen trắng.
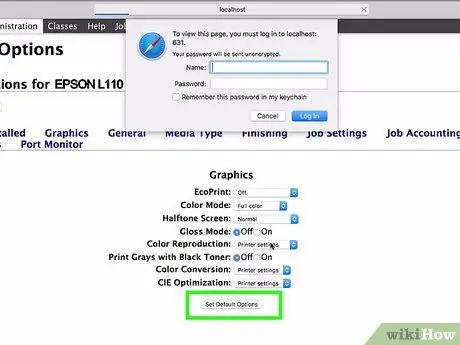
Bước 11. Nhấp vào Đặt Tùy chọn Mặc định
Nó nằm ở cuối phần "Cơ bản". Sau đó, các cài đặt sẽ được lưu và áp dụng cho máy in Epson.
Bạn có thể được yêu cầu nhập tên người dùng và mật khẩu quản trị viên máy tính. Thông thường, những tên người dùng và mật khẩu này là các mục nhập được nhập khi bạn khởi động máy tính của mình
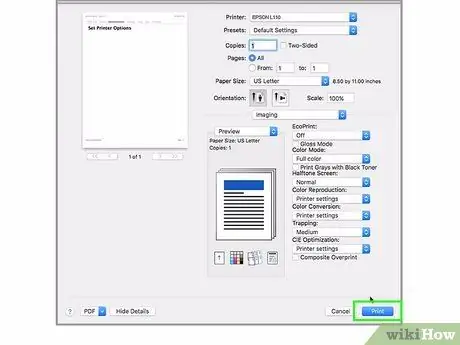
Bước 12. In tài liệu
Mở tài liệu hoặc trang bạn muốn in, nhấn tổ hợp phím Command + P, chọn tên máy in nếu nó chưa được chọn, xem lại các cài đặt in khác nếu cần và nhấp vào nút “ In ”.
Bạn cũng có thể tìm thấy tùy chọn “ In "trên menu" Tập tin ”Trong hầu hết các chương trình.
Phương pháp 3/3: In đen trắng theo cách thủ công
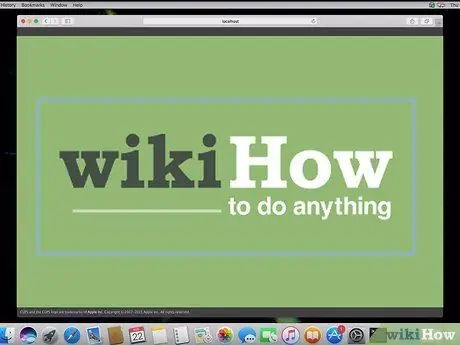
Bước 1. Mở tài liệu hoặc trang bạn muốn in
Bạn có thể in từ hầu hết mọi chương trình trên máy tính Windows và Mac.
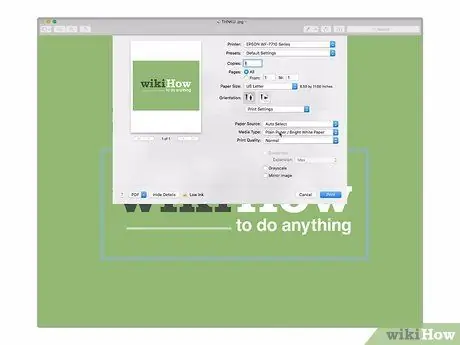
Bước 2. Mở menu "In"
Nhấn Ctrl + P (Windows) hoặc Command + P (Mac) để mở nó.
Bạn cũng có thể nhấp vào " Tập tin " và lựa chọn " In ”Trong menu xuất hiện trong hầu hết các chương trình.
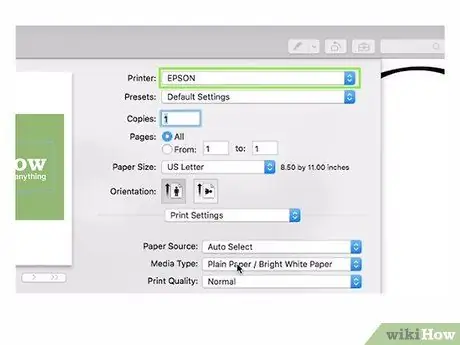
Bước 3. Chọn máy in Epson
Nhấp vào hộp thả xuống "Máy in" ở đầu trình đơn, sau đó nhấp vào tên của máy in Epson trong trình đơn thả xuống xuất hiện.
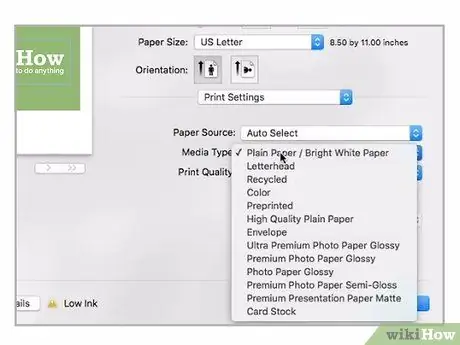
Bước 4. Nhấp vào tùy chọn Thuộc tính hoặc Sở thích.
Thông thường, tùy chọn này nằm ở đầu menu "In".
Trên máy tính Mac, bạn thường cần nhấp vào hộp thả xuống "Bản sao & Trang" và chọn tùy chọn “ Loại giấy / Chất lượng ”Trong menu thả xuống được hiển thị. Bạn có thể cần phải nhấp vào “ Hiển thị chi tiết ”Đầu tiên để xem menu.
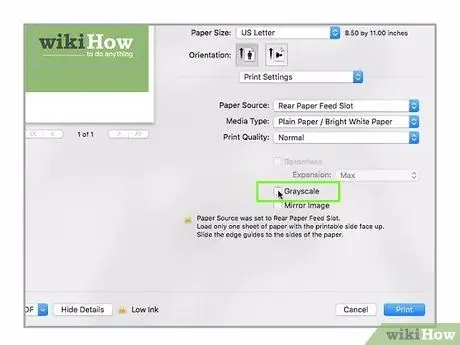
Bước 5. Chọn tùy chọn "Black & White" hoặc "Grayscale"
Tìm hộp "Đen trắng" hoặc "Thang độ xám", sau đó chọn hộp.
Trên máy tính Windows, bạn có thể cần nhấp vào nút “ Nâng cao " hoặc " Màu sắc " đầu tiên.
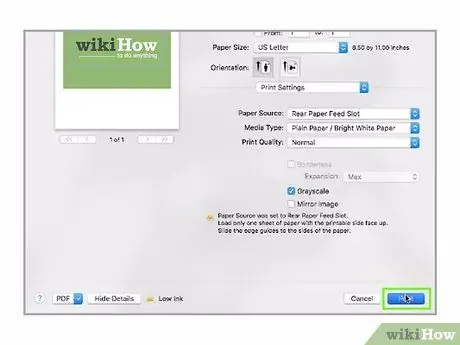
Bước 6. Nhấp vào In
Nó ở cuối cửa sổ. Sau đó, tài liệu sẽ được in bằng tùy chọn màu đen trắng (hoặc "thang độ xám").
Lời khuyên
Nếu bạn muốn in tài liệu từ một chương trình không rõ ràng hoặc không được tối ưu hóa tốt, bạn sẽ cần tham khảo hướng dẫn sử dụng trực tuyến của chương trình để tìm hiểu cách in tài liệu thông qua chương trình đó
Cảnh báo
- Hãy nhớ rằng khi in tài liệu, máy in Epson có xu hướng sử dụng ít mực hơn từ tất cả các hộp mực, bao gồm cả mực màu để giữ cho đầu in rõ ràng, ngay cả khi bạn in đen trắng. Nếu có thể đối với kiểu máy in bạn đang sử dụng, hãy tháo hộp mực màu trước khi in tài liệu nếu bạn muốn tiết kiệm mực màu.
- Không phải tất cả các máy in đều hỗ trợ in đen trắng.






