WikiHow này hướng dẫn bạn cách chèn biểu tượng Euro (€) vào trường tài liệu, ghi chú, tin nhắn hoặc văn bản trên máy tính, điện thoại hoặc máy tính bảng của bạn. Biểu tượng này có sẵn trong nhóm ký tự đặc biệt trên tất cả các bàn phím máy tính để bàn và điện thoại di động trên toàn thế giới. Bạn có thể sử dụng các tổ hợp phím trên bàn phím trên máy tính hoặc thay đổi bàn phím di động của mình thành bố cục ký tự đặc biệt để thêm ký hiệu.
Bươc chân
Phương pháp 1/3: Trên máy tính Windows
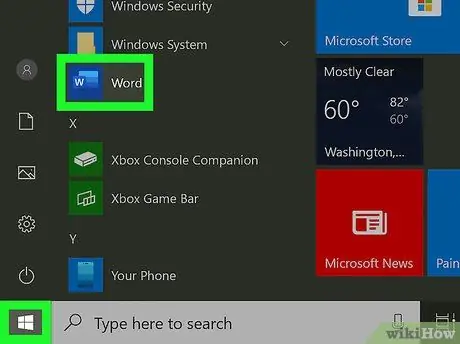
Bước 1. Mở trường văn bản mà bạn muốn thêm biểu tượng Euro (€)
Bạn có thể chèn biểu tượng này vào chương trình soạn thảo văn bản, tài liệu, tin nhắn, ghi chú hoặc trường văn bản khác.
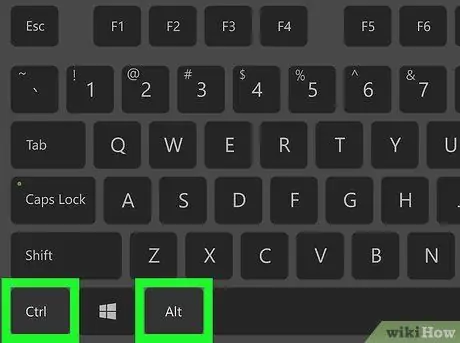
Bước 2. Nhấn và giữ phím Ctrl. và Alt đồng thời.
Bạn có thể nhập các ký tự đặc biệt trên bàn phím bằng bất kỳ cách kết hợp nào trong số này, bao gồm cả biểu tượng Euro.
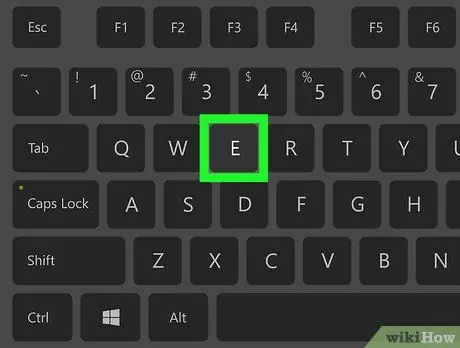
Bước 3. Nhấn phím E trên bàn phím
Không cần nhả phím Ctrl và Alt, nhấn phím chữ cái “E” để thêm trực tiếp biểu tượng Euro (€). Bạn có thể làm theo bước này trong các chương trình Microsoft Office.
- Trên một số phiên bản Windows, bạn có thể cần nhấn phím 4 thay vì phím E.
- Một số bàn phím quốc tế có thể yêu cầu các tổ hợp phím khác nhau. Bạn có thể thử nhấn Ctrl + Alt + 5 hoặc alt="Hình ảnh" Gr + E nếu các kết hợp trên không hoạt động trên bàn phím của bạn.
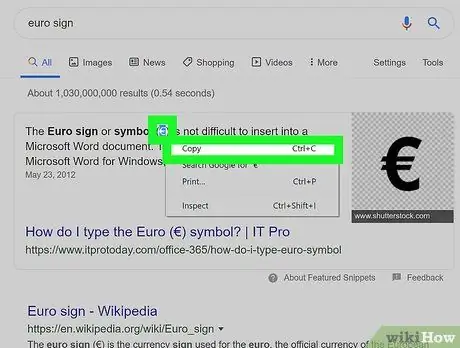
Bước 4. Sao chép và dán biểu tượng Euro từ bất kỳ đâu (tùy chọn)
Ngoài ra, bạn có thể sao chép và dán biểu tượng này từ một tài liệu, trang web khác hoặc bên dưới:
- Ký hiệu Euro: €
- Bạn có thể tìm thấy các bước để sao chép và dán các ký hiệu trên máy tính Windows trong bài viết này.
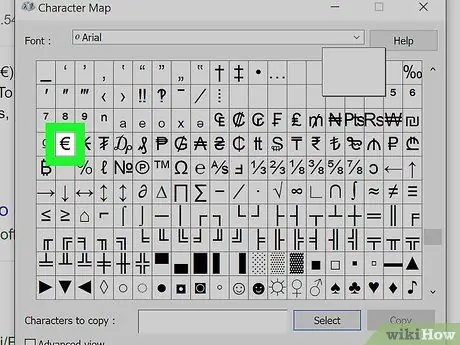
Bước 5. Xác định vị trí ký hiệu trong chương trình Bản đồ ký tự
Mở Bản đồ ký tự (được đánh dấu bằng biểu tượng hình khối), tìm ký hiệu Euro (€), bấm đúp vào biểu tượng, sau đó chọn Sao chép.
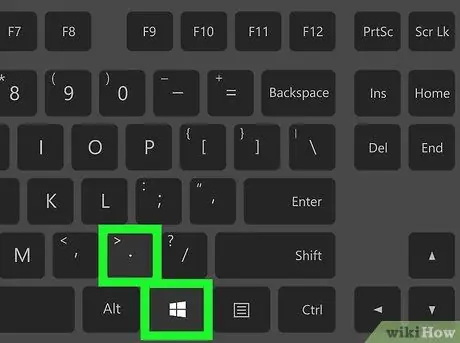
Bước 6. Tìm biểu tượng trên bàn phím biểu tượng cảm xúc
Nhấn phím Win +. hoặc Win +;, chọn danh mục tiền tệ và nhấp vào biểu tượng Euro.
Phương pháp 2/3: Trên máy tính Mac
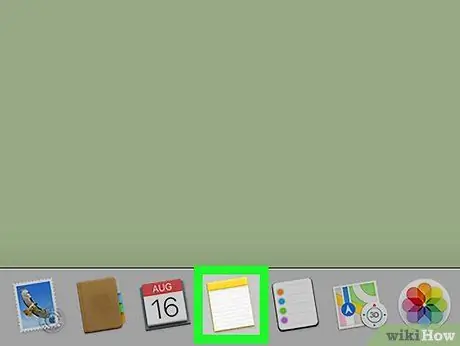
Bước 1. Mở tài liệu mà bạn muốn thêm ký hiệu Euro (€)
Bạn có thể nhập biểu tượng này vào ứng dụng, tài liệu, tin nhắn, ghi chú hoặc trường văn bản khác.
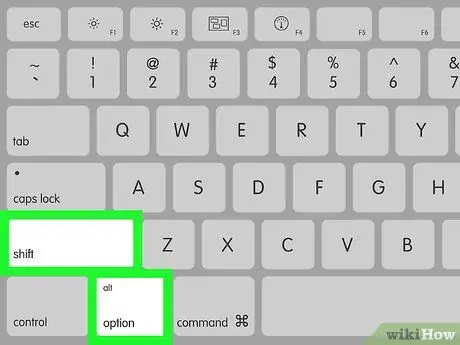
Bước 2. Nhấn và giữ phím Shift. và Các tùy chọn đồng thời.
Với sự kết hợp này, bạn có thể thêm các ký tự đặc biệt thông qua bàn phím.
Một số bàn phím Mac có phím alt="Image" thay cho phím Option. Nếu vậy, hãy nhấn phím Shift và phím Alt
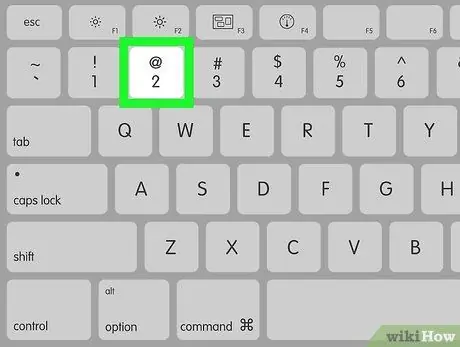
Bước 3. Nhấn nút
Bước 2. trên bàn phím
Khi bạn nhấn phím mà không thả phím Shift và Option, bạn có thể thêm ngay biểu tượng Euro (€).
- Sự kết hợp bàn phím này có thể áp dụng cho hầu hết các cấu hình bàn phím, bao gồm cả bàn phím tiêu chuẩn của Hoa Kỳ, Vương quốc Anh và bàn phím quốc tế.
- Một số cấu hình bàn phím có thể yêu cầu các tổ hợp phím khác nhau. Ví dụ: trên bàn phím tiếng Nga tiêu chuẩn, bạn cần nhấn Shift + ⌥ Option + 4
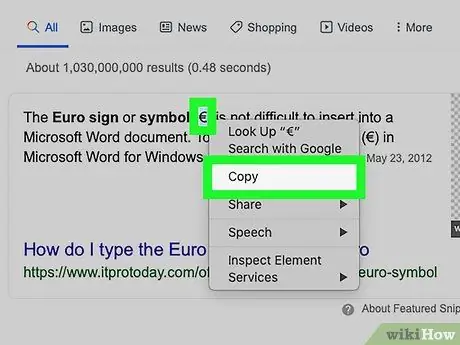
Bước 4. Sao chép và dán biểu tượng Euro vào tài liệu (tùy chọn)
Ngoài ra, bạn có thể sao chép và dán biểu tượng này từ một tài liệu, trang web khác hoặc bên dưới:
- Ký hiệu Euro: €
- Bạn có thể tìm hiểu cách sao chép và dán các ký hiệu trên máy Mac trong bài viết này.
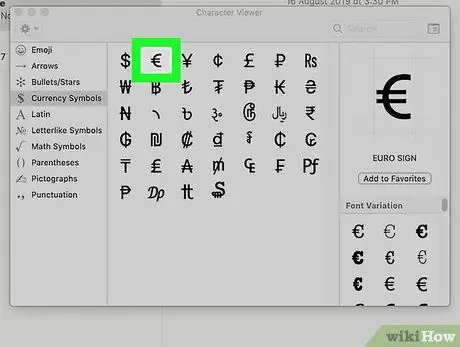
Bước 5. Định vị biểu tượng trong cửa sổ Character View
Nhấn tổ hợp Control + ⌘ Command + Space, tìm biểu tượng Euro (€) và nhấp vào biểu tượng.
Phương pháp 3/3: Trên điện thoại hoặc máy tính bảng
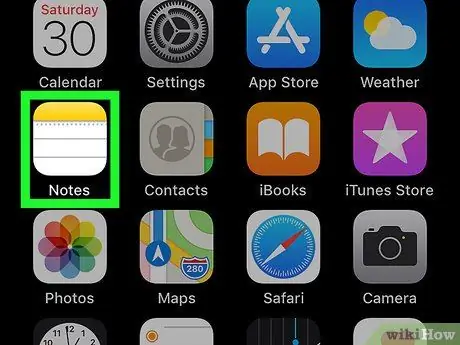
Bước 1. Mở trường văn bản mà bạn muốn chèn biểu tượng
Bạn có thể nhập các ký hiệu bằng cách sử dụng bố cục ký tự đặc biệt trên bàn phím thiết bị trong các trường ứng dụng, tài liệu, tin nhắn, ghi chú hoặc văn bản.
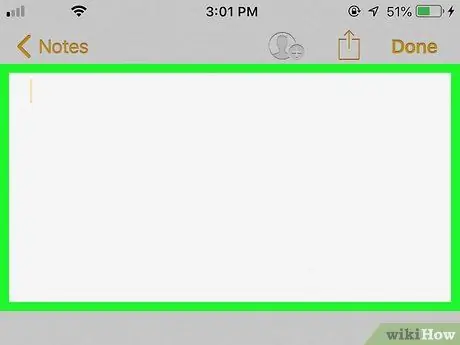
Bước 2. Chạm vào trường văn bản bạn muốn thêm ký hiệu
Bàn phím sẽ được hiển thị từ cuối màn hình.
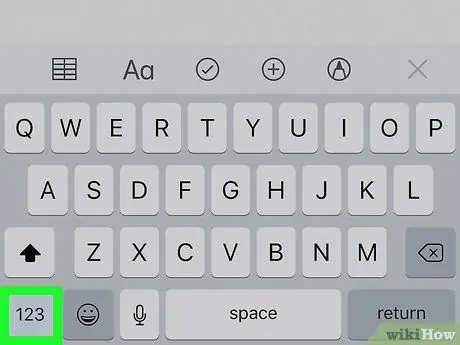
Bước 3. Chạm vào nút 123. (iPhone) hoặc ? 123 (Android) ở góc dưới bên trái màn hình.
Phím này sẽ thay đổi bố cục bàn phím hiện tại thành bố cục ký tự đặc biệt.
Trên một số phiên bản Android, phím này có thể xuất hiện dưới dạng phím 12 # hoặc một tổ hợp tương tự. Thông thường, nút này xuất hiện ở góc dưới bên trái của bàn phím
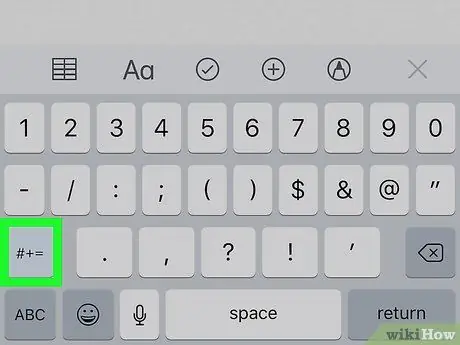
Bước 4. Chạm vào # + = (iPhone) hoặc == <(Android) ở góc dưới bên trái.
Nó ở trên phím ABC, ở góc dưới bên trái của bàn phím. Các ký tự đặc biệt phụ sẽ được hiển thị sau đó.
Trong một số phiên bản Android, sự kết hợp chính xác của các ký tự trên các phím này có thể khác nhau. Tuy nhiên, nó luôn ở trên phím ABC, ở góc dưới bên trái của bàn phím
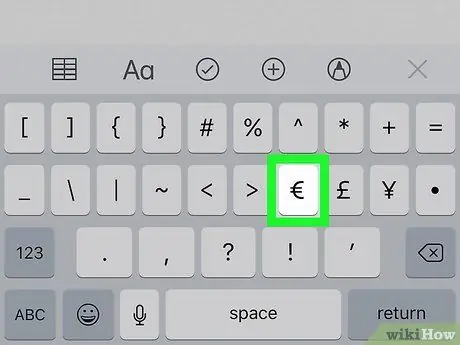
Bước 5. Tìm và nhấn phím € trên bàn phím
Bạn có thể tìm và chạm vào phím biểu tượng Euro (€) trên bàn phím ký tự đặc biệt phụ. Biểu tượng sẽ ngay lập tức được thêm vào trường văn bản đã chọn.
Lời khuyên
-
Trong trình chỉnh sửa HTML UTF-8, bạn có thể sử dụng mã
€
- để thêm hoặc hiển thị biểu tượng Euro (€).






