WikiHow này hướng dẫn bạn cách thiết lập modem cho Internet trong nhà hoặc văn phòng của bạn. Nếu bạn muốn có Wi-Fi, bạn cũng cần phải mua một bộ định tuyến và kết nối nó với một modem.
Bươc chân
Phần 1/2: Chuẩn bị sẵn sàng

Bước 1. Đảm bảo rằng modem phù hợp với đăng ký internet của bạn
Mặc dù hiếm gặp, một số modem có thể không hoạt động khi được ghép nối với một số dịch vụ internet nhất định (chẳng hạn như Comcast). Nếu có thể, hãy kiểm tra cẩn thận tính tương thích của modem với đăng ký internet bạn đang sử dụng trước khi mua.
Nếu có vẻ như modem bạn đang sử dụng không tương thích với đăng ký internet của bạn, hãy đổi modem cho một modem khác hoặc thay đổi dịch vụ internet của bạn

Bước 2. Tìm đầu ra cáp trong phòng
Đầu ra của cáp là một hình trụ kim loại có một lỗ nhỏ ở giữa và các ren vít xung quanh các cạnh. Đầu ra cáp thường được đặt trên tường gần sàn nhà trong phòng ngủ và phòng khách.
Đôi khi, đã có một cáp bị kẹt trong ổ cắm cáp

Bước 3. Xác định vị trí để đặt modem
Bạn nên đặt modem ở nơi tương đối cao (chẳng hạn như trên giá sách) và gần đầu ra cáp mà bạn có thể với tới mà không bị cong hoặc kéo căng cáp.
Bạn cũng nên có một ổ cắm điện gần đó

Bước 4. Đảm bảo rằng bạn đã chuẩn bị sẵn tất cả các loại cáp cần thiết
Modem thường yêu cầu cáp đồng trục để cắm vào đầu ra cáp và cáp nguồn để cắm vào ổ cắm trên tường. Cả hai loại cáp này thường được đi kèm với modem bạn mua. Tuy nhiên, nếu bạn đang mua một modem đã qua sử dụng, bạn có thể phải tự mua nó.
- Nếu bạn định kết nối modem với bộ định tuyến, hãy mua thêm cáp Ethernet.
- Mua cáp đồng trục dài hơn nếu cáp hiện tại quá ngắn, khiến bạn khó kết nối modem đúng cách.
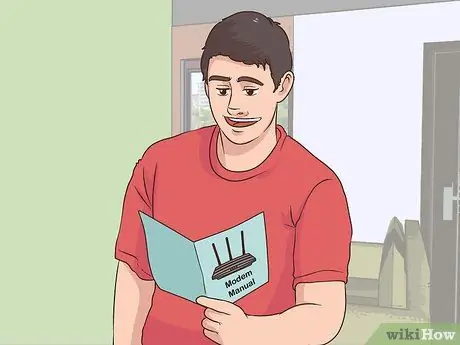
Bước 5. Đọc hướng dẫn do nhà sản xuất modem cung cấp
Mọi modem đều không giống nhau và có thể yêu cầu bạn thực hiện các cài đặt bổ sung không được mô tả trong bài viết này. Đọc hướng dẫn sử dụng modem để giúp bạn thực hiện bất kỳ bước nào khác mà bạn có thể cần thực hiện để thiết lập modem.
Phần 2/2: Cài đặt Modem

Bước 1. Cắm một đầu của cáp đồng trục vào đầu ra của cáp
Cáp đồng trục có một kết nối với hình dạng giống như kim ở mỗi đầu. Đầu này của cáp phải được cắm vào đầu ra của cáp. Đảm bảo bạn đã vặn cáp đồng trục vào ổ cắm cáp để nó bám chắc.

Bước 2. Cắm đầu còn lại của cáp vào đầu vào trên modem
Ở mặt sau của modem là một đầu vào tương tự như một trụ đầu ra cáp. Cắm đầu cáp đồng trục vào đầu vào và siết chặt để không bị lỏng.

Bước 3. Cắm dây nguồn của modem vào ổ cắm trên tường
Bạn có thể cắm nó vào ổ cắm điện trên tường hoặc thiết bị chống sét lan truyền (đường dây điện kéo dài giống như ổ cắm bảo vệ thiết bị khỏi sự cố điện). Điều rất quan trọng là phải cắm cáp vào ổ cắm trên tường trước khi bạn kết nối nó với modem. Modem có thể bị hỏng nếu bạn kết nối cáp nguồn với modem trước.

Bước 4. Cắm đầu còn lại của cáp nguồn vào modem
Cổng đầu vào cáp nguồn thường nằm ở mặt sau của modem ở mặt dưới. Để biết chính xác, hãy xem hướng dẫn sử dụng modem nếu bạn không tìm thấy cổng nguồn.

Bước 5. Đặt modem vào vị trí đã chuẩn bị
Với cáp được gắn, nhẹ nhàng di chuyển modem đến vị trí được chỉ định. Không để dây căng.

Bước 6. Kết nối modem với bộ định tuyến
Nếu bạn có bộ định tuyến Wi-Fi mà bạn muốn chia sẻ với modem của mình, hãy cắm một đầu của cáp Ethernet vào cổng vuông ở mặt sau của modem, sau đó cắm đầu kia vào cổng "INTERNET" (hoặc nhãn tương tự). hình vuông ở mặt sau của bộ định tuyến. Nếu nó đã được cắm vào nguồn điện, bộ định tuyến sẽ bật ngay lập tức.
- Cho phép modem và bộ định tuyến khởi động trong vài phút trước khi bạn cố gắng kết nối với Wi-Fi.
- Bạn cũng có thể kết nối máy tính của mình trực tiếp với modem qua Ethernet nếu bạn đang sử dụng máy tính Windows (hoặc máy Mac đi kèm với bộ chuyển đổi Ethernet sang USB-C).
Lời khuyên
- Có những modem USB mini có thể được kết nối với máy tính bằng cách cắm đầu USB của modem vào cổng USB trên máy tính. Các modem này thường được kết nối trực tiếp với cáp Ethernet được sử dụng cho đường dây điện thoại. Điều này có nghĩa là, tốc độ Internet sẽ rất chậm khi bạn sử dụng điện thoại.
- Nếu kết nối của bạn có vấn đề, hãy thử rút tất cả các kết nối đã cắm vào modem, sau đó cắm lại sau một phút. Nếu kết nối vẫn còn, hãy liên hệ với nhà cung cấp dịch vụ internet của bạn.






