Bluetooth là một phương thức không dây được sử dụng để kết nối các thiết bị điện tử khác nhau. Bluetooth đã trở thành phương thức được sử dụng rộng rãi nhất để kết nối các thiết bị không dây khác nhau. Không tìm thấy Bluetooth trên điện thoại của bạn? Các loại hệ thống nhà cung cấp dịch vụ khác nhau làm cho cách kích hoạt Bluetooth đối với từng thiết bị khác nhau.
Bươc chân
Phương pháp 1/4: Bật Bluetooth trên iPhone
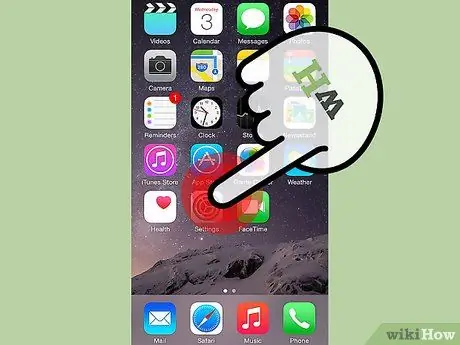
Bước 1. Đi tới ứng dụng Cài đặt từ menu chính
Với ứng dụng Cài đặt, bạn có thể sửa đổi điện thoại của mình và thay đổi các cài đặt ứng dụng khác.
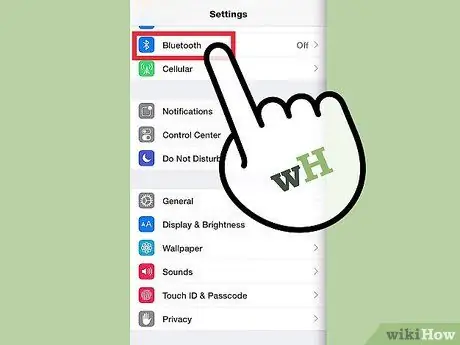
Bước 2. Nhấp vào Bluetooth
Bluetooth là tùy chọn thứ ba trong Cài đặt.
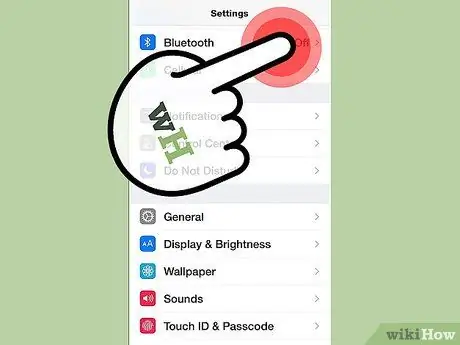
Bước 3. Nhấn vào nút bên cạnh Bluetooth
Thao tác này sẽ bật Bluetooth và sẽ tự động tìm kiếm các thiết bị gần điện thoại của bạn để kết nối.
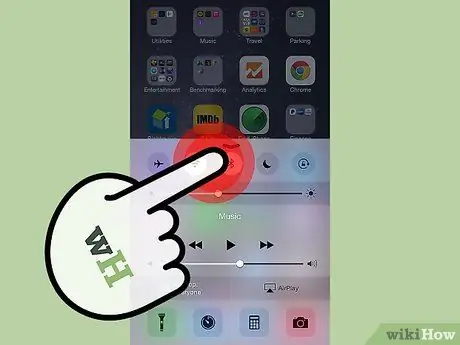
Bước 4. Sử dụng Trung tâm điều khiển
Hầu hết các iPhone đều yêu cầu bản cập nhật bổ sung Trung tâm điều khiển của Apple. Khi điện thoại của bạn đang bật, hãy vuốt lên từ cuối màn hình. Nhấp vào nút ở giữa ở trên cùng của Trung tâm điều khiển (nút có logo Bluetooth)
Phương pháp 2/4: Truy cập Bluetooth trên thiết bị Android
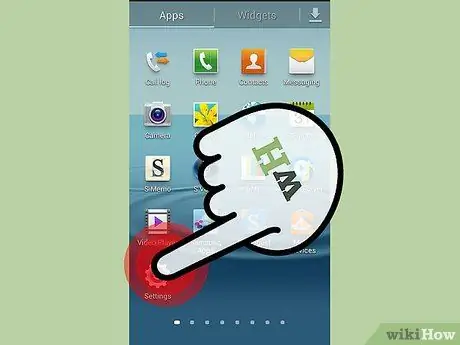
Bước 1. Tìm và mở menu Cài đặt của bạn
Biểu trưng cho menu Cài đặt là một cái chốt. Bạn có thể vuốt màn hình hoặc sử dụng bảng cài đặt nhanh:
Trên màn hình đã khóa, hãy vuốt xuống từ đầu màn hình bằng một ngón tay để hiển thị trung tâm thông báo. Vuốt xuống một lần nữa từ đầu màn hình bằng hai ngón tay. Làm điều này sẽ mở bảng cài đặt nhanh
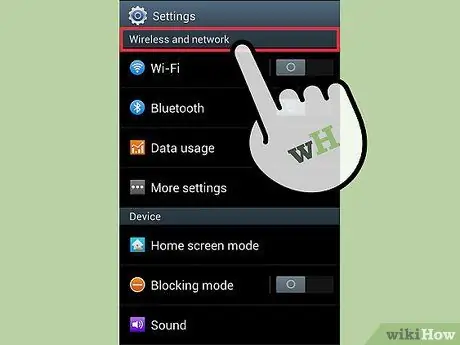
Bước 2. Tìm "không dây và mạng" trong Cài đặt
Tùy chọn này là một trong những tùy chọn đầu tiên trong Cài đặt. Với điều này, bạn có thể quản lý kết nối WiFi của mình.
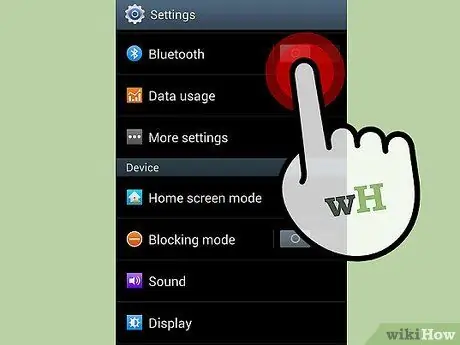
Bước 3. Tìm nút Bluetooth và bật nó lên
Để kiểm tra xem thiết bị của bạn có đang sử dụng Bluetooth hay không, hãy kiểm tra ở đầu màn hình để xem có logo Bluetooth hay không.
Phương pháp 3/4: Tìm Bluetooth trên thiết bị Windows
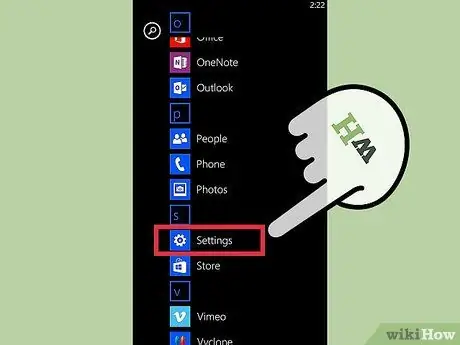
Bước 1. Truy cập danh sách ứng dụng của bạn và đi tới ứng dụng Cài đặt
Từ màn hình chính, vuốt sang trái để truy cập danh sách ứng dụng. Logo ứng dụng Cài đặt là một bánh răng cưa.
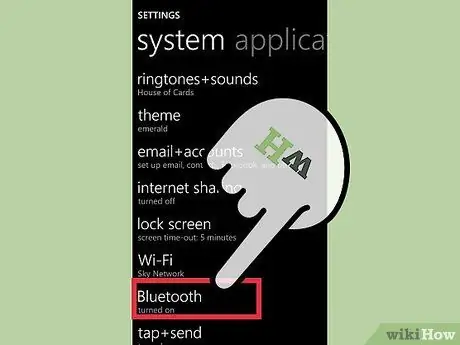
Bước 2. Nhấn vào Bluetooth trên ứng dụng Cài đặt của bạn
Bạn cũng có thể sử dụng Trung tâm Hành động Windows để truy cập nhanh. Để truy cập Trung tâm hành động, hãy vuốt xuống từ đầu màn hình. Nút Bluetooth sẽ ở hàng trên cùng.
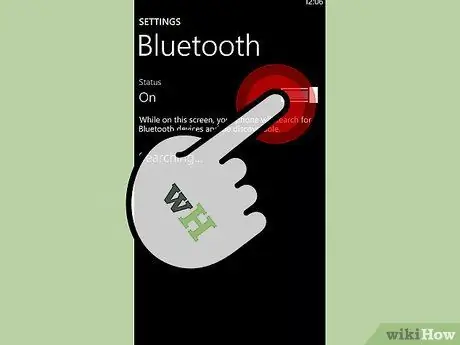
Bước 3. Thay đổi trạng thái thành "bật"
Với tính năng này, bạn có thể kết nối thiết bị của mình với các thiết bị khác bằng Bluetooth. Điện thoại của bạn sẽ tự động tìm kiếm các thiết bị được kết nối.
Phương pháp 4/4: Khắc phục sự cố thiết bị của bạn
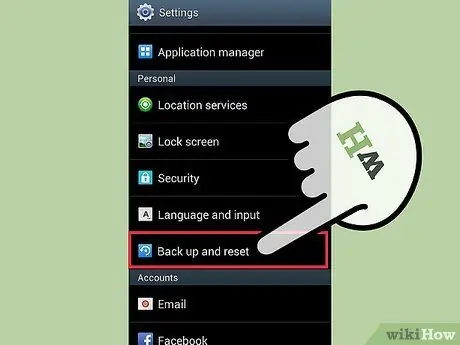
Bước 1. Đặt lại thiết bị của bạn
Giống như máy tính, đôi khi điện thoại của bạn có thể quá nóng hoặc chạy rất chậm. Mặc dù chúng ta hiếm khi coi điện thoại của mình là máy tính, nhưng điện thoại của chúng ta có thể được khôi phục về trạng thái ban đầu bằng cách khởi động lại chúng. Sau khi tắt thiết bị của bạn, hãy đợi một phút trước khi bật lại.
- Đôi khi điện thoại chỉ cần được thực hiện một thao tác nhỏ bằng cách bật và tắt "chế độ máy bay".
- Bạn cũng có thể đặt lại cài đặt của mình. Thao tác này sẽ không xóa dữ liệu và ứng dụng của bạn trên iPhone. Tuy nhiên, nếu bạn đặt lại cài đặt của mình trên thiết bị Windows hoặc Android, bạn sẽ mất tất cả dữ liệu và danh bạ của mình. Nếu bạn là người dùng Windows hoặc Android, hãy sao lưu thiết bị của bạn trên máy tính trước khi đặt lại cài đặt của bạn.
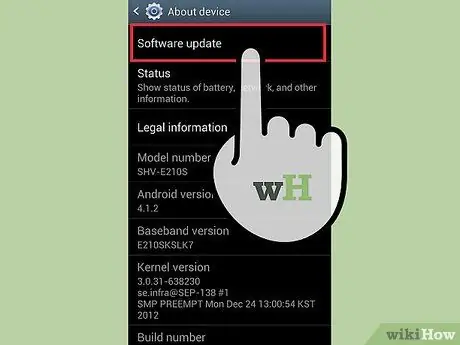
Bước 2. Thực hiện cập nhật
Bạn có thường xuyên bỏ qua lời nhắc từ điện thoại về bản cập nhật sắp tới không? Đúng là nhiều người trong chúng ta thường bỏ qua nó, nhưng đôi khi các bản cập nhật được gửi để sửa một số lỗi nhất định, chẳng hạn như Bluetooth không bật.
Đôi khi bạn phải kết nối với máy tính hoặc WiFi để cập nhật. Quá trình này sẽ mất rất nhiều thời gian. Do đó, hãy chuẩn bị sẵn bộ sạc điện thoại của bạn
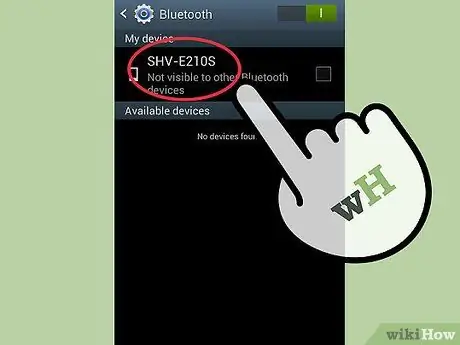
Bước 3. Xóa thiết bị khỏi danh sách Bluetooth của bạn
Nếu bạn gặp sự cố với thiết bị mà điện thoại của bạn đã kết nối, hãy thử bắt đầu lại từ đầu. Vấn đề có thể là Bluetooth trên điện thoại của bạn có bật hay không, nhưng bạn vẫn cần kết nối lại điện thoại của mình với thiết bị hiện có.
- Đối với các thiết bị của Apple, hãy nhấn vào thiết bị và nhấp vào "Quên thiết bị này".
- Đối với thiết bị Android, hãy nhấn vào tên thiết bị và nhấp vào "Hủy ghép nối".
- Đối với thiết bị Windows, chạm và nhấn tên thiết bị, sau đó nhấn "xóa".






