WikiHow này hướng dẫn bạn cách tạo gói hình dán Telegram của riêng bạn từ hình ảnh trên máy tính của bạn. Hình ảnh được sử dụng phải ở định dạng-p.webp
Bươc chân
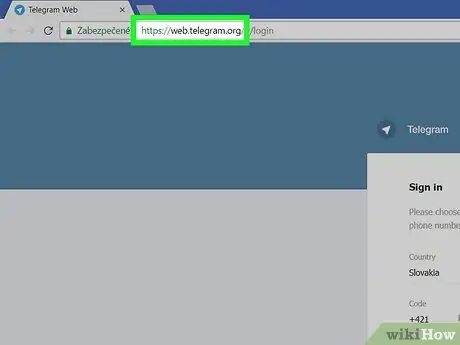
Bước 1. Truy cập https://web.telegram.org/ thông qua trình duyệt web
Ngay cả khi bạn sử dụng ứng dụng Telegram trên máy tính, bạn vẫn cần đăng nhập vào trang web Telegram.
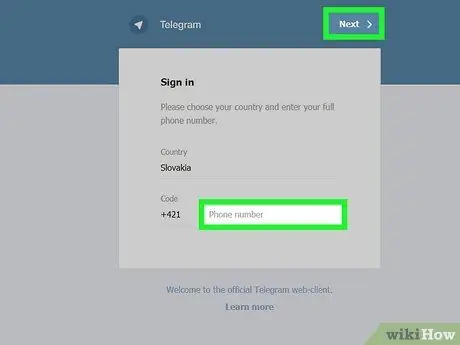
Bước 2. Nhập số điện thoại và nhấp vào Tiếp theo
Telegram sẽ gửi mã xác nhận đến số điện thoại di động của bạn qua tin nhắn văn bản.
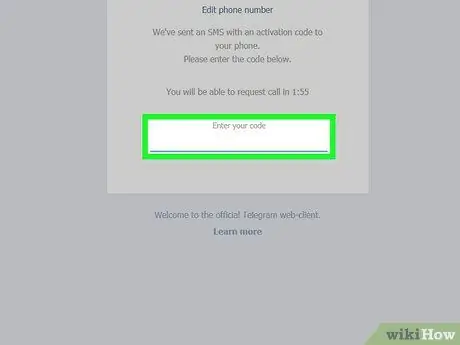
Bước 3. Nhập mã xác nhận
Trang web sẽ tự động nhận mã khi bạn nhập đúng. Nếu không, hãy nhấp vào Kế tiếp ”Ở góc trên bên phải của màn hình để tiếp tục.
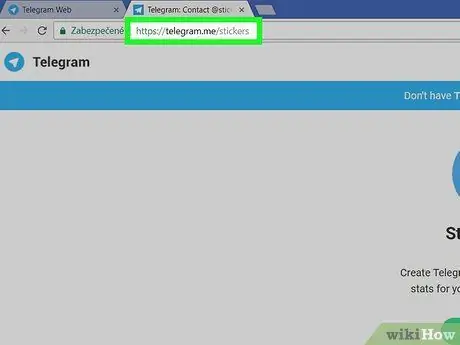
Bước 4. Truy cập https://telegram.me/stickers trên cùng một trình duyệt web
Bạn sẽ được đưa đến trang chính của bot Telegram Stickers.
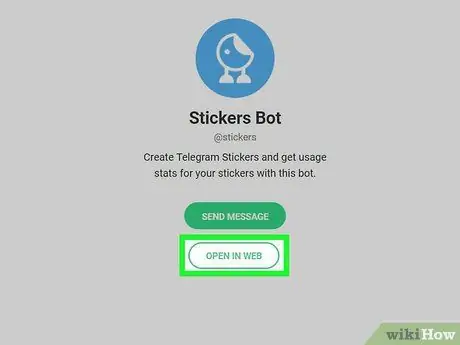
Bước 5. Nhấp vào MỞ TRONG WEB
Một cửa sổ trò chuyện với bot Hình dán sẽ mở ra trong Telegram.
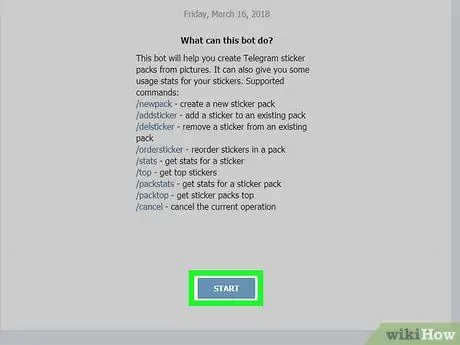
Bước 6. Nhấp vào Bắt đầu
Nó ở cuối cửa sổ trò chuyện. Danh sách các lệnh cho bot Hình dán sẽ xuất hiện.
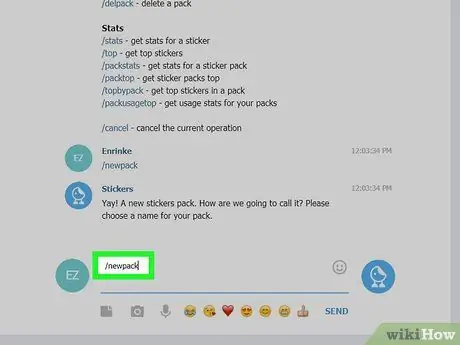
Bước 7. Gõ / newpack và nhấn Enter hoặc Lợi nhuận.
Bot sẽ yêu cầu bạn nhập tên của gói nhãn dán mới.
Gói hình dán là một bộ sưu tập các hình dán Telegram. Ngay cả khi bạn chỉ muốn tạo một nhãn dán, bạn vẫn cần tạo một gói
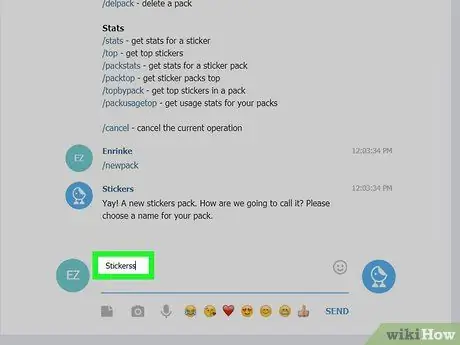
Bước 8. Nhập tên và nhấn phím Enter. hoặc Lợi nhuận.
Bây giờ, bot sẽ yêu cầu bạn tải lên một hình ảnh.
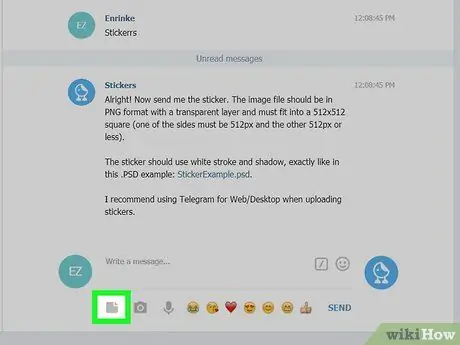
Bước 9. Nhấp vào biểu tượng tải tệp lên
Biểu tượng này trông giống như một tờ giấy với một góc được gấp lại. Bạn có thể thấy nó dưới trường tin nhắn.
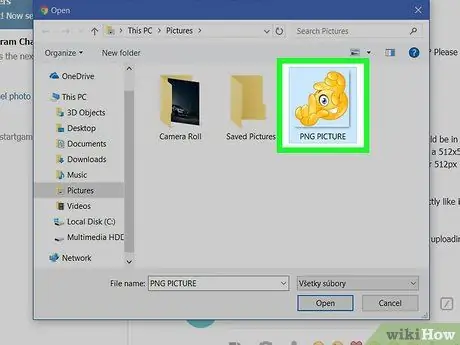
Bước 10. Nhấp vào hình ảnh bạn muốn sử dụng làm nhãn dán
Hình ảnh phải ở định dạng-p.webp
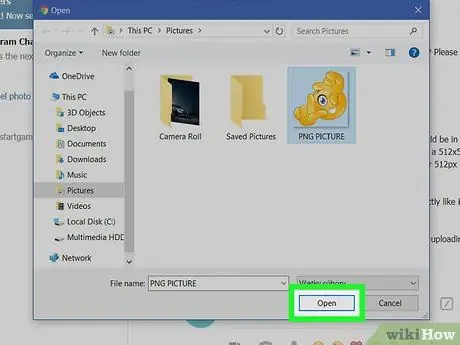
Bước 11. Nhấp vào Mở
Hình ảnh sẽ được tải lên Telegram.
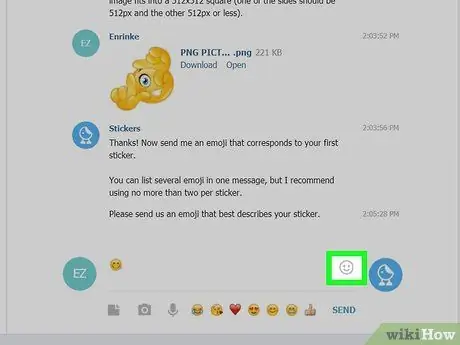
Bước 12. Nhấp vào biểu tượng cảm xúc và nhấn phím Enter. hoặc Lợi nhuận.
Biểu tượng cảm xúc đã chọn phải khớp với hình dán của bạn.
Ví dụ: nếu bạn đang tải lên một hình dán có chủ đề vui vẻ, hãy nhấp vào biểu tượng cảm xúc thích hoặc mặt cười
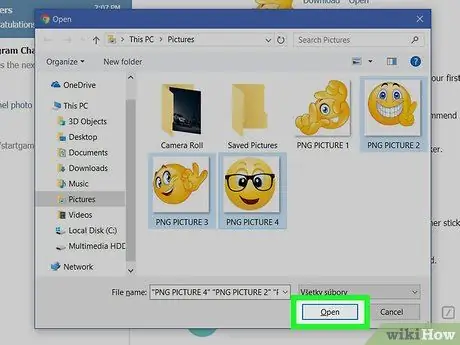
Bước 13. Tải lên nhiều nhãn dán hơn cho gói nhãn dán của bạn
Nếu bạn chỉ muốn tạo một nhãn dán, hãy chuyển sang bước tiếp theo. Nếu không, hãy nhấp vào biểu tượng tải lên để chọn một hình ảnh khác, sau đó chọn biểu tượng cảm xúc thích hợp.
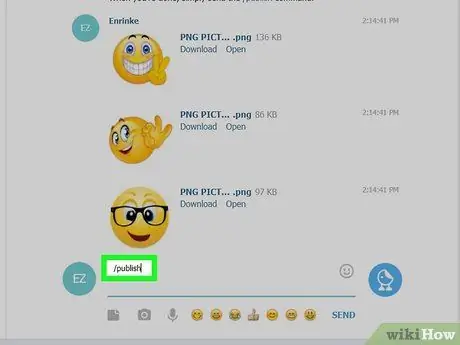
Bước 14. Nhập / xuất bản
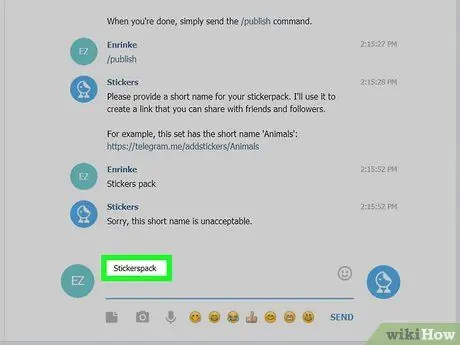
Bước 15. Nhập tên ngắn cho gói nhãn dán và nhấn phím Enter. hoặc Lợi nhuận.
Tên này sẽ được hiển thị trên liên kết để tải xuống gói hình dán của bạn.
- Ví dụ: nếu gói hình dán có tên là “Tes”, bạn có thể gửi liên kết https://t.me/addstickers/Tes cho bạn bè của mình để họ có thể sử dụng các hình dán có trong gói.
- Để chia sẻ gói hình dán hiện tại, hãy nhấp vào “ Đăng lại ”Ở cuối màn hình, sau đó chọn một phương thức chia sẻ.
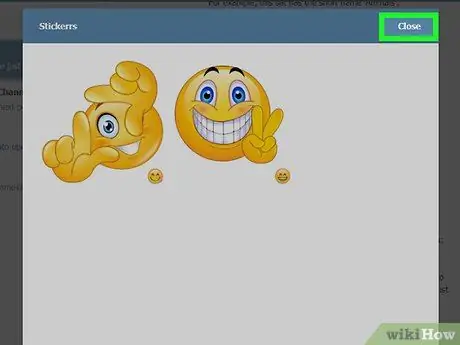
Bước 16. Nhấp vào Đóng
Hình dán đã tạo hiện đã sẵn sàng để sử dụng.






