WikiHow này hướng dẫn bạn cách gỡ cài đặt phần mềm trong Windows 7.
Bươc chân
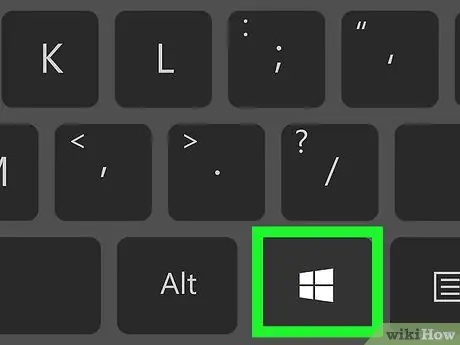
Bước 1. Đi tới Bắt đầu
Bạn có thể thực hiện việc này bằng cách nhấp vào biểu trưng Windows ở góc dưới bên trái màn hình hoặc nhấn Win trên bàn phím máy tính của bạn.
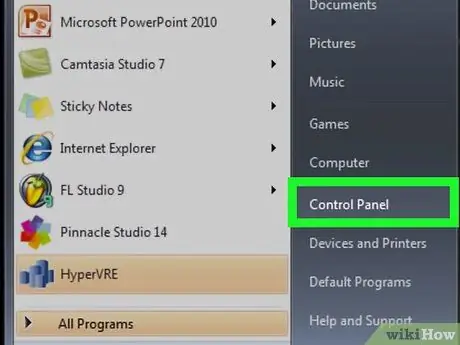
Bước 2. Nhấp vào Bảng điều khiển
Tùy chọn này nằm ở phía bên phải của cửa sổ Bắt đầu.
Nếu như Bảng điều khiển nó không có ở đây, hãy nhập bảng điều khiển vào thanh tìm kiếm ở cuối cửa sổ Bắt đầu, sau đó nhấp vào Bảng điều khiển trong kết quả tìm kiếm.
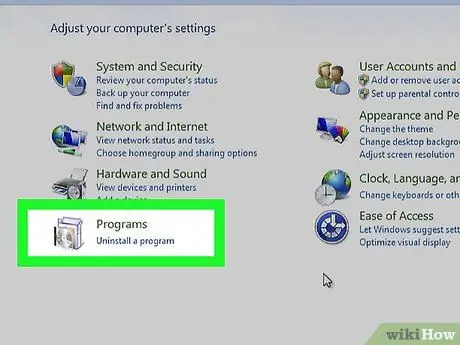
Bước 3. Nhấp vào Gỡ cài đặt chương trình
Liên kết này nằm bên dưới biểu tượng Các chương trình, là đĩa CD phía trước hộp trong cửa sổ Control Panel chính.
Nếu tùy chọn Gỡ bỏ cài đặt một chương trình không có gì, nhấp đúp vào biểu tượng Chương trình và các tính năng.
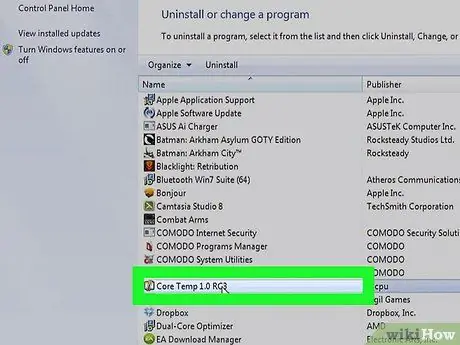
Bước 4. Tìm và nhấp vào chương trình bạn muốn gỡ bỏ
Chương trình sẽ được chọn khi bạn nhấp vào nó.
Nếu chương trình bạn muốn xóa không có trong danh sách, nó có thể có công cụ xóa riêng, bạn có thể tìm thấy công cụ này bằng cách nhập tên chương trình vào Start. Tiếp theo, hãy tìm tùy chọn "Gỡ cài đặt [Tên chương trình]"
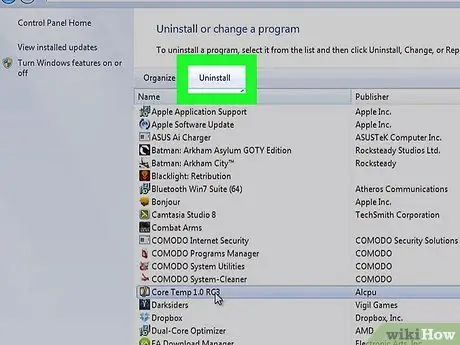
Bước 5. Nhấp vào Gỡ cài đặt
Nút nằm ngay phía trên danh sách chương trình. Thao tác này thường sẽ xuất hiện một cửa sổ với thông tin chi tiết về quá trình gỡ bỏ chương trình.
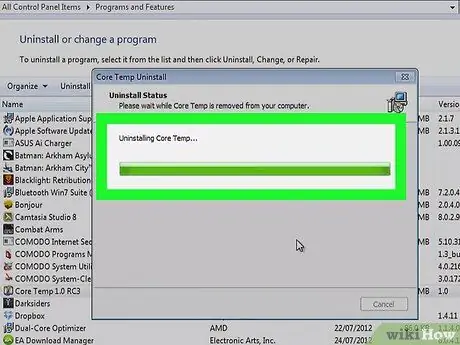
Bước 6. Làm theo hướng dẫn trên màn hình
Mỗi chương trình có một quy trình gỡ bỏ khác nhau. Một số chương trình sẽ bị xóa ngay lập tức sau khi bạn nhấp vào nút Gỡ cài đặt, trong khi những người khác có thể hỏi bạn có muốn lưu tệp tạm thời hay không. Sau khi bạn làm theo lệnh đã cho, chương trình sẽ được gỡ cài đặt.
Đôi khi, sau khi gỡ bỏ một chương trình, bạn phải khởi động lại máy tính để chương trình đó biến mất hoàn toàn
Lời khuyên
Trước khi gỡ bỏ chương trình, hãy thử chống phân mảnh ổ cứng (đĩa cứng) để tăng hiệu suất máy tính
Cảnh báo
- Nếu chương trình bạn đang cố xóa đưa ra cảnh báo "Gỡ cài đặt chương trình này có thể làm hỏng các chương trình khác", thì tốt nhất bạn không nên gỡ cài đặt chương trình đó, trừ khi bạn hoàn toàn chắc chắn rằng nó sẽ không ảnh hưởng đến các chương trình khác mà bạn đang đang cố gắng loại bỏ. sử dụng.
- Nếu bạn không chắc chắn về chức năng của một chương trình, hãy tìm kiếm thông tin trước khi xóa nó. Một số trình điều khiển cần thiết để máy tính hoạt động (chẳng hạn như trình điều khiển bàn di chuột) sẽ xuất hiện dưới dạng tệp không thể xóa.






