WikiHow này hướng dẫn bạn cách chuyển đổi tài liệu Microsoft Word ở định dạng DOCX thành tệp DOC. Tệp DOCX đã được giới thiệu trong Microsoft Word 2007 nên các phiên bản Word vẫn tạo tệp DOC không thể mở chúng. May mắn thay, bạn có thể sử dụng các phiên bản Word hiện đại để chuyển đổi tệp DOCX sang tệp DOC. Bạn cũng có thể sử dụng công cụ chuyển đổi tài liệu trực tuyến nếu bạn không thể sử dụng Microsoft Word.
Bươc chân
Phương pháp 1/3: Trên máy tính Windows
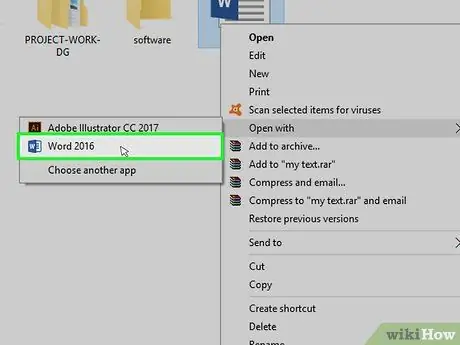
Bước 1. Mở tệp DOCX trong Microsoft Word
Bấm đúp vào tệp DOCX để mở nó trong Microsoft Word.
Bạn cũng có thể nhấp chuột phải vào tệp, chọn “ Mở với… và nhấp vào “ Từ ”.
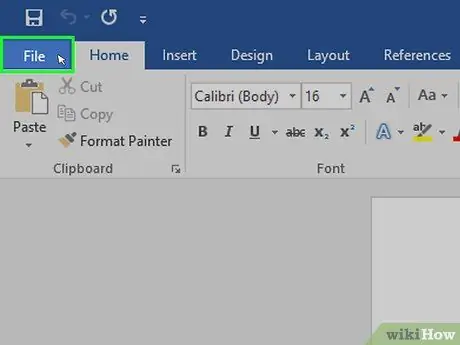
Bước 2. Nhấp vào Tệp
Nó ở góc trên bên trái của cửa sổ. Một menu bật ra sẽ xuất hiện ở phía bên trái của trang.
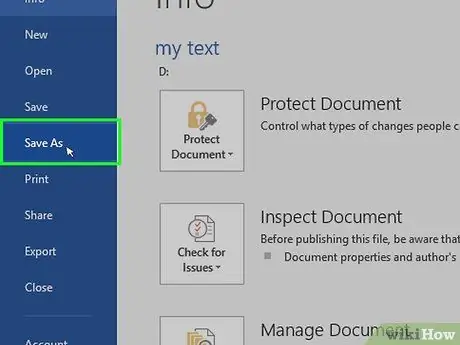
Bước 3. Nhấp vào Lưu dưới dạng
Nó ở giữa menu pop-out, ở bên trái cửa sổ.
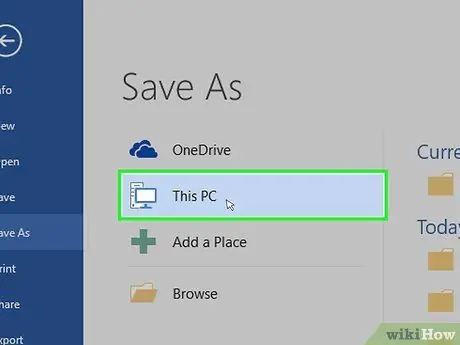
Bước 4. Nhấp đúp vào PC này
Nó ở giữa cửa sổ. Sau đó, cửa sổ "Save As" sẽ được hiển thị.
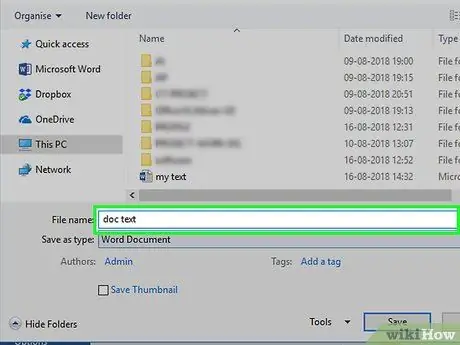
Bước 5. Nhập tên mới cho tệp DOC
Nhập bất kỳ tên nào bạn muốn sử dụng làm tên tệp DOC.
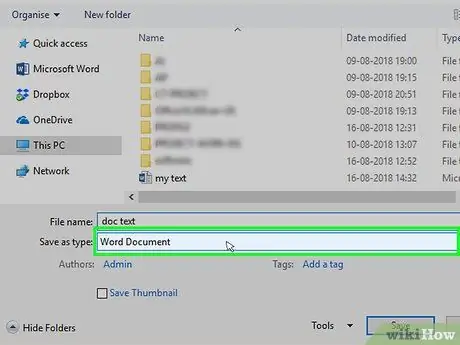
Bước 6. Nhấp vào hộp thả xuống "Lưu dưới dạng"
Nó nằm ở cuối cửa sổ "Save As". Một menu thả xuống sẽ được hiển thị.
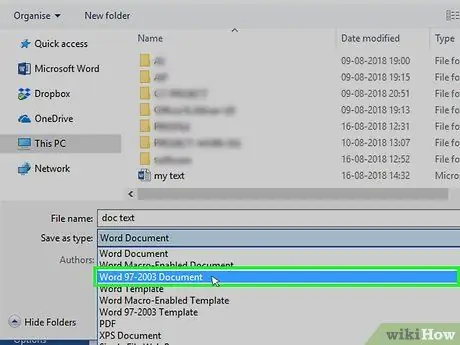
Bước 7. Nhấp vào Tài liệu Word 97-2003
Tùy chọn này nằm trong menu thả xuống. Sự sắp xếp Tài liệu Word 97-2003 ”Sử dụng phần mở rộng tệp DOC.
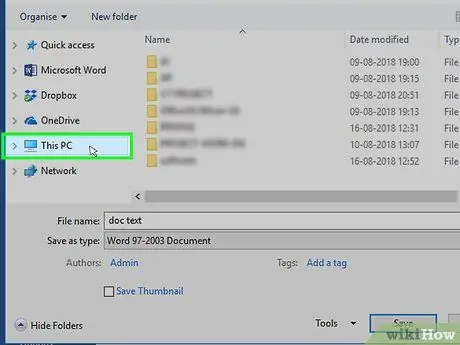
Bước 8. Chọn một vị trí lưu
Ở phía bên trái của cửa sổ, hãy nhấp vào thư mục mà bạn muốn lưu tài liệu.
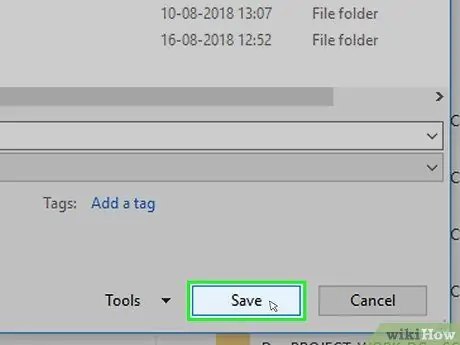
Bước 9. Nhấp vào Lưu
Nó ở góc dưới bên phải của cửa sổ. Sau đó, phiên bản DOC của tài liệu đã chọn sẽ được lưu vào thư mục được chỉ định.
Phương pháp 2/3: Trên máy tính Mac
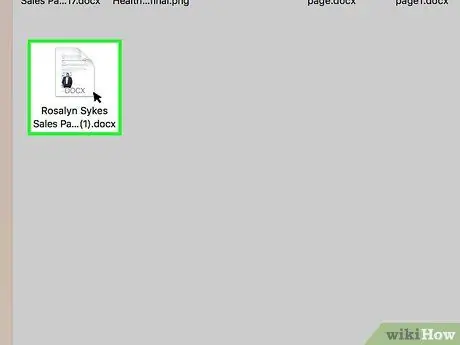
Bước 1. Mở tệp DOCX trong Microsoft Word
Thông thường, bạn có thể chỉ cần nhấp đúp vào tệp để mở trong Word.
Bạn cũng có thể nhấp vào tệp một lần để chọn tệp đó, chọn menu “ Tập tin ", lựa chọn " Mở với và nhấp vào “ Từ ”Trên menu bật ra.
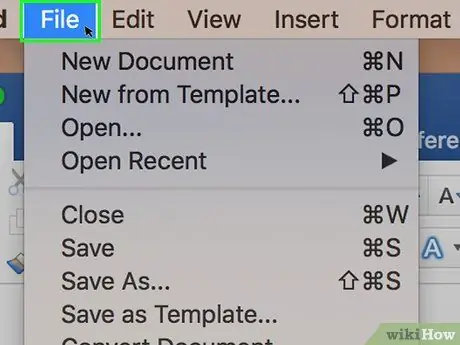
Bước 2. Nhấp vào Tệp
Nó ở góc trên bên trái của màn hình. Một menu thả xuống sẽ được hiển thị.
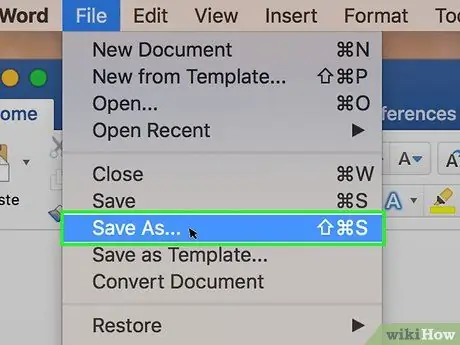
Bước 3. Nhấp vào Lưu dưới dạng…
Tùy chọn này nằm trong menu thả xuống “ Tập tin " Cửa sổ "Lưu dưới dạng" sẽ mở ra sau đó.
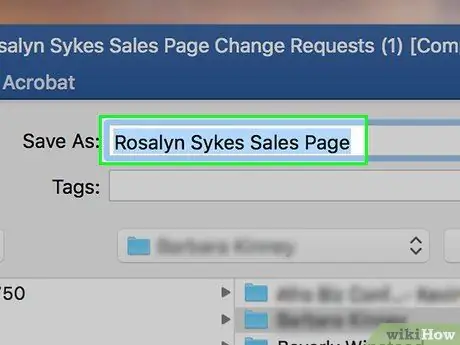
Bước 4. Nhập tên mới cho tệp DOC
Nhập bất cứ thứ gì bạn muốn tên tệp DOC.
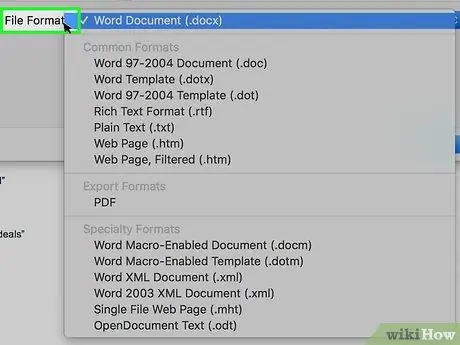
Bước 5. Nhấp vào hộp thả xuống “Định dạng tệp”
Hộp này ở cuối cửa sổ. Một menu thả xuống sẽ xuất hiện sau đó.
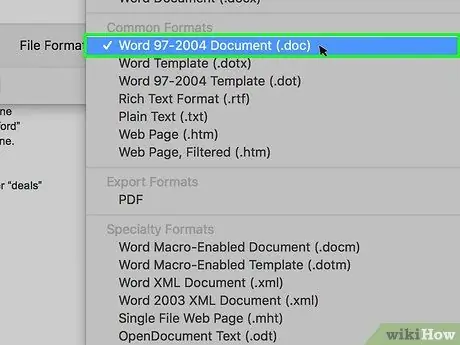
Bước 6. Nhấp vào Tài liệu Word 97-2004
Tùy chọn này nằm trong menu thả xuống. Sau đó, loại tệp DOC sẽ được chọn làm tùy chọn lưu.
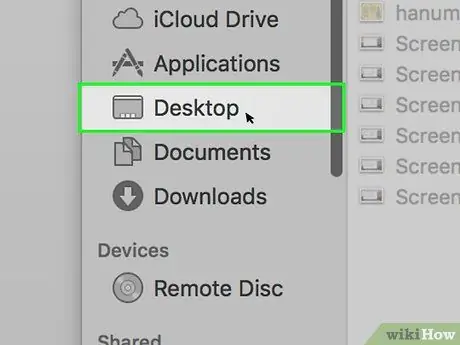
Bước 7. Chọn một vị trí lưu
Ở phía bên trái của cửa sổ, hãy nhấp vào thư mục bạn muốn đặt làm đích để lưu tài liệu đã chuyển đổi.
Bạn có thể cần phải nhấp vào hộp thả xuống "Vị trí" và chọn một thư mục lưu trữ sau đó
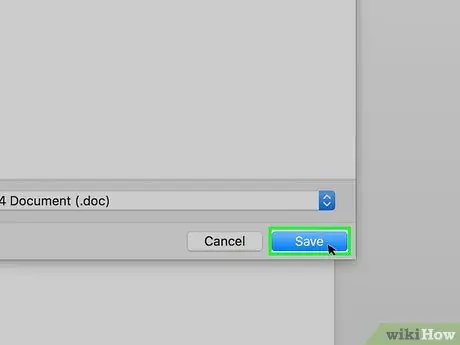
Bước 8. Nhấp vào Lưu
Đó là một nút màu xanh lam ở góc dưới bên phải của cửa sổ. Phiên bản DOC của tài liệu đã chọn sẽ được lưu vào thư mục bạn đã chỉ định.
Phương pháp 3/3: Sử dụng công cụ chuyển đổi trực tuyến
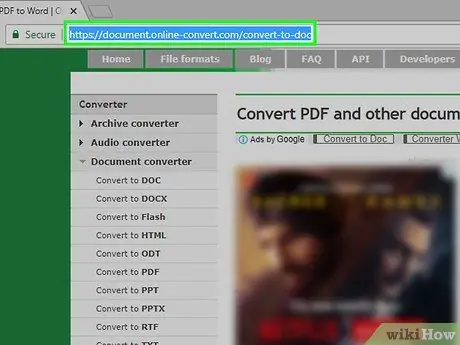
Bước 1. Mở một trang web chuyển đổi tài liệu trực tuyến
Truy cập https://document.online-convert.com/convert-to-doc thông qua trình duyệt web trên máy tính của bạn.
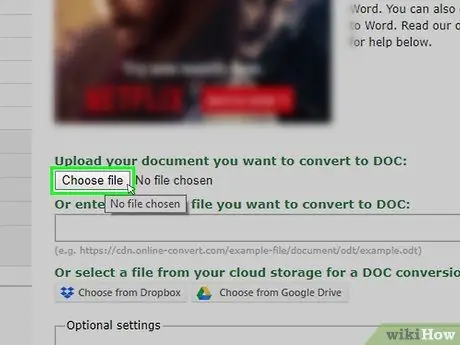
Bước 2. Nhấp vào Chọn tệp
Đó là một nút màu xám ở đầu trang. Cửa sổ File Explorer (Windows) hoặc Finder (Mac) sẽ mở ra.
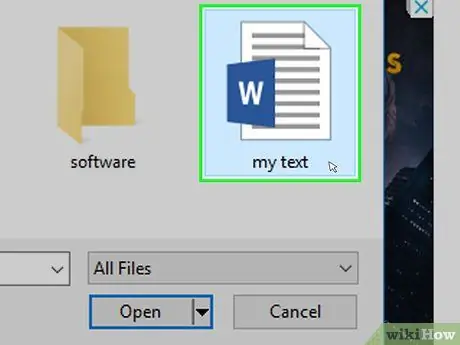
Bước 3. Chọn tệp DOCX
Chuyển đến thư mục mà bạn muốn chuyển đổi tệp DOCX, sau đó nhấp vào tệp một lần để chọn.
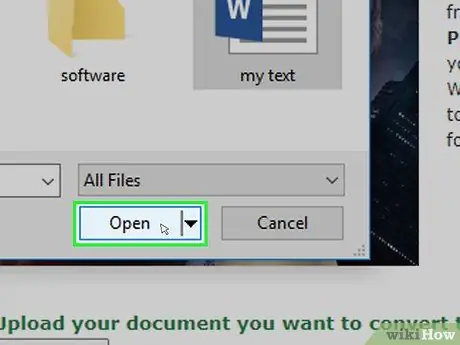
Bước 4. Nhấp vào Mở
Nó ở góc dưới bên phải của cửa sổ. Tệp DOCX sẽ được tải lên trang web chuyển đổi.
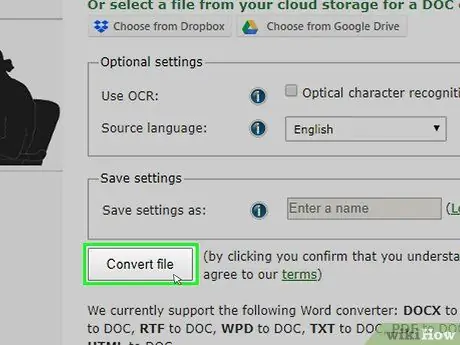
Bước 5. Cuộn xuống và nhấp vào Chuyển đổi tệp
Tùy chọn này ở cuối trang. Trang web sẽ bắt đầu chuyển đổi các tệp.
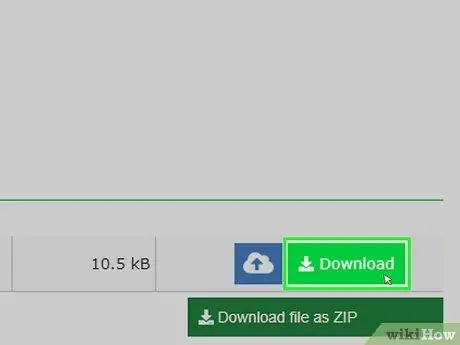
Bước 6. Nhấp vào Tải xuống
Nút màu xanh lục nhạt này xuất hiện ở bên phải tên tệp sau khi quá trình chuyển đổi hoàn tất. Tệp sẽ được tải xuống máy tính của bạn sau đó.






