Biểu đồ hình tròn hoặc hình tròn là một loại biểu đồ được sử dụng để so sánh các số liệu thống kê. Biểu đồ này được gọi là hình tròn vì nó có hình dạng là một vòng tròn có các phần nhỏ giống như các lát bánh. Biểu đồ này hiển thị các phần của tổng tỷ lệ phần trăm một cách dễ hiểu và có thể là một cách tuyệt vời để chia sẻ dữ liệu phức tạp. Bạn có thể tạo biểu đồ hình tròn bằng compa toán học, bút chì và một số bút đánh dấu hoặc bút chì màu. Bạn cũng có thể tạo biểu đồ hình tròn bằng phần mềm xử lý văn bản hoặc các chương trình miễn phí trên internet.
Bươc chân
Phương pháp 1/3: Tạo biểu đồ hình tròn kỹ thuật số
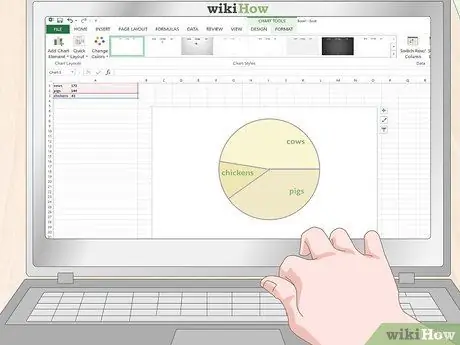
Bước 1. Tạo biểu đồ hình tròn trong Excel bằng các công cụ đồ họa
Trong bảng tính Excel, hãy nhập từng nhãn dữ liệu vào cột bên trái. Nhập từng điểm dữ liệu có liên quan vào hàng bên cạnh. Đánh dấu các nhãn và số bằng cách nhấp và giữ chuột, sau đó kéo qua tất cả các nhãn và điểm dữ liệu. Thả chuột và nhấp vào biểu tượng nhỏ xuất hiện bên cạnh số. Nhấp vào “Biểu đồ” (sơ đồ), sau đó nhấp vào “Biểu đồ hình tròn” (biểu đồ hình tròn) để tạo biểu đồ hình tròn.
Ghi chú:
Thứ tự của danh sách các điểm dữ liệu xác định thứ tự mà chúng xuất hiện trên biểu đồ. Điều này rất quan trọng nếu bạn muốn tạo sơ đồ tuần tự.
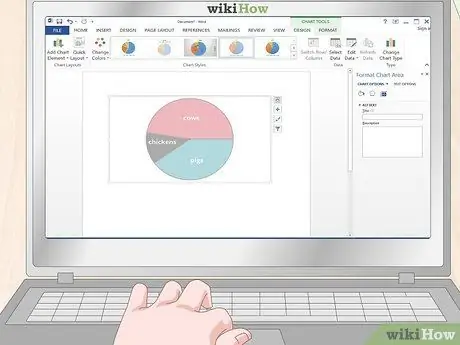
Bước 2. Nhấp vào nút biểu đồ trong Word để tạo biểu đồ hình tròn
Trong Microsoft Word, nhấp vào nhãn “Chèn” ở đầu chương trình. Nhấp vào 3 thanh có từ “Biểu đồ” ở đầu trang. Ở phía bên trái của cửa sổ, nhấp vào “Hình tròn” và chọn kiểu mong muốn. Một cửa sổ mới chứa một tập hợp hàng, màu và tiêu đề mẫu sẽ xuất hiện.
- Điều chỉnh từ ngữ của mỗi nhãn để phản ánh đầy đủ dữ liệu mà nó đại diện. Nhấp và thay đổi tiêu đề biểu đồ để nó phản ánh chủ đề của biểu đồ hình tròn. Thay thế từng số bên cạnh nhãn để nó đại diện cho dữ liệu của bạn.
- Bất kỳ biểu đồ hình tròn nào được tạo trong Excel hoặc Word đều có thể được sao chép và dán vào PowerPoint.
- Biểu đồ hình tròn được tạo trong Word sẽ giống như biểu đồ hình tròn được tạo trong Excel.
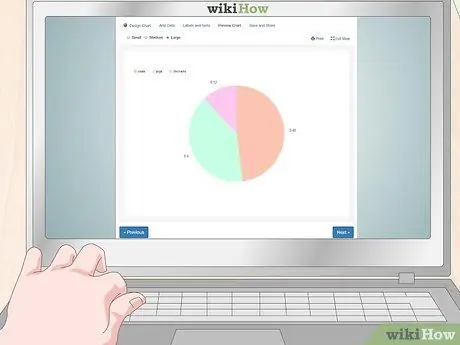
Bước 3. Sử dụng chương trình trực tuyến miễn phí để tạo biểu đồ hình tròn nếu bạn không có Word hoặc Excel
Có một số trang trực tuyến miễn phí, nơi bạn có thể nhập dữ liệu và tạo biểu đồ hình tròn. Tìm kiếm các công cụ tìm kiếm trên internet cho các trang web miễn phí cho phép bạn tùy chỉnh thiết kế của mình và nhập điểm của riêng bạn. Bạn có thể cần phải tạo một tài khoản miễn phí trên một số trang web để tải xuống sơ đồ trực tiếp, nhưng bạn cũng có thể sử dụng chương trình chụp màn hình để chụp ảnh sơ đồ.
- Hai trong số các công cụ biểu đồ phổ biến nhất trên internet là https://www.meta-chart.com/ và https://www.onlinecharttool.com. Cả hai đều cho phép bạn kiểm soát các yếu tố thiết kế khác nhau và nhập thông tin của riêng bạn.
- Để sử dụng Meta-Chart, hãy nhấp vào “Biểu đồ hình tròn” trên màn hình chính. Nhấp vào nhãn "Dữ liệu" để nhập số và nhãn "Nhãn" để nhập tên cho mỗi điểm dữ liệu. Nhấp vào “Hiển thị” để hiển thị biểu đồ của bạn.
- Để sử dụng Công cụ biểu đồ trực tuyến, hãy chọn “Hình tròn” từ trình đơn thả xuống ở đầu màn hình. Chọn hình thức, màu sắc và thiết kế. Nhấn “tiếp theo” để nhập nhãn và điểm dữ liệu. Nhấp vào “tiếp theo” và chọn một phông chữ. Nhấp vào “tiếp theo” một lần nữa để tạo sơ đồ.
Phương pháp 2/3: Tính toán số liệu thống kê

Bước 1. Ghi lại từng điểm dữ liệu và sắp xếp thứ tự từ cao xuống thấp
Bắt đầu với số cao nhất trong tập dữ liệu. Viết trên hàng trên cùng một tờ giấy trắng. Ngay bên dưới nó, viết số cao thứ hai. Mỗi số phải nằm trong hàng riêng của nó để nó tạo thành một cột điểm dữ liệu.
Ví dụ: nếu bạn đang lập biểu đồ hình tròn về số lượng động vật trong trang trại, hãy liệt kê 24 con bò ở đầu danh sách, tiếp theo là 20 con dê, sau đó là 6 con gà
Ghi chú:
Các số nguyên dễ tính hơn vì vậy hãy loại bỏ các số thập phân càng nhiều càng tốt. Ví dụ, vòng 20, 4 thành 20, hoặc 5, 8 đến 6. Công việc của bạn sẽ dễ dàng hơn và dữ liệu sẽ ít bị ảnh hưởng hơn.
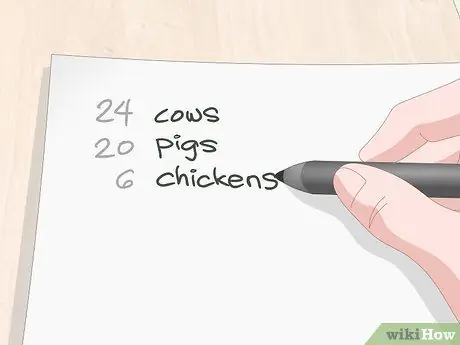
Bước 2. Dán nhãn cho mỗi số bạn viết ra để bạn không quên nó
Bạn có thể vẽ ký hiệu hoặc viết nhãn dựa trên loại dữ liệu mà biểu đồ hình tròn truyền tải. Viết mỗi nhãn ngay bên cạnh nó và nội dòng với số tương ứng của nó. Điều này sẽ giúp bạn dễ dàng hơn trong việc tìm hiểu những gì mỗi con số đại diện.
Ví dụ: viết “bò” bên cạnh 24, “dê” bên cạnh 20 và “gà” bên cạnh 6. Bạn cũng có thể sử dụng các hình ảnh nhỏ để đại diện cho từng con vật hoặc rút ngắn chúng thành “S”, “K” và “A"
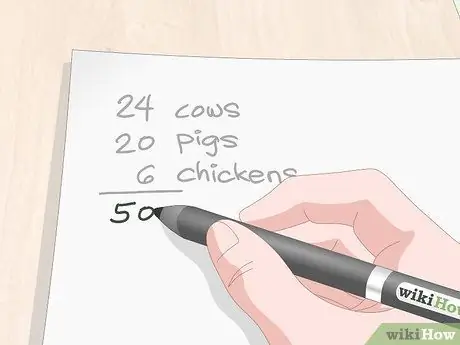
Bước 3. Cộng tất cả các số để được mẫu số
Vẽ một đường ngang bên dưới số dưới cùng trong cột điểm dữ liệu và cộng tất cả các số phía trên bằng máy tính. Ghi kết quả của phép cộng số liệu dưới hàng ngang để được mẫu số. Bạn sẽ chia các điểm dữ liệu cho số này để tạo ra một số thập phân.
- Mẫu số là thuật ngữ toán học chỉ số nằm dưới đường phân chia.
- Ở đây, mục tiêu của bạn là chia mỗi số trong dữ liệu cho mẫu số để được một số thập phân. Số thập phân sẽ phản ánh phần trăm số lượng của mỗi điểm dữ liệu. Bạn sẽ cần nhân mỗi số thập phân với 360 để tìm ra mức độ lớn của thị phần của các điểm dữ liệu tương ứng trong biểu đồ hình tròn.
- Đối với biểu đồ hình tròn động vật trang trại, hãy thêm 24, 20 và 6 để có tổng số là 50. Đây là mẫu số của bạn.
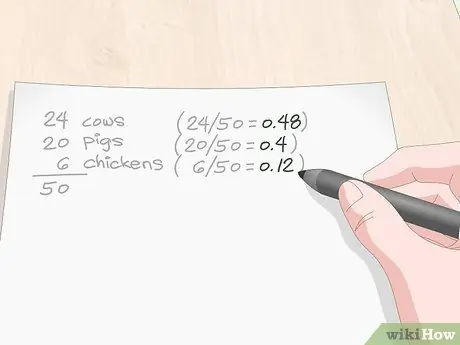
Bước 4. Chia mỗi số cho mẫu số để được một số thập phân
Sử dụng máy tính để chia từng điểm dữ liệu cho mẫu số. Viết số thập phân mới này bên cạnh điểm dữ liệu tương ứng. Mỗi số thập phân phải nhỏ hơn 1 và các số trong cột mới phải theo thứ tự với số cao nhất ở trên cùng và số thấp nhất ở dưới cùng.
- Nếu có một số lớn hơn 1, điều đó có nghĩa là có điều gì đó không ổn. Mỗi số phải là một số thập phân.
- Đối với biểu đồ hình tròn động vật trang trại, 24/50 = 0,48 con bò, 20/50 = 0,4 con dê và 6/50 = 0,12 con gà.
Mẹo:
Các số thập phân này hoạt động giống như tỷ lệ phần trăm. Ví dụ: 0,44 bằng 44%. Điều này có thể giúp bạn xác định kích thước của lát bánh cho mỗi điểm dữ liệu. Nếu biểu đồ hình tròn không cần phải chính xác, bạn có thể dừng lại ở đây và sử dụng các tỷ lệ phần trăm này để tạo bản phác thảo sơ bộ về biểu đồ hình tròn.
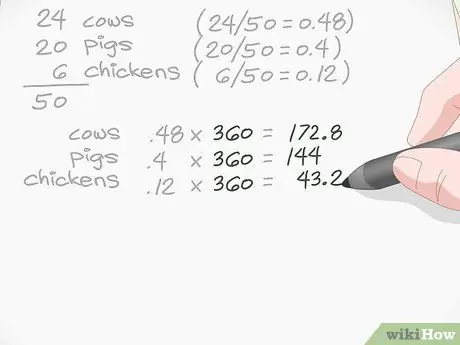
Bước 5. Nhân mỗi số thập phân với 360 để có góc của mỗi lát bánh
Sử dụng máy tính để nhân mỗi số thập phân với 360. Viết mỗi kết quả bên cạnh một số thập phân để mỗi bộ số nằm trên cùng một dòng với dữ liệu ban đầu.
- Bạn nên làm tròn số thành số nguyên. Ví dụ: bạn cần làm tròn 56,6 đến 57. Trừ khi bạn đang tạo một biểu đồ hình tròn cụ thể yêu cầu các phép tính nhỏ, hãy gắn vào các số nguyên để làm cho biểu đồ dễ đọc hơn.
- Đối với biểu đồ hình tròn động vật trang trại, 0,48 con bò x 360 = 172, 8, 0, 4 con dê x 360 = 144 và 0, 12 con gà x 360 = 43, 2. Vòng 172, 8 đến 173, sau đó làm tròn 43, 2 thành được 43.
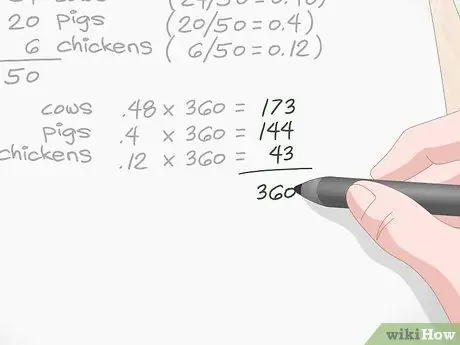
Bước 6. Cộng tất cả các số để kiểm tra công việc
Kiểm tra lại công việc của bạn bằng cách cộng các phép tính trước đó. Nếu tổng số là 360, có khả năng công việc của bạn là chính xác. Nếu tổng là 361 hoặc 359, bạn đã làm tròn số sai hướng. Nếu các con số vượt xa mốc, có vẻ như bạn đã bỏ sót điều gì đó và nên kiểm tra lại công việc của mình để tìm ra những sai sót trong công việc.
Trong ví dụ này, 173 + 144 + 43 = 360 để bạn biết rằng các góc của mỗi lát bánh sẽ tạo thành hình tròn đầy đủ của sơ đồ
Phương pháp 3/3: Vẽ sơ đồ

Bước 1. Sử dụng thuật ngữ toán học để vẽ một đường tròn hoàn hảo
Để chính xác hoàn toàn, hãy chuẩn bị compa và gắn một đầu bút chì. Nhấn kim vào đầu kia của la bàn tại điểm mà tâm của vòng tròn sẽ ở. Xoay la bàn bằng cách tựa vào đầu kim để bút chì trên la bàn vẽ một vòng tròn hoàn hảo.
- Nếu bạn không có la bàn và hình tròn không cần phải hoàn hảo, hãy thoải mái sử dụng bất kỳ vật thể tròn nào, chẳng hạn như nắp lon, thủy tinh hoặc nắp chai và dùng bút chì vạch ra.
- Bạn cũng có thể sử dụng một chiếc bút, nhưng tất cả những lỗi đã gây ra đều không thể xóa được.
Mẹo:
Bạn có thể tự do xác định kích thước của hình tròn! Bạn chỉ cần biết các góc của mỗi lát bánh để tạo biểu đồ và nó không phụ thuộc vào kích thước của hình tròn.
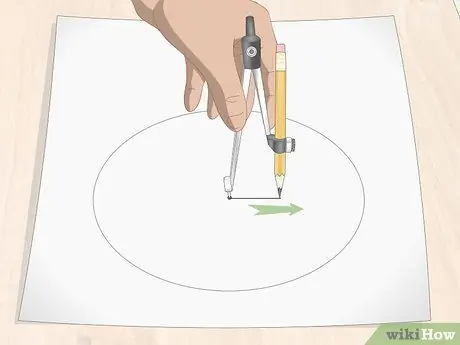
Bước 2. Vẽ một đường thẳng từ tâm điểm đến các cạnh của hình tròn để tạo bán kính
Giữ la bàn tại chỗ và xoay bút chì sao cho nó ở trên cùng của vòng tròn. Kéo bút chì thẳng xuống về phía kim sau khi nới lỏng bản lề để vẽ bán kính. Tùy thuộc vào loại la bàn, bạn có thể cần đặt la bàn sang một bên, đặt một điểm ở tâm của vòng tròn, sau đó vẽ một đường bán kính từ tâm ra các cạnh của vòng tròn với sự trợ giúp của thước kẻ.
Đường thẳng có thể nằm dọc (hướng 12 hoặc 6 giờ) hoặc ngang (hướng 9 hoặc 3 giờ). Phân đoạn tiếp theo sẽ được tạo có thể theo chiều kim đồng hồ hoặc ngược chiều kim đồng hồ
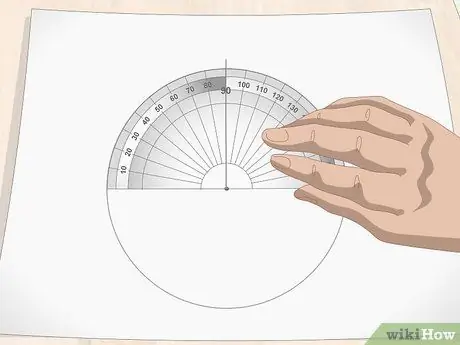
Bước 3. Căn chỉnh cung tròn với bán kính
Đặt một lỗ nhỏ ở dưới cùng của vòng cung trực tiếp tại điểm mà kim la bàn đã được đâm xuyên. Căn đường thẳng có vạch 90 độ trên cung tròn.
Lỗ ở dưới cùng của cung được gọi là crosshair và được sử dụng để tạo ra một góc 90 độ hoàn hảo bằng cách tạo một đường thẳng đến vạch 90 độ trên cung
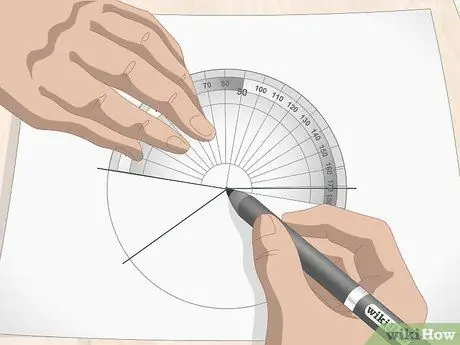
Bước 4. Tạo mỗi lát bánh bằng cách di chuyển điểm trung tâm của vòng cung mỗi khi bạn thêm một đường
Giữ tâm của cung ở giữa vòng tròn và cộng điểm dữ liệu đầu tiên của bạn với 90. Tìm số này ở bên ngoài của cung và đánh dấu. Sau đó, kẻ một đường thẳng từ điểm đánh dấu đến tâm của hình tròn. Tạo một đường mới căn giữa vào tâm của vòng cung cho mỗi miếng bánh mà bạn đang tính toán
- Ví dụ: nếu bạn đang tạo biểu đồ hình tròn về các vật nuôi trong trang trại, số đầu tiên là 144. Thêm 144 với 90 để được 234. Tạo dấu ở góc 234 độ, sau đó vẽ đường thẳng của bạn. Xoay vòng cung và sử dụng đường bạn vừa tạo làm điểm đánh dấu 90 độ mới. Điểm dữ liệu tiếp theo là 43 độ. Sử dụng dòng bạn vừa tạo và thêm 43 x 90 để có 133 độ. Đánh dấu một góc 133 độ và vẽ một đường thẳng đến tâm của hình tròn. Các mảnh còn lại phải có góc 17 độ.
- Bạn có thể sử dụng cơ sở vòng cung và bỏ qua bước thêm 90 độ, nếu bạn muốn. Tuy nhiên, bạn sẽ buộc phải vẽ nó ở một góc độ và rất dễ mắc sai lầm theo cách này.
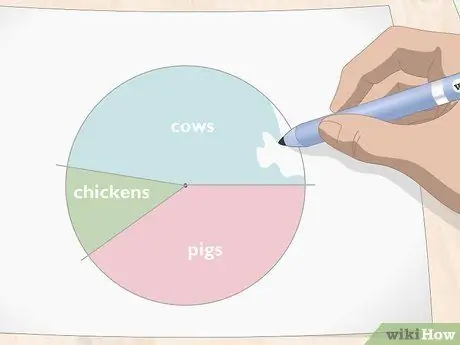
Bước 5. Tô màu từng phần theo phím đã chỉ định
Xác định khóa phân biệt cho từng phần của biểu đồ hình tròn. Cung cấp cho mỗi lát một màu sắc khác nhau để bạn có thể dễ dàng xác định mỗi lát bánh tượng trưng cho điều gì.
- Làm dày các hình tròn và đường kẻ bằng bút chì bằng bút dạ màu đen vĩnh viễn nếu bạn muốn màu sắc nổi bật hơn.
- Bạn thậm chí có thể sử dụng các mẫu để phân biệt các lát bánh trong sơ đồ, chẳng hạn như các miếng da bò, để đại diện cho những con bò!






