Ngoài việc là một lựa chọn phổ biến để mua sắm trực tuyến, PayPal còn cho phép bạn gửi tiền cho bạn bè và gia đình một cách nhanh chóng. WikiHow này hướng dẫn bạn cách sử dụng tài khoản PayPal để gửi tiền cho người khác trên máy tính, điện thoại hoặc máy tính bảng.
Bươc chân
Phương pháp 1/2: Sử dụng ứng dụng PayPal trên điện thoại hoặc máy tính bảng
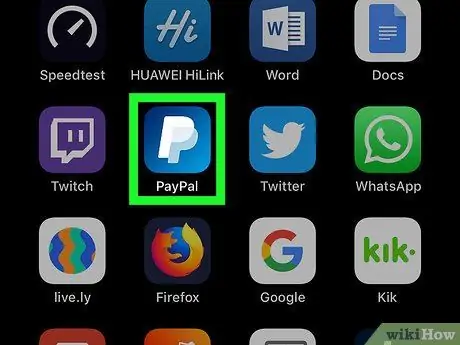
Bước 1. Mở ứng dụng PayPal trên điện thoại hoặc máy tính bảng của bạn
Ứng dụng này được đánh dấu bằng biểu tượng màu xanh lam với chữ “P” màu trắng trên đó. Bạn thường có thể tìm thấy nó trên màn hình chính (iPhone, iPad hoặc Android) hoặc ngăn kéo ứng dụng (Android).
- Nếu bạn chưa cài đặt PayPal trên thiết bị của mình, bạn có thể tải xuống miễn phí bằng cách truy cập https://www.paypal.com/mobile. Chạm vào " Tải ứng dụng PayPal ”, Chọn điện thoại hoặc máy tính bảng của bạn và làm theo hướng dẫn trên màn hình để tải xuống ứng dụng.
- Nếu không muốn cài đặt ứng dụng, bạn có thể mở trình duyệt và truy cập
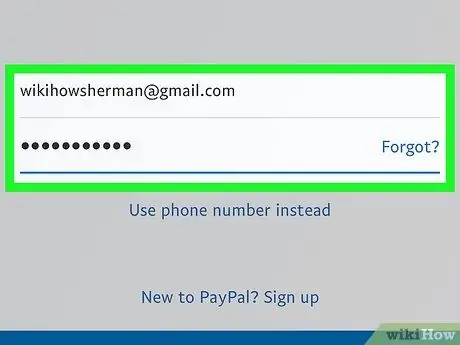
Bước 2. Đăng nhập vào tài khoản PayPal của bạn
Nếu bạn đã đăng nhập vào tài khoản của mình, bạn sẽ được yêu cầu nhập mật khẩu hoặc sử dụng sinh trắc học (ví dụ: Touch ID) để truy cập tài khoản của mình. Nếu không, hãy đăng nhập vào tài khoản PayPal của bạn ở giai đoạn này bằng thông tin đăng nhập tài khoản của bạn.
- Nếu bạn mới sử dụng PayPal, bạn cần tạo tài khoản và thêm phương thức thanh toán trước khi có thể gửi tiền trực tuyến. Nhấp vào liên kết " Đăng ký ”Và làm theo hướng dẫn trên màn hình để tạo tài khoản. Đọc bài viết này để biết thêm thông tin về việc tạo tài khoản.
- Đọc bài viết này để tìm hiểu cách liên kết tài khoản ngân hàng và thẻ ghi nợ hoặc thẻ tín dụng với tài khoản PayPal.
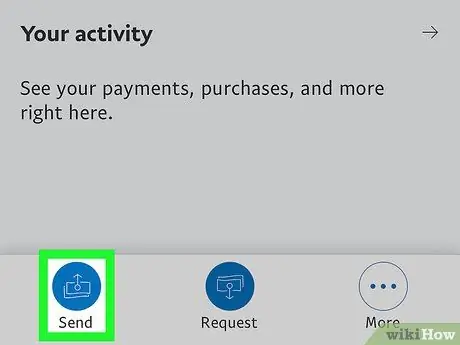
Bước 3. Chạm vào nút Gửi
Đó là biểu tượng màu xanh có tiền mặt và một mũi tên ở góc dưới bên trái của trang PayPal.
-
Nếu đây là lần đầu tiên bạn sử dụng ứng dụng để thanh toán, hãy nhấn vào nút “ Bắt đầu nào!
”Màu xanh lam ở cuối màn hình khi được nhắc.
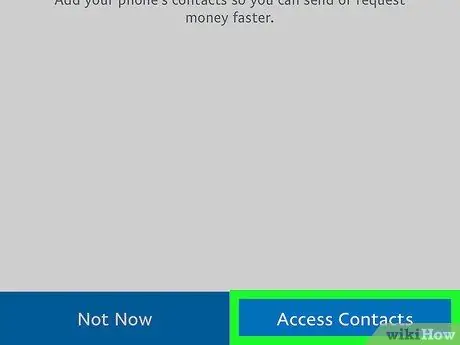
Bước 4. Làm theo hướng dẫn trên màn hình để nhập danh bạ
Bằng cách này, bạn có thể dễ dàng gửi tiền đến các liên hệ trên iPhone / iPad hoặc thiết bị Android của mình. Chạm vào Truy cập Danh bạ ”Và làm theo hướng dẫn trên màn hình để cấp quyền cho ứng dụng.
Chạm vào " Không phải bây giờ ”Nếu bạn không muốn sử dụng danh sách liên hệ của thiết bị.
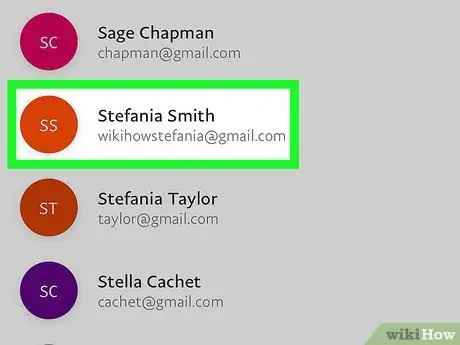
Bước 5. Chọn hoặc nhập một số liên lạc
Nếu người bạn muốn gửi tiền có trong danh sách liên hệ của bạn, hãy cuộn qua danh sách và chọn địa chỉ email hoặc số điện thoại của họ. Nếu không, hãy nhập địa chỉ email hoặc số điện thoại vào trường ở đầu màn hình, sau đó nhấn vào địa chỉ hoặc số điện thoại để thực hiện thanh toán.
- Đảm bảo rằng địa chỉ email hoặc số điện thoại bạn nhập là chính xác trước khi gửi tiền để bạn không gửi tiền đến nhầm người.
- Nếu bạn muốn gửi tiền cho ai đó ở nước ngoài, hãy chạm vào “ Gửi cho bạn bè và gia đình ở nước ngoài ”Và làm theo hướng dẫn trên màn hình để thanh toán bằng Xoom.
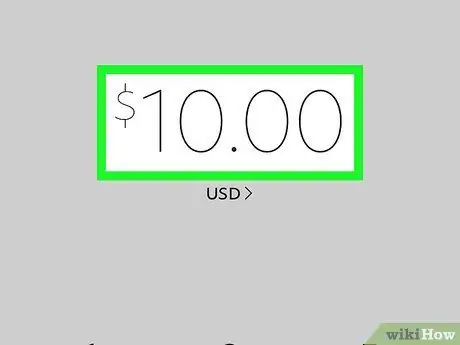
Bước 6. Nhập số tiền
Sử dụng bàn phím hiển thị trên màn hình để nhập số tiền. Nếu đơn vị tiền tệ được hiển thị không chính xác (ví dụ: đô la Mỹ hoặc Euro), hãy chạm vào menu thả xuống để chọn đơn vị tiền tệ thích hợp.
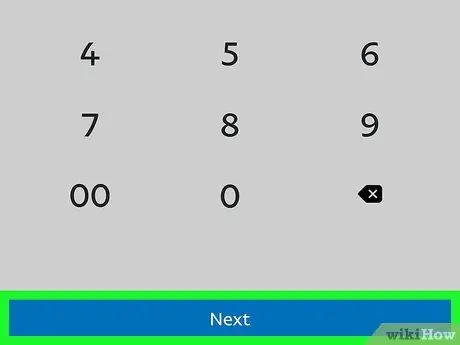
Bước 7. Chạm vào nút Tiếp theo màu xanh lam
Nó ở cuối màn hình.
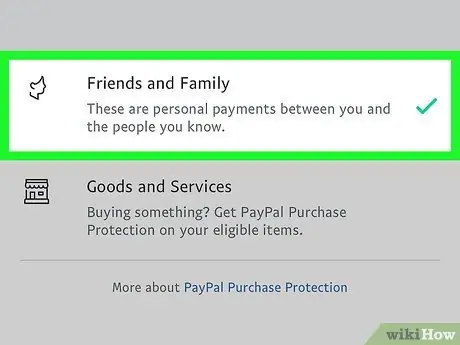
Bước 8. Xác định hình thức thanh toán
Lựa chọn " Những người bạn và gia đình "để gửi một khoản thanh toán cho người bạn biết, hoặc" Hàng hóa và dịch vụ ”Để thanh toán cho một thứ bạn đã mua.
Hình thức thanh toán được thực hiện xác định chi phí. Thanh toán cá nhân hoặc cá nhân là miễn phí, nhưng thanh toán cho các giao dịch mua hàng hóa hoặc dịch vụ yêu cầu một khoản phí nhỏ cho dịch vụ Bảo vệ mua hàng của PayPal
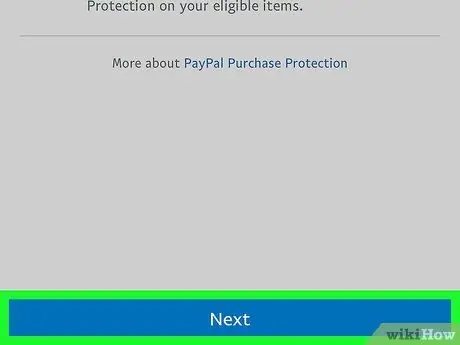
Bước 9. Chọn phương thức thanh toán và chạm vào Tiếp theo
Tất cả các phương thức thanh toán được liên kết với tài khoản sẽ được hiển thị.
- Thanh toán qua tài khoản ngân hàng được liên kết hoặc số dư PayPal là miễn phí. Tuy nhiên, một khoản phí (nhỏ) sẽ được tính khi thanh toán qua thẻ tín dụng hoặc thẻ ghi nợ. Số tiền phí sẽ được hiển thị dưới hình thức thanh toán.
- Nếu số dư PayPal của bạn nhỏ hơn số tiền đến hạn, PayPal sẽ sử dụng tất cả số dư và lấy phần chênh lệch từ tài khoản chính / phương thức thanh toán của bạn.
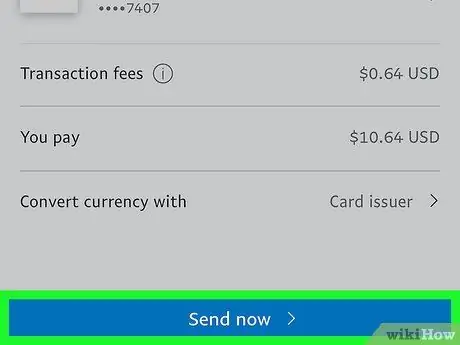
Bước 10. Xem lại thanh toán và chạm vào Gửi ngay
Nếu bạn muốn thêm tin nhắn, hãy chạm vào “ Thêm một lưu ý ”Dưới tổng chi phí. Sau khi đảm bảo rằng tất cả các chi tiết đã nhập là chính xác, hãy chạm vào nút ở cuối màn hình để gửi tiền. Người nhận sẽ ngay lập tức nhận được thông báo về khoản thanh toán mà bạn đã gửi.
Nếu người nhận không có tài khoản PayPal, trước tiên họ sẽ được yêu cầu tạo một tài khoản
Phương pháp 2/2: Sử dụng PayPal.com trên máy tính
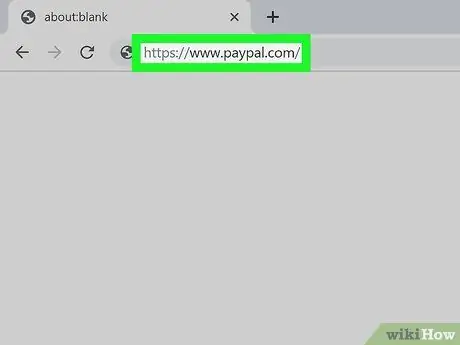
Bước 1. Truy cập https://www.paypal.com thông qua trình duyệt web
Bạn có thể sử dụng bất kỳ trình duyệt web nào trên máy tính của mình để gửi tiền qua PayPal.
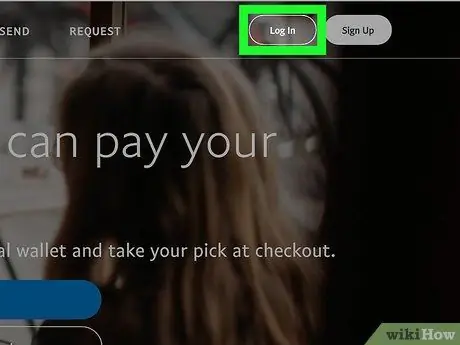
Bước 2. Nhấp vào Đăng nhập
Nó ở góc trên bên phải của trang.
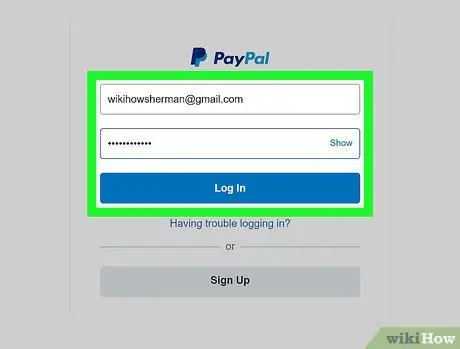
Bước 3. Đăng nhập vào tài khoản PayPal của bạn
Nếu bạn đã có tài khoản, hãy nhập tên người dùng và mật khẩu của tài khoản, sau đó nhấp vào “ Đăng nhập ”.
- Nếu bạn mới sử dụng PayPal, bạn sẽ cần tạo tài khoản và thêm phương thức thanh toán trước khi có thể gửi tiền trực tuyến. Nhấp vào liên kết " Đăng ký ”Và làm theo hướng dẫn trên màn hình để tạo tài khoản. Đọc bài viết này để biết thêm thông tin về cách tạo tài khoản PayPal.
- Đọc bài viết này để tìm hiểu cách liên kết tài khoản ngân hàng và thẻ ghi nợ hoặc thẻ tín dụng với tài khoản PayPal.
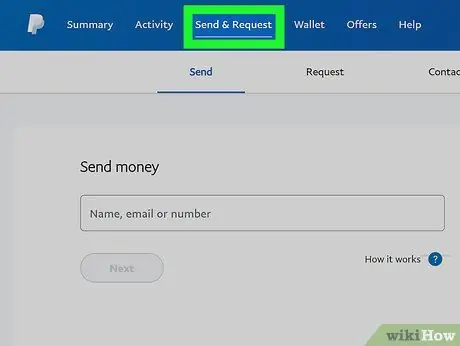
Bước 4. Nhấp vào tab Gửi & Yêu cầu
Tab này ở đầu trang.
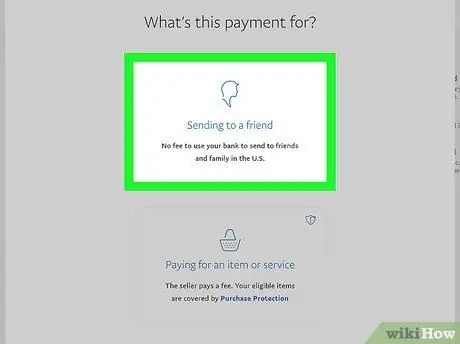
Bước 5. Chọn một tùy chọn thanh toán
Tùy chọn được chọn sẽ xác định quy trình thanh toán và số tiền phí đã đặt (nếu có).
- Nhấp chuột " Thanh toán cho hàng hóa và dịch vụ ”Nếu bạn mua thứ gì đó từ ai đó và muốn xử lý thanh toán. Phương thức này bao gồm một khoản phí cho dịch vụ Bảo vệ mua hàng của PayPal.
- Nhấp chuột " Gửi cho bạn bè và gia đình ở Hoa Kỳ ”Nếu bạn muốn gửi tiền cho một người sống ở Hoa Kỳ vì lý do cá nhân. Phương pháp này là miễn phí.
- Nhấp chuột " Gửi cho bạn bè và gia đình ở quốc tế ”Để gửi tiền cho ai đó ở nước ngoài. Tùy chọn này yêu cầu dịch vụ của bên thứ ba có tên là Xoom.
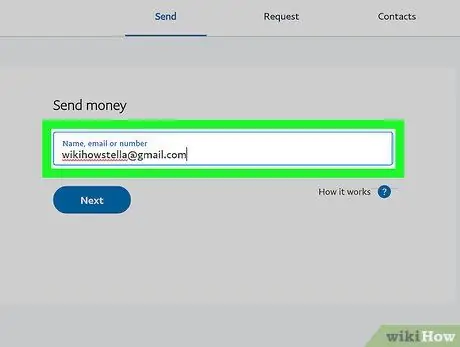
Bước 6. Nhập địa chỉ email và số điện thoại của người nhận và nhấp vào Tiếp theo
Đảm bảo bạn nhập đúng địa chỉ hoặc số điện thoại trước khi gửi tiền để không gửi tiền đến nhầm người.
Thay vì nhập thông tin của người nhận, hãy nhấp vào trường văn bản nếu bạn đã gửi tiền cho người đó trước đó. Một danh sách cuộn xuống sẽ xuất hiện hiển thị bất kỳ ai mà bạn đã gửi tiền gần đây
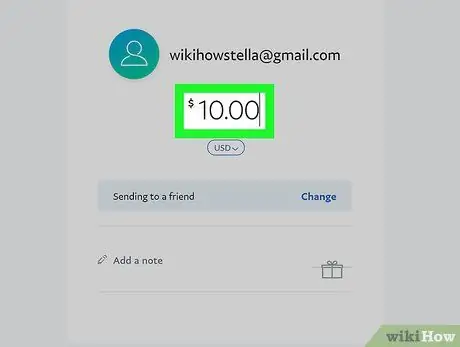
Bước 7. Nhập số tiền và nhấp vào Tiếp tục
Đơn vị tiền tệ vị trí / quốc gia của bạn sẽ được tự động chọn từ menu thả xuống. Nếu đơn vị tiền tệ không chính xác, hãy chọn đơn vị tiền tệ thích hợp ở giai đoạn này.
Bất cứ điều gì bạn nhập vào trường "Thêm ghi chú" sẽ được gửi đến người nhận
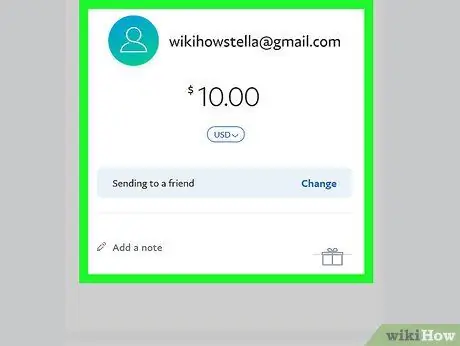
Bước 8. Xem lại chi tiết thanh toán
Trang này hiển thị tóm tắt các khoản thanh toán sẽ được thực hiện. Xem lại tất cả các chi tiết trước khi bạn gửi nó.
- Nếu phương thức thanh toán đã chọn không phải là phương thức bạn muốn sử dụng, hãy nhấp vào “ Thay đổi phương pháp thanh toán ”, Chọn hoặc nhập một phương pháp thay thế và nhấp vào“ Kế tiếp " xác nhận.
- Nếu số dư PayPal đủ để thanh toán, số dư sẽ được sử dụng để hoàn tất thanh toán. Nếu số dư không đủ cho tổng phí phải trả, PayPal sẽ sử dụng tất cả số dư và rút phần chênh lệch phí từ tài khoản chính / phương thức thanh toán.
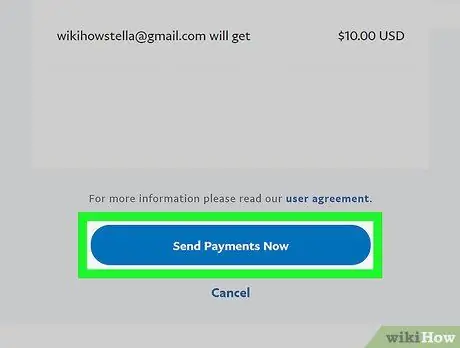
Bước 9. Nhấp vào Gửi thanh toán ngay
Người nhận sẽ ngay lập tức nhận được thông báo về khoản thanh toán mà bạn đã gửi.
Nếu người nhận không có tài khoản PayPal, trước tiên họ sẽ được yêu cầu tạo một tài khoản
Lời khuyên
Bạn cũng có thể thêm số dư / tiền vào tài khoản PayPal của mình trước khi gửi tiền để được rút phí từ số dư của bạn. Nhấp vào tab "Thêm tiền" trên trang tài khoản để chuyển tiền từ tài khoản được liên kết sang tài khoản PayPal
Cảnh báo
- Bạn có thể bị ngân hàng tính phí nếu bạn sử dụng thẻ ghi nợ hoặc thẻ tín dụng để thanh toán khoản thanh toán của mình.
- Theo cài đặt mặc định của PayPal, tiền sẽ được rút từ số dư tài khoản PayPal làm nguồn tiền chính, trong khi tài khoản được liên kết đóng vai trò là nguồn tiền phụ. Nếu bạn muốn gửi nhiều khoản thanh toán bằng cách sử dụng các nguồn tiền khác nhau, bạn sẽ cần phải thay đổi nguồn tiền mỗi lần bạn gửi một khoản thanh toán.
- Để gửi tiền từ các nguồn khác với số dư PayPal của bạn, tài khoản phải được xác minh và tất cả các tài khoản bạn muốn thêm / lấy tiền phải được liên kết với tài khoản PayPal. Nếu bạn đang giao dịch ngân hàng với các tài khoản / tài khoản khác trong mạng, bạn thường có thể liên kết tài khoản của mình với tài khoản PayPal một cách nhanh chóng. Nếu không, có thể mất vài ngày để kết nối tài khoản ngân hàng thông thường (thực) với tài khoản PayPal của bạn.






