Bằng cách kết nối Sony Xperia Z với máy tính, bạn có thể chuyển ảnh, nhạc và các tệp khác từ điện thoại sang máy tính hoặc ngược lại. Bạn có thể kết nối Xperia Z với máy tính của mình bằng cáp USB hoặc Bluetooth.
Bươc chân
Phương pháp 1/2: Sử dụng cáp USB
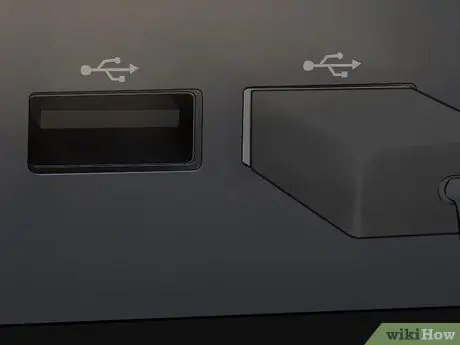
Bước 1. Kết nối Sony Xperia Z với máy tính bằng cáp USB
Hầu hết các máy tính sẽ nhắc bạn tải xuống và cài đặt một chương trình có tên "PC Companion" khi nó nhận ra Sony Xperia Z của bạn. Phần mềm này không bắt buộc phải di chuyển tệp giữa điện thoại và PC của bạn, nhưng nó có thể hữu ích nếu bạn đang di chuyển các tệp phương tiện
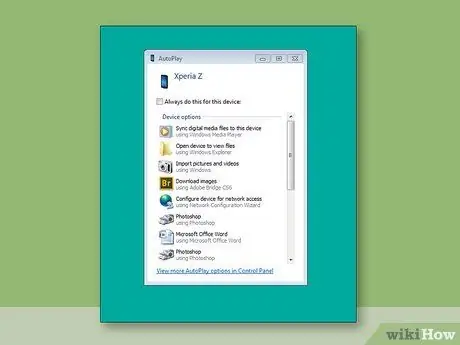
Bước 2. Chờ cho đến khi máy tính của bạn nhận ra điện thoại và hiển thị cửa sổ bật lên Tự động phát
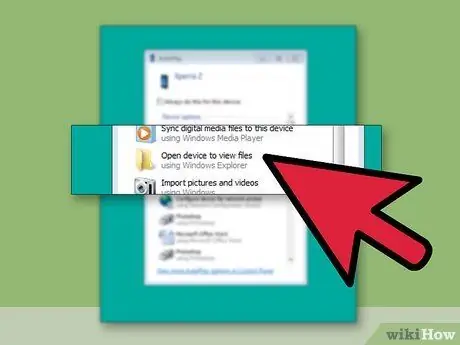
Bước 3. Nhấp vào Mở thư mục để xem các tệp bằng Windows Explorer
Xperia Z sẽ được hiển thị trong khung bên trái của Windows Explorer như một thiết bị bên ngoài.

Bước 4. Duyệt từng tệp mà bạn muốn di chuyển giữa các thiết bị, sau đó kéo và thả tệp
Phương pháp 2/2: Sử dụng Bluetooth

Bước 1. Chạm vào nút Menu từ màn hình chính của Sony Xperia Z

Bước 2. Cuộn và nhấn vào Cài đặt
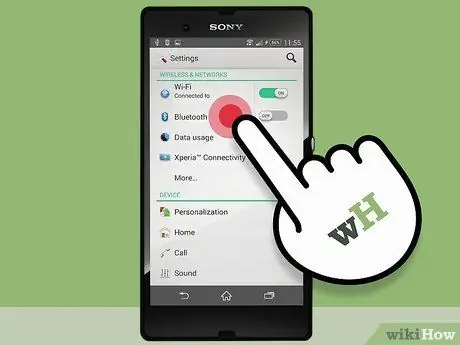
Bước 3. Điều hướng đến Bluetooth và chạm vào công tắc Bật / Tắt để bật tính năng này
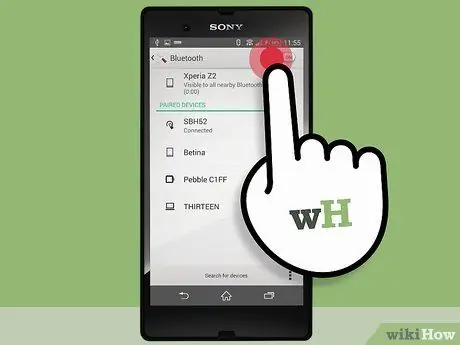
Bước 4. Nhấn vào Bluetooth
Tất cả các thiết bị hỗ trợ Bluetooth gần đó đều được hiển thị trên màn hình.
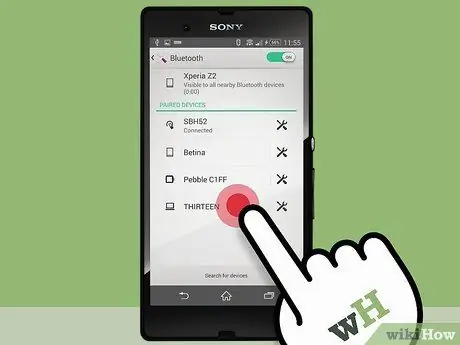
Bước 5. Trỏ và nhấn vào tên điện thoại của bạn từ danh sách thiết bị
Bây giờ điện thoại của bạn sẽ hiển thị với các thiết bị Bluetooth khác, bao gồm cả từ máy tính của bạn.
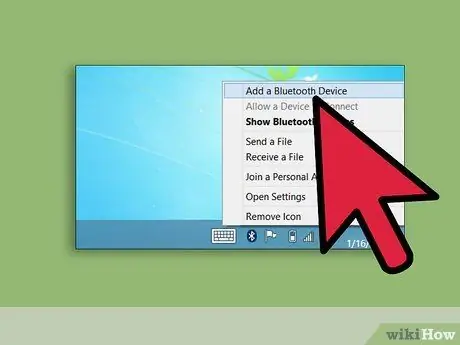
Bước 6. Kích hoạt tính năng Bluetooth trên PC
Tham khảo hướng dẫn sử dụng máy tính của nhà sản xuất nếu bạn cần hướng dẫn về cách bật Bluetooth trên PC của mình
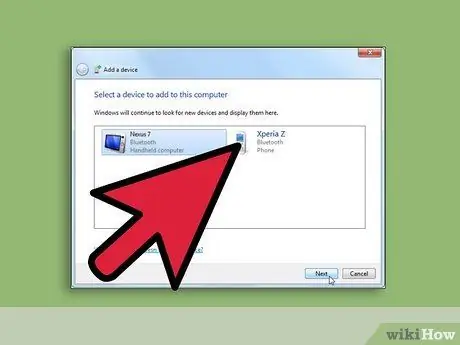
Bước 7. Khi được nhắc chọn thiết bị, hãy chọn Sony Xperia Z của bạn từ danh sách thiết bị Bluetooth
Bây giờ điện thoại sẽ được kết nối với máy tính.






