WikiHow này hướng dẫn bạn cách chia sẻ kết nối Internet của điện thoại Android không dây qua Bluetooth.
Bươc chân
Phương pháp 1/3: Bật Bluetooth trên điện thoại Android
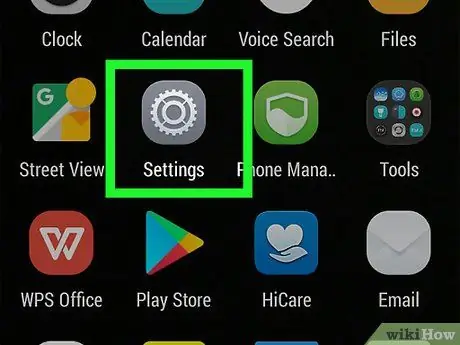
Bước 1. Nhấn vào biểu tượng răng cưa màu xám trong ngăn kéo ứng dụng (App Drawer) để mở ứng dụng Cài đặt
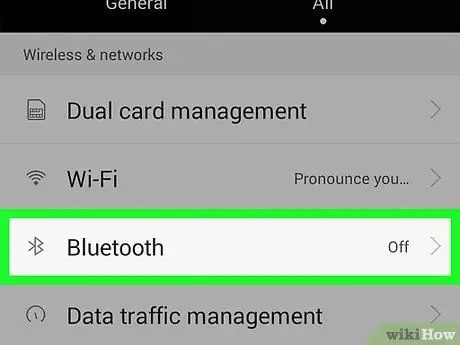
Bước 2. Nhấn vào tùy chọn Bluetooth
Nói chung, tùy chọn này nằm gần đầu màn hình. Tuy nhiên, trên một số thiết bị, bạn phải vuốt lên để tìm nó.
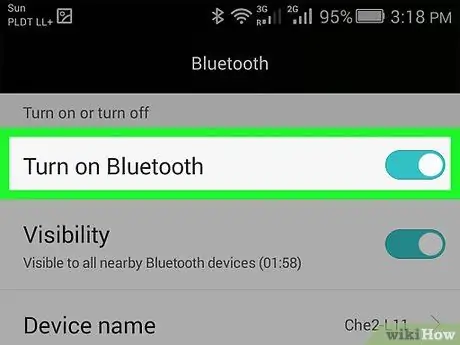
Bước 3. Trượt công tắc Bluetooth sang vị trí "Bật" cho đến khi nút chuyển sang màu xanh lục
Sự thay đổi màu sắc của nút cho biết rằng Bluetooth của điện thoại đang bật.
- Bạn cũng sẽ thấy biểu tượng Bluetooth (ᛒ) trên thanh trạng thái ở đầu màn hình.
- Nếu nút Bluetooth có màu xanh lục, thì Bluetooth trên thiết bị của bạn đang bật.
Phương pháp 2/3: Ghép nối Android
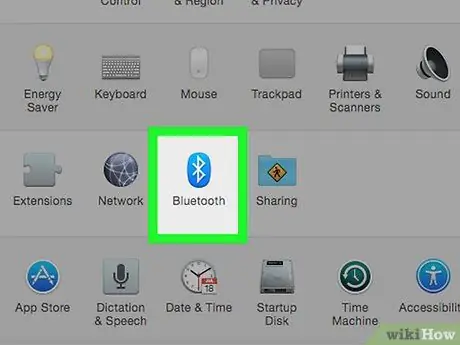
Bước 1. Bật Bluetooth trên thiết bị bạn muốn ghép nối, chẳng hạn như máy tính xách tay, máy tính bảng hoặc điện thoại khác
Quá trình ghép nối này sẽ khác nhau tùy thuộc vào hệ điều hành trên thiết bị.
- iPhone / Android - Mở nó ra Cài đặt, vô nhẹ Bluetooth, sau đó trượt công tắc sang vị trí "Bật".
- các cửa sổ - Mở nó ra Cài đặt, nhấp chuột Thiết bị, nhấp chuột Bluetooth và các thiết bị khác và nhấp vào nút "Bluetooth".
- Mac - Nhấp vào biểu tượng Thực đơn táo, nhấp chuột Tùy chọn hệ thống, nhấp chuột Bluetooth và nhấp vào Bật Bluetooth.
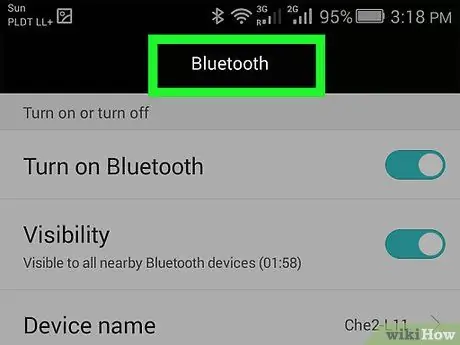
Bước 2. Chuyển sang điện thoại Android của bạn và mở menu Bluetooth trước khi tiếp tục nếu bạn đã chuyển sang màn hình khác
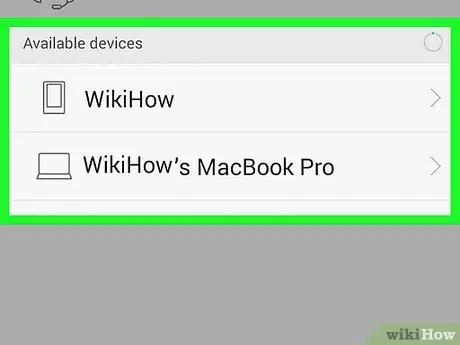
Bước 3. Chờ cho đến khi tên của máy tính bảng / điện thoại / máy tính của bạn xuất hiện trong menu Bluetooth
Tên Bluetooth của thiết bị của bạn sẽ khác nhau. Tuy nhiên, thông thường tên Bluetooth bao gồm nhà sản xuất thiết bị, tên sản phẩm và / hoặc số sê-ri
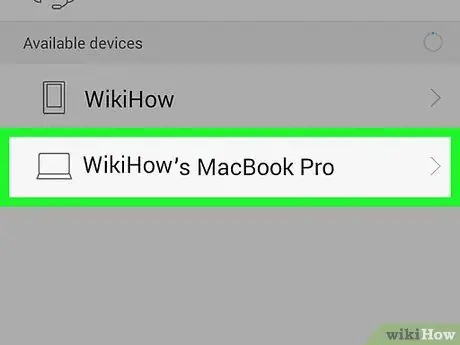
Bước 4. Chạm vào tên thiết bị để bắt đầu quá trình ghép nối
Nếu bạn không thấy tên của thiết bị khác, hãy tắt và bật lại Bluetooth trên thiết bị đó
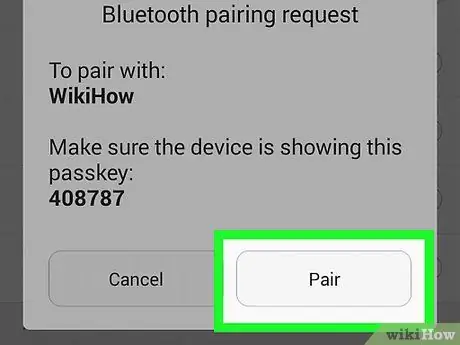
Bước 5. Khi được nhắc, hãy xác minh mã, sau đó chạm vào Ghép nối (Windows)
Nếu mã hiển thị trên thiết bị Bluetooth giống với mã hiển thị trên máy tính, bạn có thể nhấn Đôi với két sắt.
- Thực hiện quá trình này một cách nhanh chóng. Nếu không, quá trình ghép nối sẽ không thành công và bạn sẽ phải lặp lại quá trình.
- Nếu bạn đã ghép nối điện thoại của mình với máy Mac, bạn có thể cần phải nhấn vào Chấp nhận trước khi ghép nối thành công.
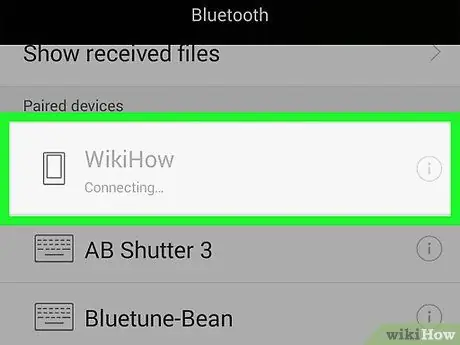
Bước 6. Chờ thiết bị của bạn kết nối với điện thoại Android
Sau khi xác nhận xong, thiết bị sẽ xuất hiện trong menu Bluetooth của điện thoại và ngược lại.
Phương pháp 3/3: Chia sẻ Internet qua Bluetooth
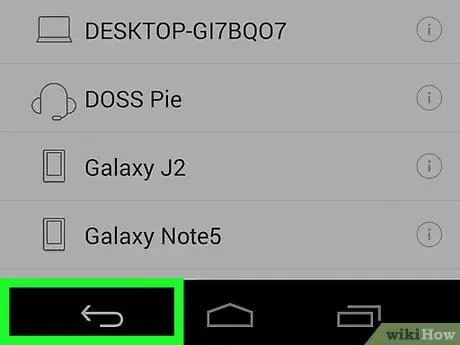
Bước 1. Chạm vào nút quay lại ở góc trên cùng bên trái của màn hình điện thoại Android
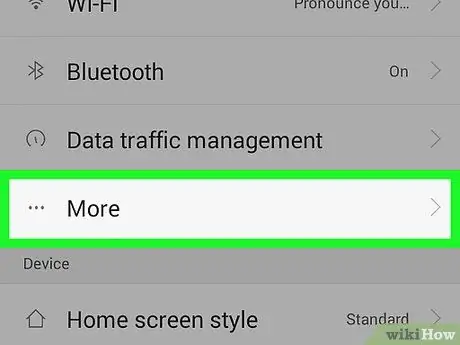
Bước 2. Nhấn vào tùy chọn Thêm
Tùy chọn này nằm trong tiêu đề "KHÔNG DÂY & MẠNG", gần đầu menu cài đặt.
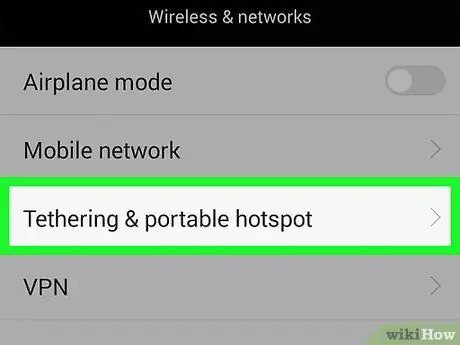
Bước 3. Trong phần "Thêm" của tiêu đề "KHÔNG DÂY & MẠNG", hãy nhấn vào Chia sẻ kết nối & điểm phát sóng di động
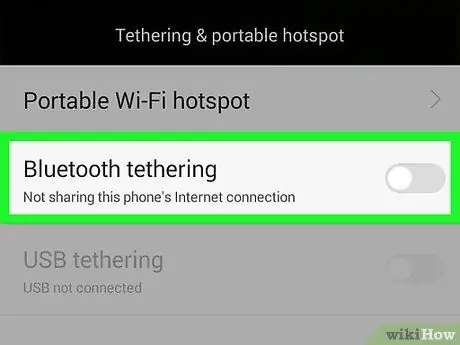
Bước 4. Trượt nút chia sẻ kết nối Bluetooth sang vị trí "Bật"
Nút này ở gần cuối các tùy chọn và sẽ chuyển sang màu xanh lục khi tính năng chia sẻ kết nối hoạt động.
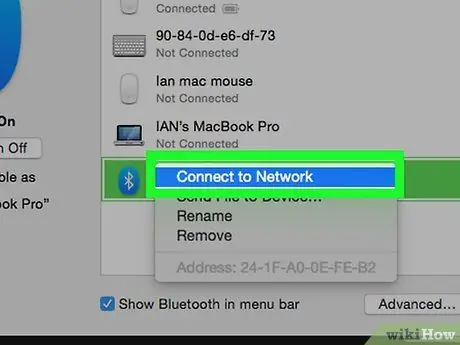
Bước 5. Thiết lập mạng Bluetooth trên thiết bị kia
Vì hầu hết các thiết bị được thiết lập để chấp nhận kết nối internet từ card mạng không dây, bạn phải bật kết nối trên thiết bị kia để thiết bị kết nối với internet qua Bluetooth. Để kích hoạt mạng:
- Android - Nhấn vào tên điện thoại của bạn, sau đó nhấn vào các tùy chọn Truy cập Internet.
- các cửa sổ - Nhấp chuột phải vào tên điện thoại, chọn Kết nối bằng và nhấp vào Điểm truy cập.
- Mac - Nhấp vào tên điện thoại, nhấp vào biểu tượng bánh răng cưa ở cuối cửa sổ, sau đó chọn Kết nối với mạng.
- Nếu bạn đang sử dụng iPhone, kết nối Bluetooth sẽ hoạt động miễn là Wi-Fi bị tắt hoặc không khả dụng.
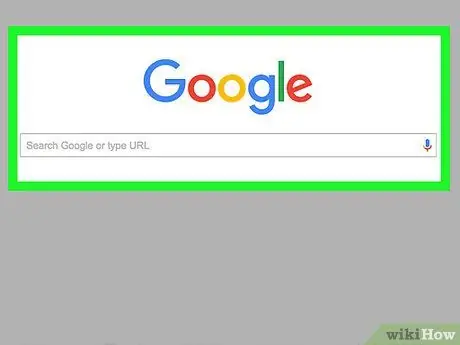
Bước 6. Kiểm tra kết nối internet của bạn
Miễn là máy tính / máy tính bảng / điện thoại của bạn được kết nối với điện thoại Android, bạn sẽ có thể sử dụng Internet trên thiết bị được kết nối.
Lời khuyên
- Nếu bạn có kết nối Wi-Fi, điện thoại của bạn và / hoặc các thiết bị khác có thể ưu tiên mạng đó qua Bluetooth.
- Đặt điện thoại và máy tính trong vòng vài cm để có kết nối Bluetooth lý tưởng.
Cảnh báo
- Đảm bảo rằng bạn biết các quy tắc sử dụng của nhà cung cấp dịch vụ trước khi chia sẻ kết nối của mình. Các nhà khai thác có thể tính phí nhiều hơn cho chia sẻ kết nối.
- Chia sẻ kết nối Bluetooth có thể chậm hơn.






