Nếu bạn không cần Windows Live Messenger nữa, hãy làm theo các bước bên dưới để xóa nó. Việc sử dụng Windows Live Messenger đã bị ngừng kể từ tháng 4 năm 2013, và bây giờ Microsoft sử dụng Skype để thực hiện các chức năng nhắn tin. Các bước để thực hiện việc này hơi khác đối với Windows Vista, Windows 7 và Windows 8, nhưng mỗi hệ điều hành trên đều sử dụng Bảng điều khiển để gỡ cài đặt chương trình Windows Live Messenger. Bạn có thể cần tài khoản quản trị viên và mật khẩu để xóa chương trình này.
Bươc chân
Phương pháp 1/2: Windows Vista, Windows 7 và Windows 8
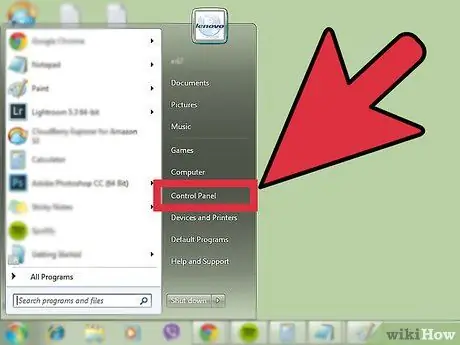
Bước 1. Mở Control Panel
Nhấp vào menu Bắt đầu, sau đó nhấp vào Bảng điều khiển.
Trong Windows 8, bạn có thể mở menu bắt đầu bằng cách nhấn nút Bắt đầu ở góc dưới bên trái của màn hình, nhấn vào biểu tượng Windows trên bàn phím hoặc bằng cách mở menu biểu tượng và nhấp vào bắt đầu
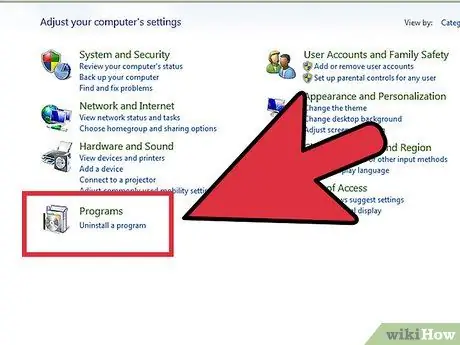
Bước 2. Mở công cụ gỡ bỏ chương trình
Trong phần Chương trình trong Pa-nen Điều khiển, bấm Gỡ cài đặt chương trình.
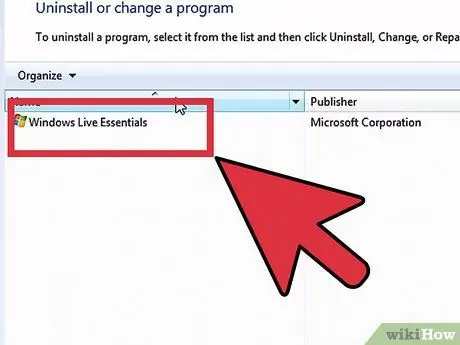
Bước 3. Tìm Windows Essentials
Windows Live Messenger được cài đặt dưới dạng một gói với các chương trình Windows cốt lõi khác. Trong danh sách các chương trình, cuộn xuống để tìm Windows Live Essentials, sau đó bấm để chọn nó.
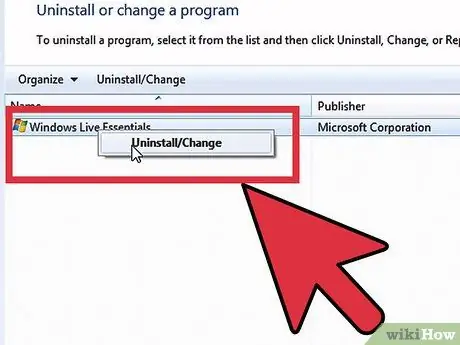
Bước 4. Bắt đầu xóa Windows Live Messenger
Ở đầu danh sách chương trình, nhấp vào Gỡ cài đặt / Thay đổi. Trong hộp thoại, bấm Gỡ cài đặt, sau đó bấm Tiếp tục.
Ở giai đoạn này, bạn sẽ được yêu cầu nhập mật khẩu quản trị viên. Nhập mật khẩu quản trị viên để tiếp tục. Nếu bạn không biết nó, bạn không thể tiếp tục quá trình này
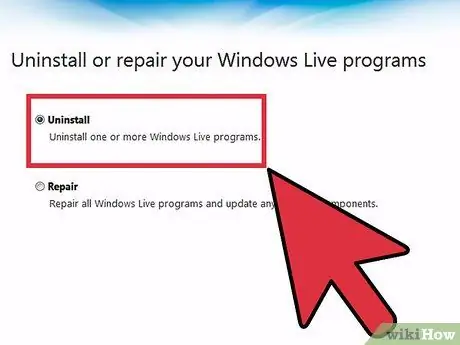
Bước 5. Hoàn tất quá trình gỡ bỏ Windows Live Messenger
Trong hộp thoại, nhấp vào Windows Live Messenger để chọn, sau đó nhấp vào Gỡ cài đặt.
Windows Live Messenger đã bị xóa
Phương pháp 2/2: Windows XP
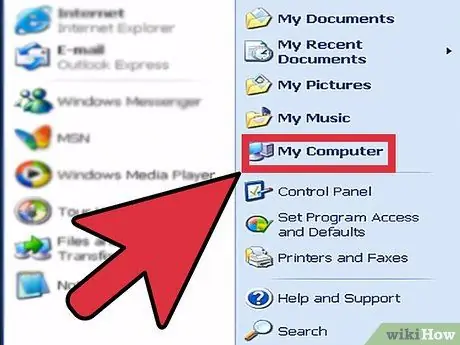
Bước 1. Xác định phiên bản Windows XP bạn đang sử dụng
Bấm vào menu Bắt đầu, bấm chuột phải vào Máy tính của tôi, sau đó bấm Thuộc tính. Trong cửa sổ Thuộc tính Hệ thống, bấm vào tab Chung. Trong Hệ thống, nếu phiên bản Windows được liệt kê là Gói Dịch vụ 1 hoặc 2, thì Windows Live Messenger có thể bị xóa.
- Các phiên bản Windows XP cũ hơn không cho phép gỡ cài đặt Windows Live Messenger. Trong Windows XP Gói Dịch vụ 1, một giao diện đã được thêm vào để tắt WIndows Live Messenger chứ không phải xóa nó.
- Microsoft cung cấp tài liệu trợ giúp chi tiết để tắt Windows Live Explorer trên Windows XP mà không có Gói Dịch vụ 1.
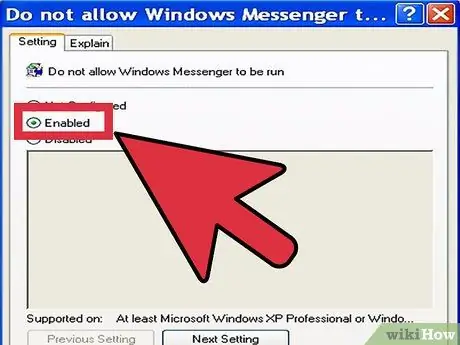
Bước 2. Chặn Windows Live Messenger
Trên menu Bắt đầu, bấm Pa-nen Điều khiển, sau đó bấm đúp vào Thêm hoặc Xoá Chương trình. Trong cửa sổ Thêm hoặc Loại bỏ Chương trình, bấm Thêm / Loại bỏ Cấu phần Windows. Trong danh sách Thành phần, bấm Windows Live Messenger để bỏ dấu kiểm. Nhấp vào Tiếp theo, sau đó nhấp vào Kết thúc.
Bạn cần có đặc quyền quản trị để hoàn tất quá trình này
Lời khuyên
- Xóa Windows Live Messenger sẽ không xóa tài khoản Messenger của bạn.
- Bạn có thể cần gỡ cài đặt các chương trình Windows Live khác.






