Microsoft Paint cung cấp một số kích thước cục tẩy tích hợp, nhưng bạn thực sự có thể điều chỉnh kích thước cục tẩy theo ý muốn của mình bằng một số tổ hợp phím nhất định. Thật không may, tổ hợp phím này chỉ có thể được sử dụng bởi máy tính xách tay có bàn phím số. Để khắc phục hạn chế này, hãy nhập mã phím tắt bằng Bàn phím ảo.
Bươc chân
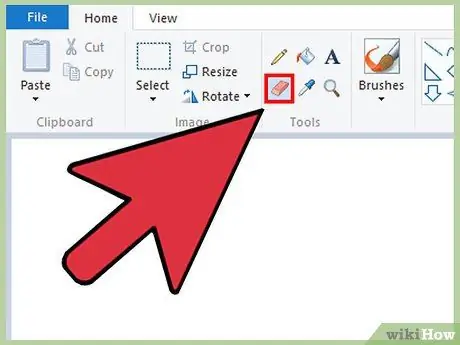
Bước 1. Đảm bảo cửa sổ Paint đang hoạt động, sau đó chọn Eraser từ tab Home
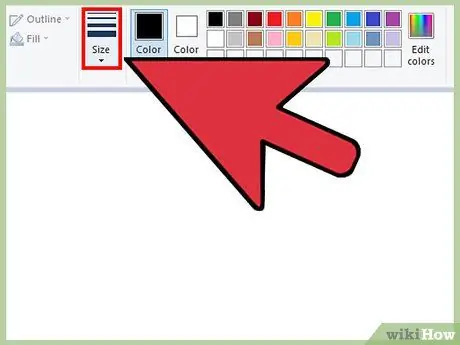
Bước 2. Sử dụng nút Kích thước để chọn một trong bốn kích thước mặc định
Nó nằm trên tab Home, bên trái của bảng màu. Nếu kích thước cục tẩy không phù hợp với nhu cầu của bạn, hãy sử dụng nút "+" trên bàn phím số để thay đổi nó.
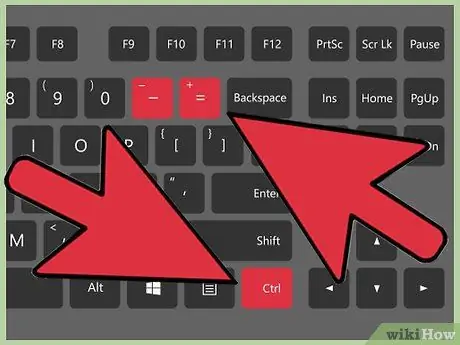
Bước 3. Mở Bàn phím ảo Windows
Nói chung, bạn có thể nhấn và giữ phím Ctrl ++ / - trên bàn phím số để thay đổi kích thước của cục tẩy. Nếu máy tính xách tay của bạn không có bàn phím số, hãy sử dụng Bàn phím ảo của Windows, bàn phím này sẽ hiển thị toàn bộ bàn phím trên màn hình.
- Để mở Bàn phím ảo, hãy nhấp vào nút Bắt đầu, sau đó nhập bàn phím. Nhấp vào Bàn phím ảo từ kết quả tìm kiếm.
- Ngay cả khi Bàn phím ảo xuất hiện, cửa sổ Paint sẽ vẫn hoạt động.
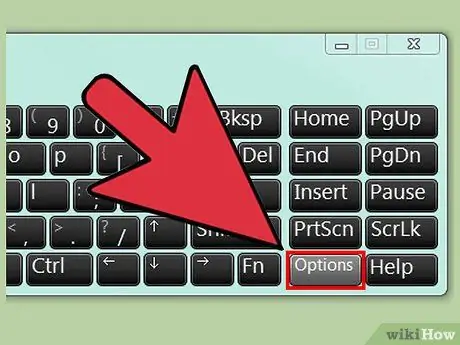
Bước 4. Nhấp vào nút Tùy chọn trên Bàn phím ảo
Theo mặc định, Bàn phím ảo không cung cấp bàn phím số. Bạn phải bật bàn phím số trong menu Tùy chọn.
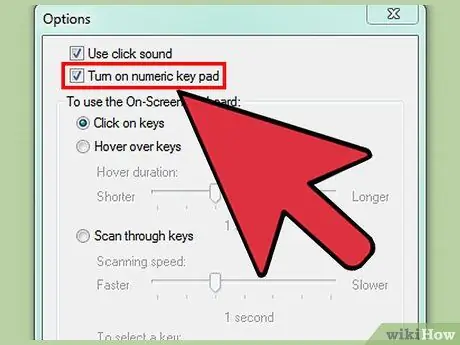
Bước 5. Đánh dấu vào tùy chọn Bật bàn phím số, sau đó bấm OK
Bàn phím số sẽ xuất hiện ở phía bên phải của cửa sổ Bàn phím ảo.
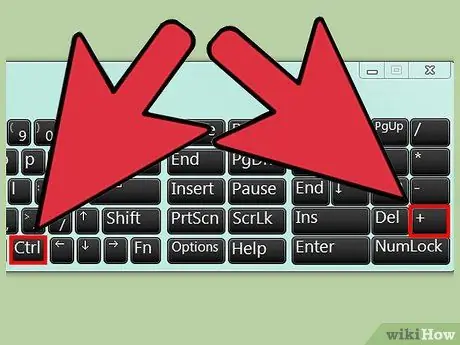
Bước 6. Nhấp vào phím Ctrl, sau đó nhấp vào phím + trên bàn phím số (thay vì bên cạnh phím Backspace)
Phím Ctrl sẽ được giữ cho đến khi bạn nhấn phím +.
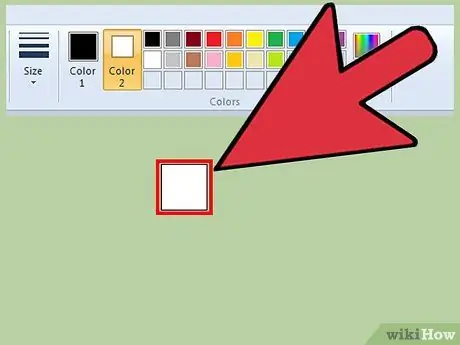
Bước 7. Tiếp tục nhấp vào hai nút cho đến khi cục tẩy mở rộng
Mỗi lần bạn nhấp vào tổ hợp nút ở trên, công cụ tẩy sẽ phóng to thêm một pixel. Bạn sẽ cần nhấp vào tổ hợp phím trên nhiều lần cho đến khi tìm thấy kích thước cục tẩy phù hợp.
- Nếu kích thước cục tẩy không thay đổi, hãy đảm bảo cửa sổ Paint đang hoạt động khi bạn nhấp vào nút.
- Giảm kích thước cục tẩy bằng cách nhấn Ctrl + -.
- Nhấp vào phím Ctrl trên bàn phím ảo mỗi khi bạn nhấp vào + hoặc -.






