Những tiến bộ trong công nghệ giúp bạn dễ dàng nghe và nghe nhạc với chất lượng rõ ràng hơn. Apple MacBook giúp dễ dàng kết nối các loại loa khác nhau, từ loa rạp hát "vòm" được kết nối Bluetooth đến loa có dây trong "giắc cắm tai nghe". Bạn có thể kết nối loa với MacBook của mình theo một số cách, chủ yếu thông qua kết nối không dây Bluetooth hoặc bằng cách kết nối loa trực tiếp với "giắc cắm tai nghe"
Bươc chân
Phương pháp 1/2: Kết nối loa với Bluetooth
Cách "sạch" nhất để kết nối loa là gắn một cặp loa Bluetooth. MacBook có Bluetooth để bạn có thể ghép nối nó với tai nghe hoặc loa.

Bước 1. Bật chế độ “Ghép nối” hoặc “Có thể khám phá” trên thiết bị của bạn
Nhấn và giữ nút để bật loa trong khoảng 10 giây. Kiểm tra tài liệu loa của bạn để biết phương pháp rõ ràng hơn.
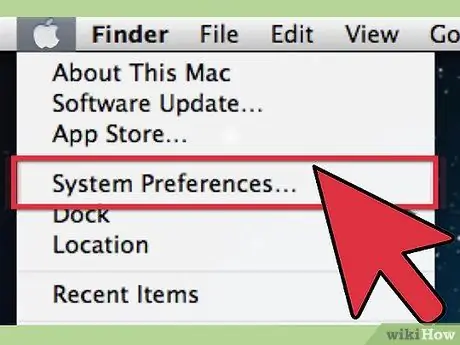
Bước 2. Đi tới “Tùy chọn hệ thống” bằng cách nhấp vào biểu tượng Apple ở trên cùng bên trái của màn hình
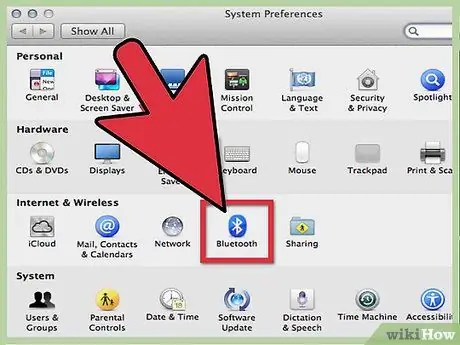
Bước 3. Nhấp vào biểu tượng “Bluetooth” trong hộp thoại xuất hiện
Biểu tượng này trong "Phần cứng".
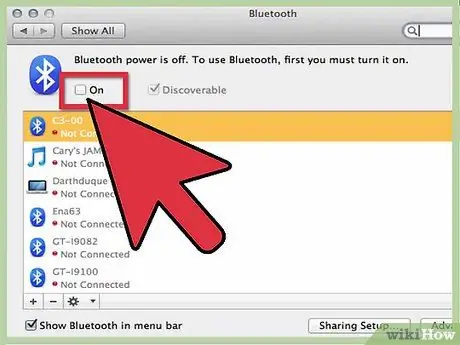
Bước 4. Đánh dấu vào hộp kiểm để bật Bluetooth
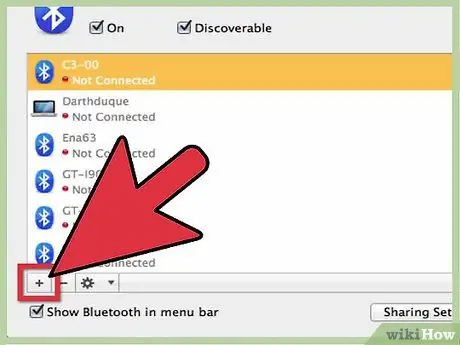
Bước 5. Nhấp vào nút “Thiết lập thiết bị mới”
Bây giờ, bạn sẽ thấy Trợ lý Bluetooth.
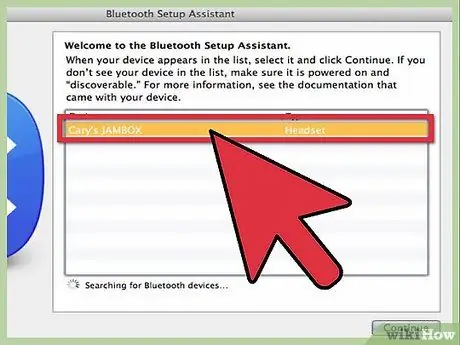
Bước 6. Chọn một diễn giả từ danh sách và nhấp vào nút “Tiếp tục”
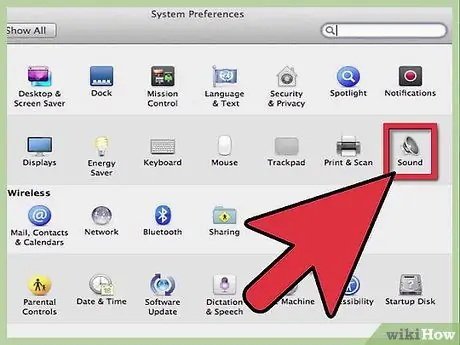
Bước 7. Nhấp vào nút “Cài đặt” ở cuối cửa sổ
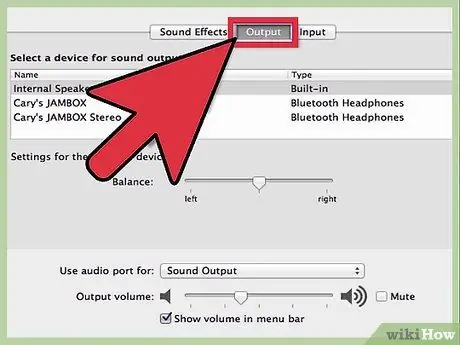
Bước 8. Đánh dấu vào “Sử dụng làm thiết bị âm thanh”
Bây giờ, bạn có thể sử dụng loa.
Phương pháp 2/2: Kết nối Loa với giắc cắm tai nghe
Phương pháp này đã có từ rất lâu. Kết nối loa qua giắc cắm là một quá trình đơn giản hơn nhiều so với kết nối qua Bluetooth. Tuy nhiên, bạn sẽ cần một cáp hạn chế chuyển động của MacBook di động của bạn.

Bước 1. Đảm bảo rằng cáp AUX của bạn có kích thước 3,5 mm
Nếu cáp có kích thước khác (ví dụ: 1/4 hoặc RCA), hãy tìm bộ chuyển đổi chuyển đổi các đầu của cáp thành 3,5 mm.

Bước 2. Thu dọn dây cáp
Các loại cáp ngày nay có tuổi thọ cao hơn so với các loại cáp cổ xưa, nhưng bạn vẫn không nên xử lý cáp một cách cẩu thả.
Mặc dù những sợi cáp nhỏ, rối khiến âm thanh khó truyền qua cáp và sẽ làm giảm chất lượng âm thanh. Mặc dù sự giảm chất lượng âm thanh này không đáng chú ý, nhưng bạn nên giữ cho cáp gọn gàng

Bước 3. Sử dụng loa
Sau khi kết nối loa với MacBook, loa sẽ bắt đầu hoạt động ngay lập tức. Nếu bạn thích, bạn có thể điều chỉnh âm thanh để tối ưu hóa đầu ra.






