WikiHow này hướng dẫn bạn cách xóa danh sách các mục "Tìm kiếm gần đây" trong ứng dụng Facebook Messenger. Cách duy nhất để làm điều đó là buộc phải loại bỏ tài khoản khỏi ứng dụng. Quá trình này có thể được chạy thông qua ứng dụng Facebook dành cho thiết bị di động và trang web Facebook.
Bươc chân
Phương pháp 1/2: Trên thiết bị di động
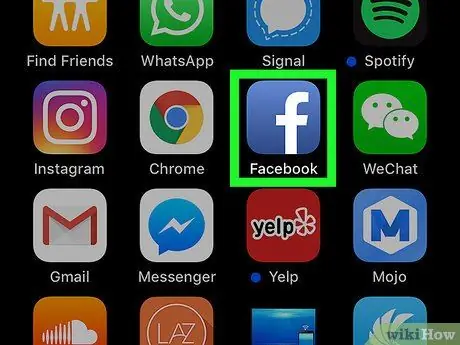
Bước 1. Mở Facebook
Nhấn vào biểu tượng ứng dụng Facebook, trông giống như chữ “f” màu trắng trên nền xanh lam. Trang tin tức sẽ được hiển thị miễn là bạn đăng nhập vào tài khoản của mình.
Nếu không, hãy nhập địa chỉ email (hoặc số điện thoại) và mật khẩu tài khoản của bạn để đăng nhập
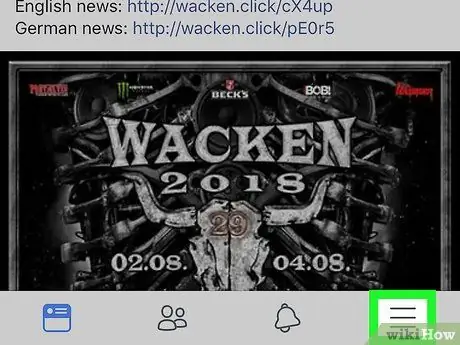
Bước 2. Chạm vào nút
Nút này nằm ở góc dưới bên phải của màn hình (iPhone) hoặc trên cùng của màn hình (Android). Menu sẽ được hiển thị sau đó.
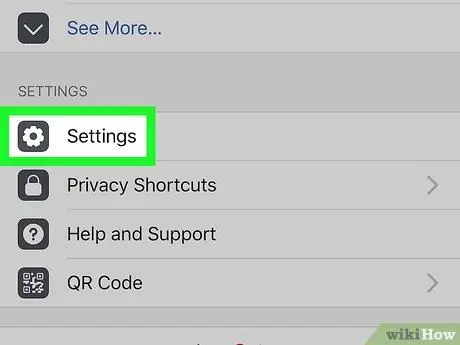
Bước 3. Di chuyển đến màn hình và chạm vào tùy chọn Cài đặt (“Cài đặt”)
Tùy chọn này nằm ở cuối trình đơn.
Bỏ qua bước này đối với người dùng thiết bị Android
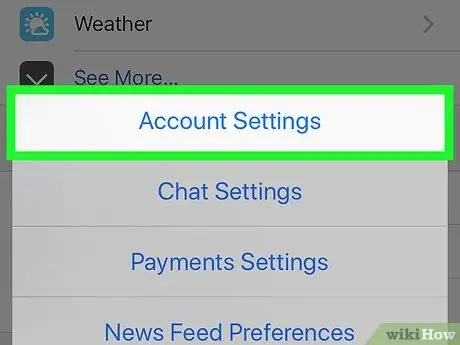
Bước 4. Chạm vào tùy chọn Cài đặt tài khoản
Tùy chọn này nằm trong menu bật lên. Menu cài đặt tài khoản sẽ mở ra sau đó.
Trên thiết bị Android, trước tiên hãy vuốt màn hình về phía tùy chọn này
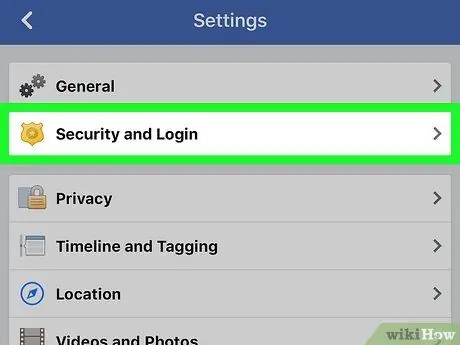
Bước 5. Chạm vào Bảo mật và Đăng nhập (“Thông tin Bảo mật và Đăng nhập”)
Nó ở trên cùng của màn hình.
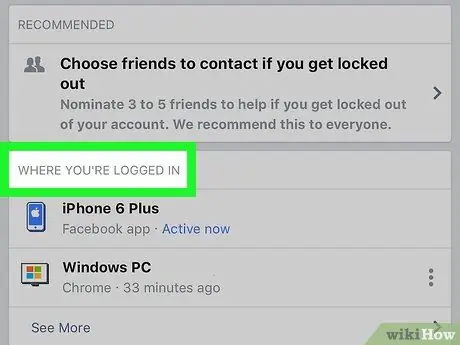
Bước 6. Tìm phần "Nơi bạn đã đăng nhập"
Phân đoạn này ở giữa trang. Bạn có thể cần phải vuốt màn hình để xem nó.
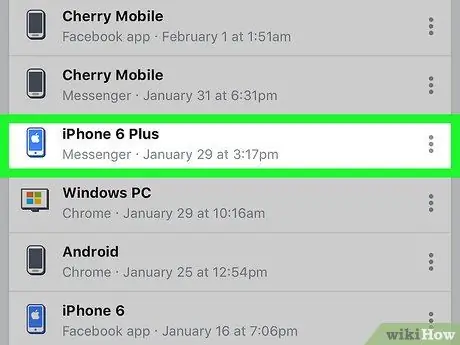
Bước 7. Tìm mục đăng nhập "Messenger"
Trong phần "Nơi bạn đã đăng nhập", hãy tìm điện thoại hoặc máy tính bảng bạn đã sử dụng để đăng nhập vào tài khoản Messenger của mình, sau đó tìm văn bản "Messenger" bên dưới tên điện thoại / máy tính bảng. Nếu bạn không thể tìm thấy điện thoại hoặc máy tính bảng được đề cập, hãy nhấn vào tùy chọn “ Xem thêm ”(“Xem thêm”) để hiển thị thêm các mục đăng nhập.
- Trên thiết bị Android, chạm vào tùy chọn “ Xem thêm ”Để thoát vị trí / thiết bị.
- Nếu bạn thấy dòng chữ "Facebook" dưới tên điện thoại hoặc máy tính bảng của mình, thì mục nhập đề cập đến ứng dụng Facebook, không phải ứng dụng Facebook Messenger.
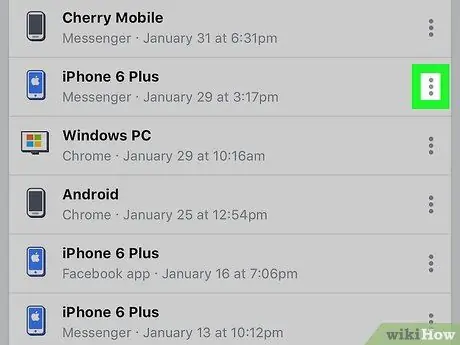
Bước 8. Chạm vào nút
Nó ở bên phải của trang, ngay bên cạnh mục đăng nhập Messenger trên điện thoại hoặc máy tính bảng của bạn. Một menu sẽ xuất hiện bên cạnh biểu tượng này.
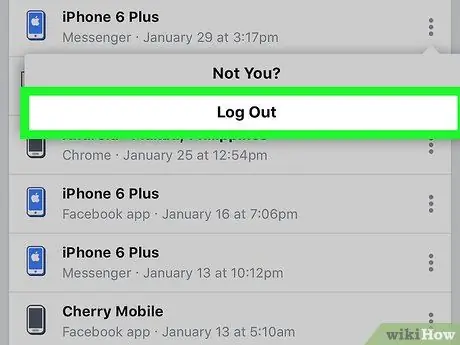
Bước 9. Chạm vào tùy chọn Đăng xuất
Sau đó, bạn sẽ ngay lập tức thoát khỏi hồ sơ Messenger trên điện thoại hoặc máy tính bảng được đề cập.
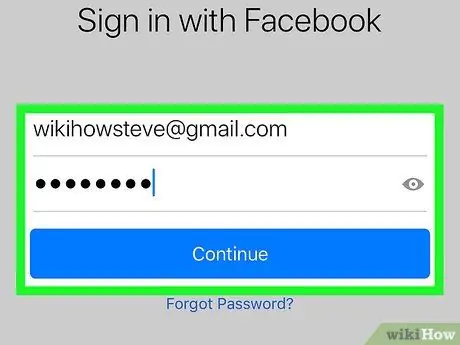
Bước 10. Đăng nhập lại Messenger
Sử dụng iPhone, thiết bị Android hoặc máy tính bảng của bạn để mở ứng dụng Messenger, sau đó đăng nhập lại bằng địa chỉ email Facebook (hoặc số điện thoại) và mật khẩu tài khoản của bạn. Sau khi đăng nhập, bạn có thể chạm vào thanh tìm kiếm ở đầu màn hình để xem phần "Tìm kiếm gần đây". Phân đoạn hiện không có bất kỳ mục nhập nào.
- Bạn có thể cần đợi vài giây trước khi Messenger "biết" rằng bạn đã đăng xuất khỏi tài khoản của mình.
- Khi đăng nhập lại Messenger, bạn có thể được yêu cầu đồng bộ hóa lại danh bạ của mình với Messenger.
- Nếu phần "Tìm kiếm gần đây" hoặc "Tìm kiếm gần đây" vẫn chứa đầy các mục tìm kiếm sau khi bạn đăng nhập vì lý do nào đó, bạn có thể xóa ứng dụng Facebook Messenger và cài đặt lại.
Phương pháp 2/2: Trên trang web trên máy tính để bàn của Facebook
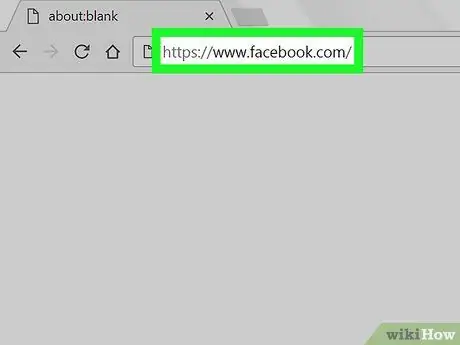
Bước 1. Mở Facebook
Truy cập qua trình duyệt. Trang tin tức sẽ được hiển thị nếu bạn đã đăng nhập vào tài khoản của mình.
Nếu không, hãy nhập địa chỉ email và mật khẩu tài khoản của bạn trước, sau đó nhấp vào nút “ Đăng nhập ”Ở góc trên cùng bên phải của trang.
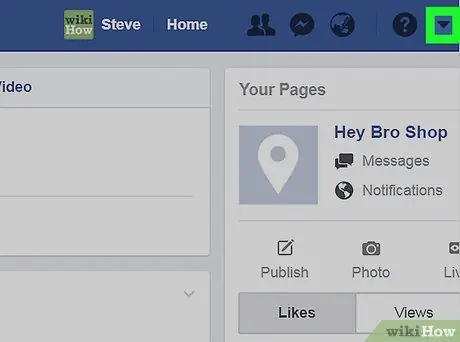
Bước 2. Nhấp vào biểu tượng "Menu"
Đó là một biểu tượng hình tam giác ở góc trên bên phải của trang Facebook. Một menu thả xuống sẽ xuất hiện sau đó.
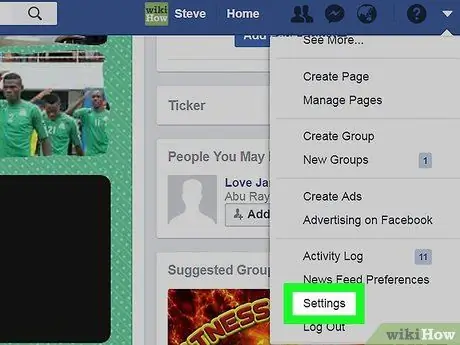
Bước 3. Nhấp vào Cài đặt (“Cài đặt”)
Tùy chọn này nằm ở cuối trình đơn thả xuống. Sau đó, trang cài đặt tài khoản sẽ mở ra.
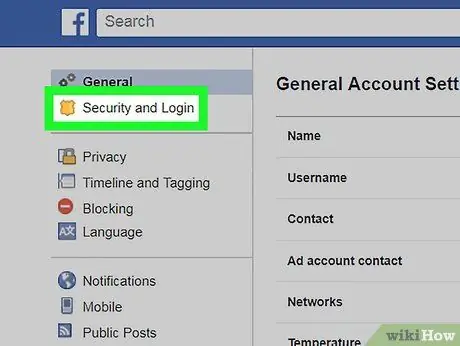
Bước 4. Nhấp vào tab Bảo mật và Đăng nhập (“Thông tin Bảo mật và Đăng nhập”)
Nó ở góc trên bên trái của trang.
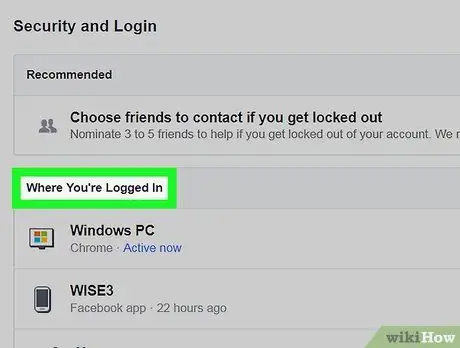
Bước 5. Tìm phần "Nơi bạn đã đăng nhập"
Phân đoạn này ở giữa trang. Bạn có thể cần phải vuốt màn hình để xem nó.
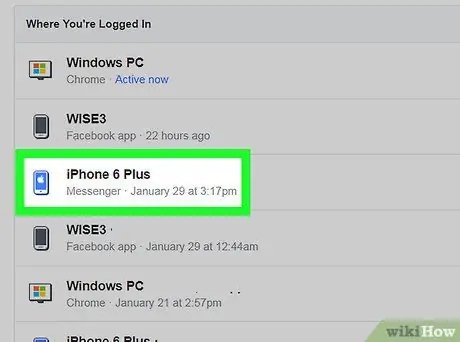
Bước 6. Tìm mục đăng nhập "Messenger"
Trong phần "Nơi bạn đã đăng nhập", hãy tìm điện thoại hoặc máy tính bảng bạn đã sử dụng để đăng nhập vào tài khoản Messenger của mình, sau đó tìm văn bản "Messenger" bên dưới tên điện thoại / máy tính bảng. Nếu bạn không thể tìm thấy điện thoại hoặc máy tính bảng được đề cập, hãy nhấn vào tùy chọn “ Xem thêm ”(“Xem thêm”) để hiển thị thêm các mục đăng nhập.
Nếu bạn thấy dòng chữ "Facebook" dưới tên điện thoại hoặc máy tính bảng của mình, thì mục nhập đề cập đến ứng dụng Facebook, không phải ứng dụng Facebook Messenger
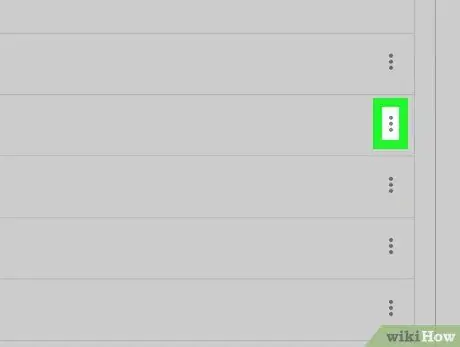
Bước 7. Nhấp vào
Nó ở bên phải của trang, ngay bên cạnh mục đăng nhập Messenger trên điện thoại hoặc máy tính bảng của bạn. Một menu sẽ xuất hiện bên cạnh biểu tượng.
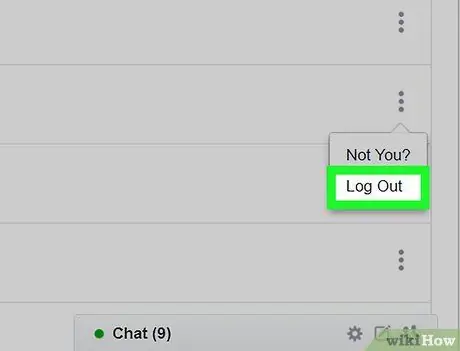
Bước 8. Nhấp vào Đăng xuất
Tùy chọn này nằm trong menu xuất hiện. Sau đó, bạn sẽ đăng xuất khỏi hồ sơ của mình trên Messenger trên điện thoại hoặc máy tính bảng được đề cập.
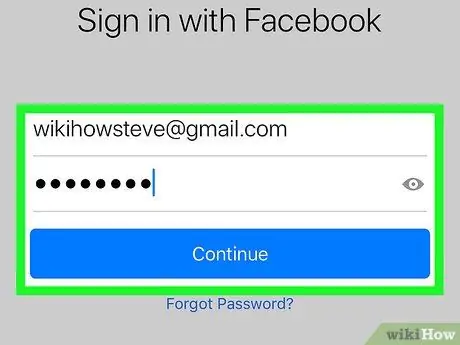
Bước 9. Đăng nhập lại Messenger
Sử dụng iPhone, thiết bị Android hoặc máy tính bảng của bạn để mở ứng dụng Messenger, sau đó đăng nhập lại bằng địa chỉ email Facebook (hoặc số điện thoại) và mật khẩu tài khoản của bạn. Sau khi đăng nhập, bạn có thể chạm vào thanh tìm kiếm ở đầu màn hình để xem phần "Tìm kiếm gần đây". Phân đoạn hiện không có bất kỳ mục nhập nào.
- Bạn có thể cần đợi vài giây trước khi Messenger "biết" rằng bạn đã đăng xuất khỏi tài khoản của mình.
- Khi đăng nhập lại Messenger, bạn có thể được yêu cầu đồng bộ hóa lại danh bạ của mình với Messenger.
- Nếu phần "Tìm kiếm gần đây" hoặc "Tìm kiếm gần đây" vẫn chứa đầy các mục tìm kiếm sau khi bạn đăng nhập vì lý do nào đó, bạn có thể xóa ứng dụng Facebook Messenger và cài đặt lại.






