WikiHow này hướng dẫn bạn cách tạo trái tim trên Facebook theo nhiều cách. Bạn có thể gửi một trái tim được đánh dấu bằng "Love" (tình yêu) trong một bài đăng hoặc nhận xét, nhập biểu tượng cảm xúc trái tim được cung cấp trong văn bản và chọn hình nền có chủ đề trái tim cho một bài đăng mới.
Bươc chân
Phương pháp 1/3: Thích một bài đăng hoặc bình luận
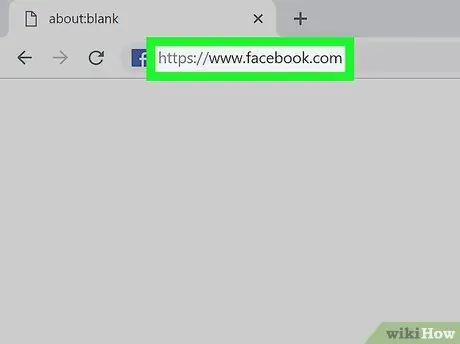
Bước 1. Mở Facebook bằng máy tính, máy tính bảng hoặc điện thoại
Bạn có thể mở nó bằng ứng dụng di động hoặc qua trình duyệt web tại
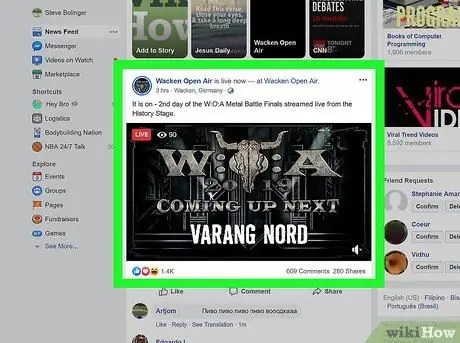
Bước 2. Tìm nhận xét hoặc bài đăng bạn muốn thích
Bạn có thể phản ứng bằng biểu tượng cảm xúc "Tình yêu" và gửi trái tim đến nhận xét hoặc bài đăng mong muốn.
Phản ứng Tình yêu này sẽ tăng số lượng tim dưới bài đăng hoặc bình luận
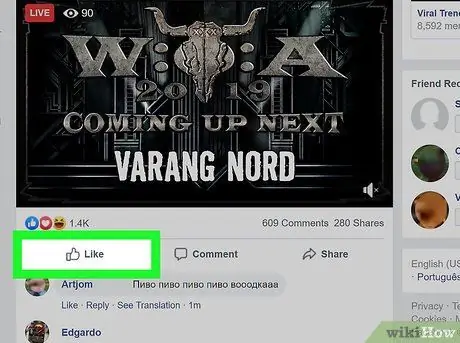
Bước 3. Di chuyển con trỏ đến nút Thích
Nút này ở bên dưới bình luận hoặc bài đăng. Nếu con trỏ được di chuyển lên, một số tùy chọn phản ứng sẽ xuất hiện.
Nếu sử dụng ứng dụng di động trên máy tính bảng hoặc điện thoại, bạn phải nhấn và giữ nút Như.
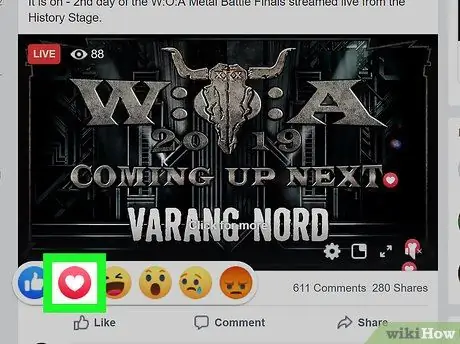
Bước 4. Nhấp vào biểu tượng trái tim có trong cửa sổ bật lên
Phản ứng tình yêu bằng trái tim sẽ hiển thị bên dưới bình luận hoặc bài viết mà bạn chọn.
Phương pháp 2/3: Nhập Biểu tượng cảm xúc trái tim
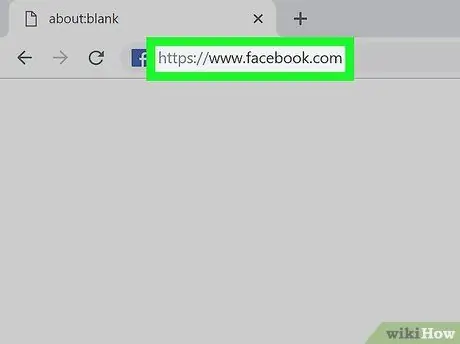
Bước 1. Mở Facebook bằng máy tính, máy tính bảng hoặc điện thoại
Bạn có thể mở nó bằng ứng dụng di động hoặc qua trình duyệt web tại
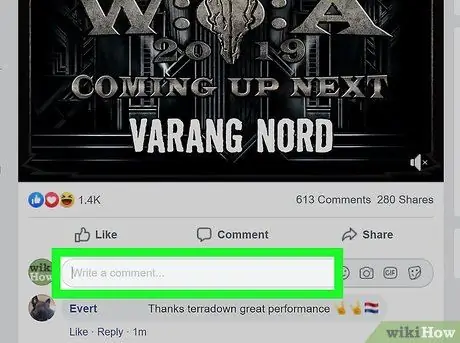
Bước 2. Nhấp hoặc chạm vào trường văn bản bạn muốn chỉnh sửa
Bạn có thể tạo một bài đăng mới từ đầu Bảng tin hoặc nhấp vào bất kỳ trường văn bản nào, chẳng hạn như hộp nhận xét.
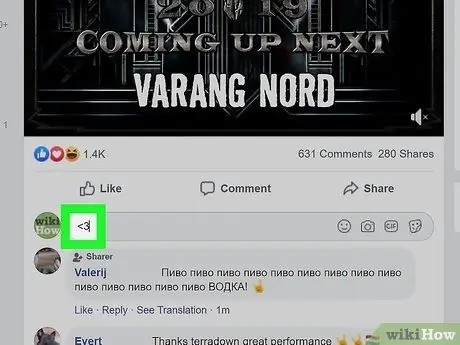
Bước 3. Nhập <3 vào trường văn bản
Biểu tượng cảm xúc trái tim mặc định sẽ có màu đỏ khi bạn gửi văn bản.
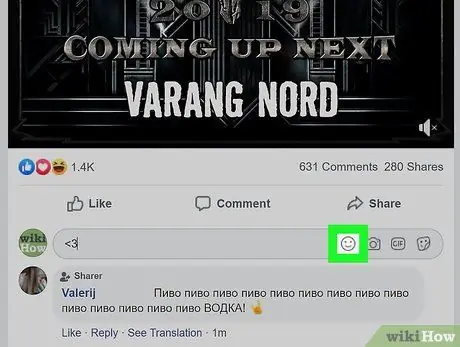
Bước 4. Nhấp hoặc chạm vào biểu tượng cảm xúc
Thư viện biểu tượng cảm xúc có sẵn sẽ được mở.
- Khi bạn sử dụng trình duyệt trên máy tính của mình máy tính để bàn, nhấp vào biểu tượng mặt cười ở góc dưới bên phải của hộp văn bản.
- Trên ứng dụng di động, chạm vào biểu tượng biểu tượng cảm xúc ở góc dưới của bàn phím (bàn phím).
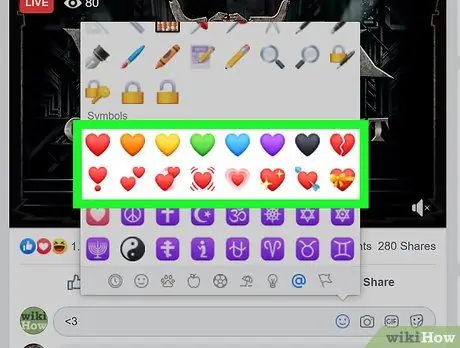
Bước 5. Tìm và chọn biểu tượng cảm xúc trái tim bạn muốn nhập
Biểu tượng trái tim bạn chọn sẽ được thêm vào bài viết.
- Bạn cũng có thể sao chép và dán trái tim đã hoàn thành như bên dưới:
- Tim đập:?
- Trái tim tan vỡ: ?
- Trái tim lấp lánh:?
- Tim mở rộng:?
- Heart Hit by Arrow:?
- Tim xanh: ?
- Trái tim màu xanh: ?
- Trái tim vàng:?
- Trái tim đỏ: ❤️
- Trái tim tím: ?
- Trái tim băng bó:?
Phương pháp 3/3: Chọn chủ đề bài đăng
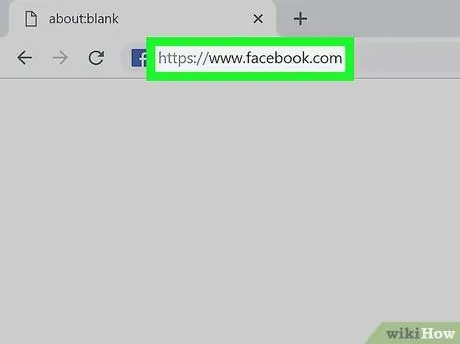
Bước 1. Mở Facebook bằng máy tính, máy tính bảng hoặc điện thoại
Bạn có thể mở nó bằng ứng dụng di động hoặc qua trình duyệt web tại
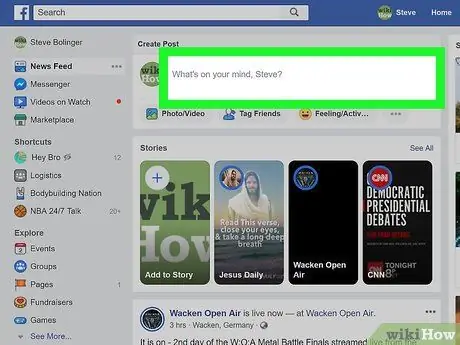
Bước 2. Nhấp hoặc nhấn vào Tâm trí của bạn là gì?
ở trên cùng.Cột này ở đầu Bảng tin. Bạn có thể tạo một bài viết mới tại đây.
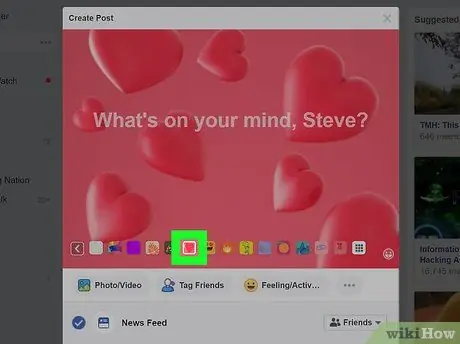
Bước 3. Chọn một nền theo chủ đề trái tim
Các biểu tượng khác nhau của các chủ đề có sẵn sẽ được hiển thị ở cuối hộp văn bản. Áp dụng chủ đề bằng cách chạm vào một trong các biểu tượng.






