WikiHow này hướng dẫn bạn cách tạo biểu tượng trái tim trên iPhone hoặc iPad bằng cách sử dụng biểu tượng cảm xúc hoặc biểu tượng văn bản.
Bươc chân
Phương pháp 1/2: Sử dụng biểu tượng cảm xúc
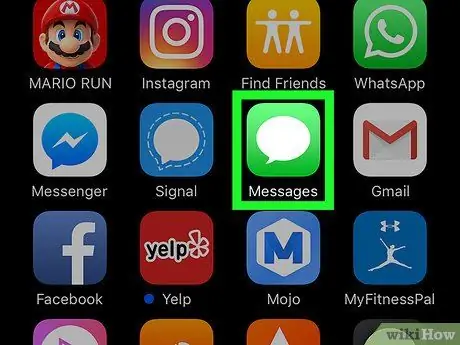
Bước 1. Mở ứng dụng nhắn tin
Bạn có thể chèn biểu tượng cảm xúc trái tim trong hầu hết các ứng dụng cho phép nhập văn bản, chẳng hạn như ứng dụng nhắn tin và mạng xã hội.
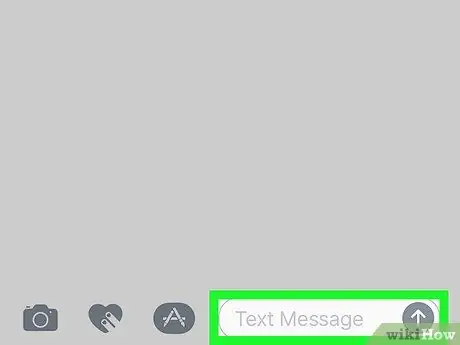
Bước 2. Chạm vào trường nhập
Bàn phím sẽ được hiển thị trên màn hình sau đó.
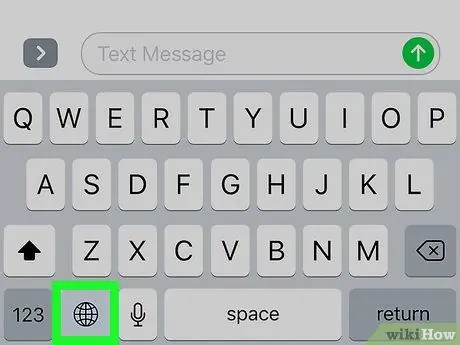
Bước 3. Chạm vào nút địa cầu
Nó nằm ở góc dưới bên trái của bàn phím. Sau đó, bàn phím biểu tượng cảm xúc sẽ được hiển thị.
Nếu bạn không thấy bàn phím, hãy đọc bài viết về cách bật bàn phím biểu tượng cảm xúc trên thiết bị iOS
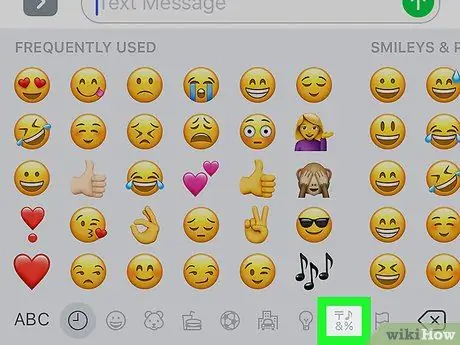
Bước 4. Chạm vào biểu tượng biểu tượng
Nó nằm trong hàng biểu tượng ở cuối màn hình, gần ngoài cùng bên phải. Bạn có thể nhìn thấy nó giữa các biểu tượng bóng đèn và cờ.
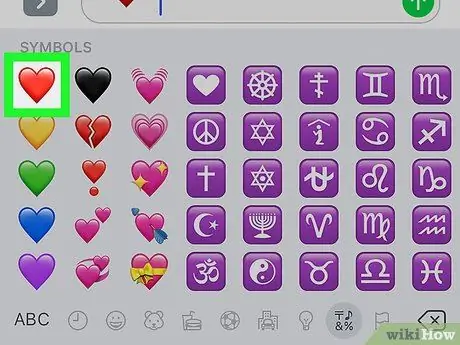
Bước 5. Chạm vào trái tim
Sau đó, biểu tượng trái tim sẽ được hiển thị trong trường nhập.
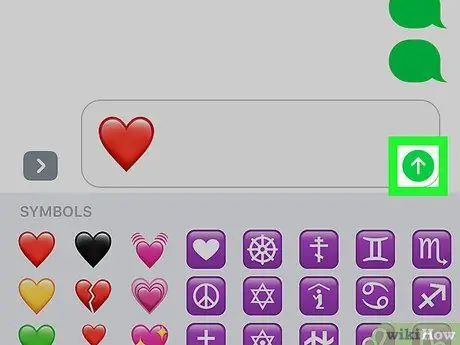
Bước 6. Gửi hoặc tải lên các biểu tượng
Bây giờ, biểu tượng sẽ được hiển thị trong tin nhắn hoặc tải lên.
Phương pháp 2/2: Sử dụng ký hiệu
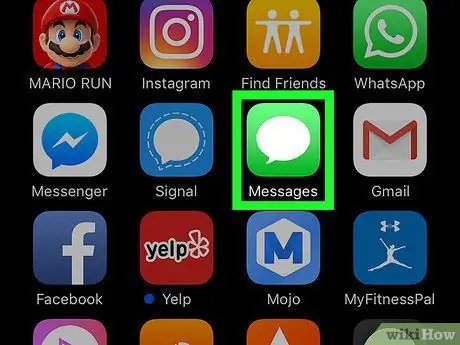
Bước 1. Mở ứng dụng nhắn tin
Bạn có thể chèn biểu tượng cảm xúc trái tim trong hầu hết các ứng dụng cho phép nhập văn bản, chẳng hạn như ứng dụng nhắn tin và mạng xã hội.
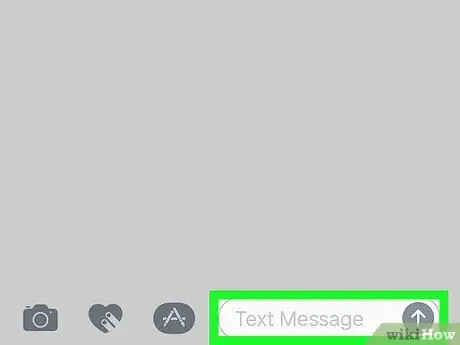
Bước 2. Chạm vào trường nhập
Bàn phím sẽ được hiển thị trên màn hình sau đó.
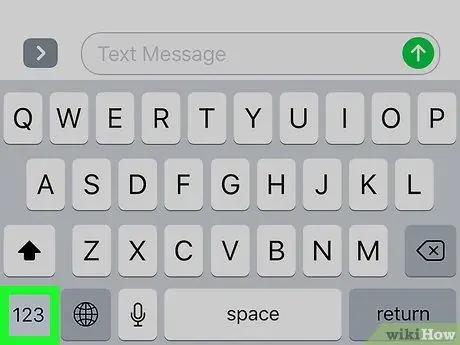
Bước 3. Chạm vào nút số
Nút có nhãn "123" nằm ở góc dưới bên trái của bàn phím.
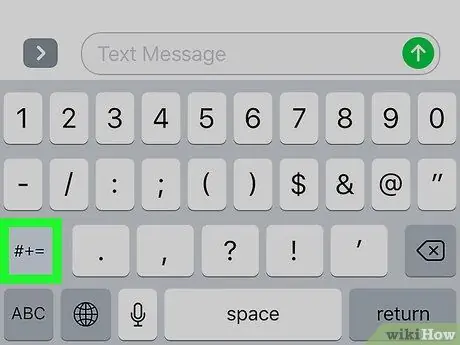
Bước 4. Chạm vào nút biểu tượng
Nút có nhãn “# + =” ở phía trên bàn phím số.
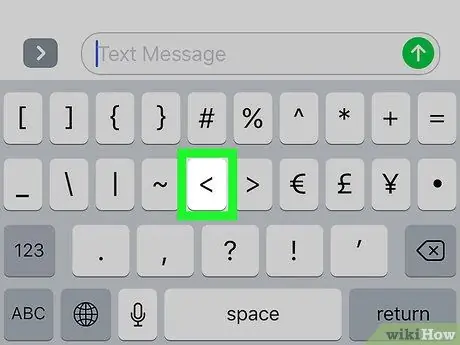
Bước 5. Chạm vào nút <
Nút này trông giống như một biểu tượng nhỏ hơn.
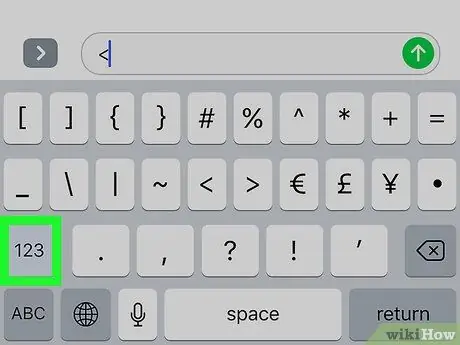
Bước 6. Chạm vào các phím số
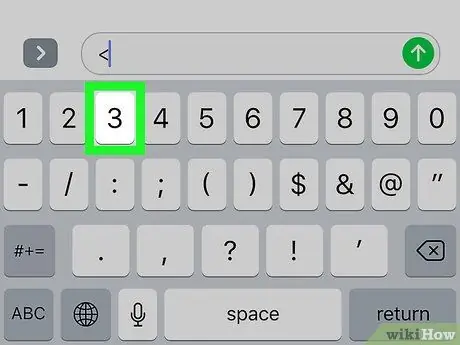
Bước 7. Chạm vào 3
Bây giờ bạn có thể thấy văn bản <3 trong trường nhập. Văn bản này trông giống như một hình trái tim nằm nghiêng.
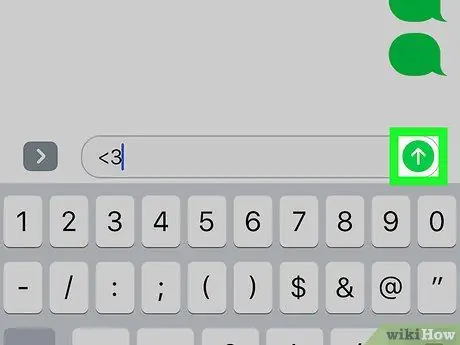
Bước 8. Gửi hoặc tải lên biểu tượng trái tim
Biểu tượng trái tim bây giờ sẽ xuất hiện trong tin nhắn hoặc video tải lên. Một số ứng dụng tự động thay thế văn bản bằng biểu tượng trái tim có màu.






