WikiHow này hướng dẫn bạn cách nhập biểu tượng vô cực (∞) vào trường nhập bằng bàn phím iPhone. Mặc dù không có nút dành riêng cho biểu tượng này, nhưng có một biểu tượng cảm xúc biểu tượng vô cực màu xám rất dễ tìm. Nếu bạn không muốn sử dụng biểu tượng cảm xúc, chỉ cần sao chép biểu tượng từ một nguồn khác trên web và dán vào tin nhắn hoặc tài liệu. Nếu thường xuyên sử dụng các ký hiệu này, bạn có thể tạo phím tắt để nhập nhanh các ký hiệu khi nhập văn bản.
Bươc chân
Phương pháp 1/4: Sử dụng bàn phím biểu tượng cảm xúc
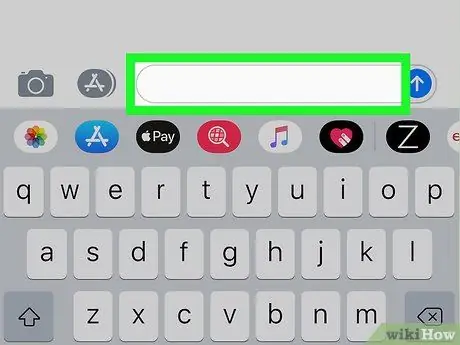
Bước 1. Chạm vào trường nhập
Bàn phím iPhone sẽ xuất hiện sau đó.
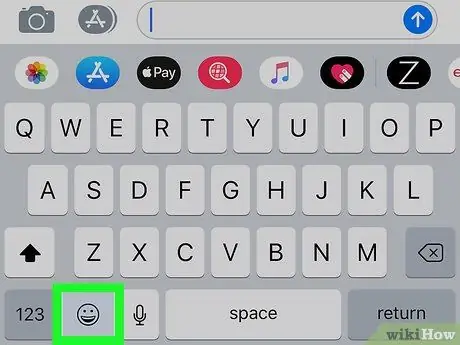
Bước 2. Chạm vào nút biểu tượng cảm xúc
Nút có hình mặt cười nằm ở góc dưới bên trái của bàn phím thiết bị của bạn.
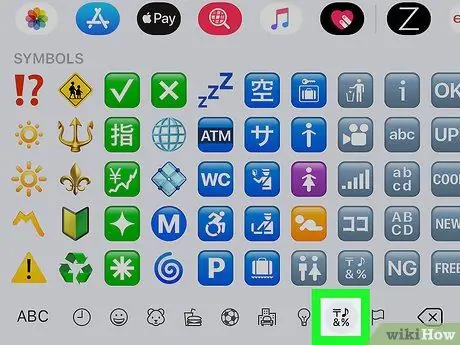
Bước 3. Chạm vào danh mục biểu tượng
Danh mục này nằm bên cạnh biểu tượng danh mục cuối cùng (với bốn biểu tượng nhỏ) bên dưới danh sách biểu tượng cảm xúc. Bạn sẽ chuyển đến các danh mục đó bắt đầu bằng biểu tượng cảm xúc trái tim.
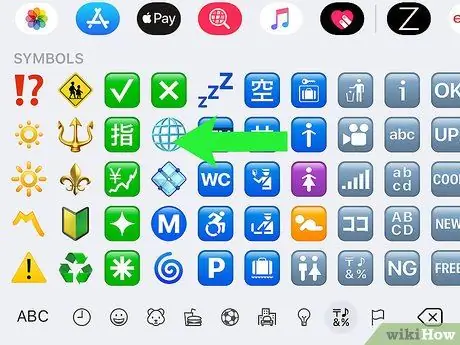
Bước 4. Vuốt danh sách về phía bên trái cho đến khi bạn đến các ký hiệu toán học
Biểu tượng vô cực được nhóm với các dấu cộng, trừ, thời gian và dấu chia. Nhóm này nằm giữa các phím mũi tên màu xanh lam và đồng hồ.
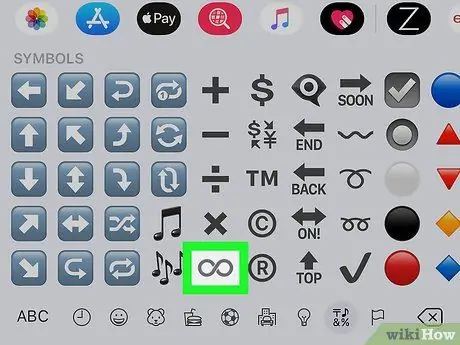
Bước 5. Chạm vào biểu tượng vô cực
Nó nằm ở hàng dưới cùng của biểu tượng cảm xúc, ngay dưới dấu thời gian ("x"). Sau đó, biểu tượng sẽ được thêm vào trường nhập.
Phương pháp 2/4: Sử dụng Biểu tượng cảm xúc vô hạn thông qua dự đoán văn bản
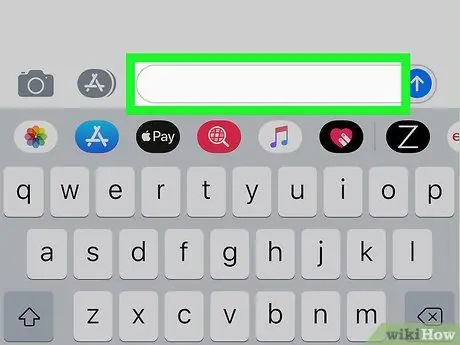
Bước 1. Chạm vào trường nhập
Bàn phím thiết bị sẽ được hiển thị.
- Nếu iPhone của bạn hiển thị các từ được đề xuất phía trên bàn phím khi bạn nhập (dự đoán văn bản), bạn có thể tận dụng tính năng này để nhanh chóng chèn biểu tượng vô cực vào bất kỳ trường văn bản nào.
- Để biết cách bật hoặc tắt tính năng dự đoán văn bản, hãy tìm kiếm và đọc bài viết hướng dẫn cách kích hoạt dự đoán văn bản trên iPhone.
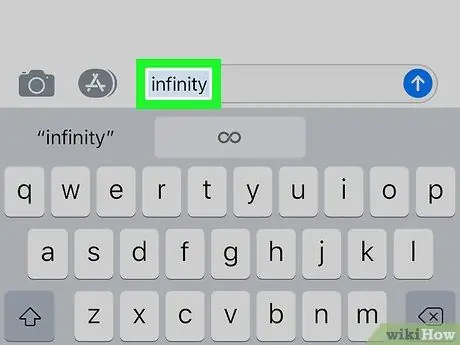
Bước 2. Gõ từ vô cực
Sau khi nhập ký tự cuối cùng, một biểu tượng cảm xúc biểu tượng vô cực màu xám sẽ xuất hiện ở góc trên bên phải của bàn phím.
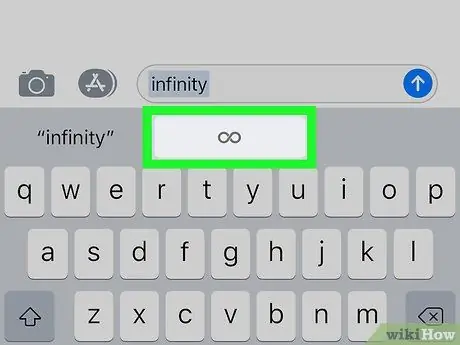
Bước 3. Chạm vào biểu tượng vô cực
Biểu tượng sẽ được thêm vào trường văn bản.
Phương pháp 3/4: Sao chép và dán
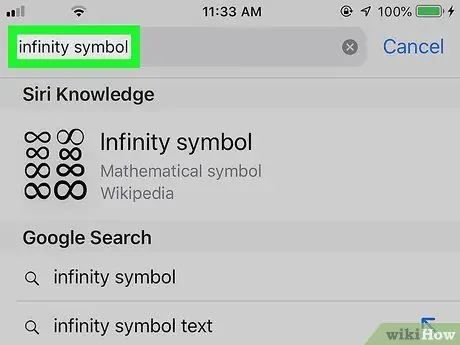
Bước 1. Tìm kiếm biểu tượng vô cực trên internet
Nếu bạn đang đọc bài viết wikiHow này trên iPhone ngay bây giờ, bạn có thể sử dụng biểu tượng sau:
Lần khác, chỉ cần mở Safari, nhập biểu tượng vô cực vào thanh tìm kiếm và nhấn Tìm kiếm. Chạm vào kết quả thích hợp từ Wikipedia vì ở đầu trang, có một biểu tượng vô cực
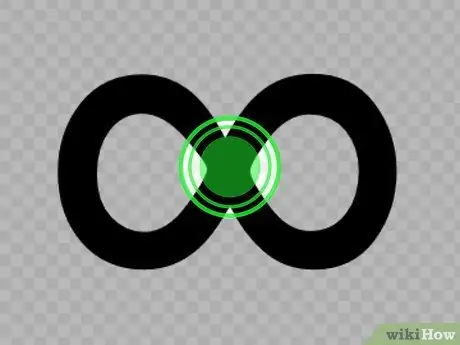
Bước 2. Chạm và giữ biểu tượng
Sau một hoặc hai giây, một menu nhỏ sẽ xuất hiện.
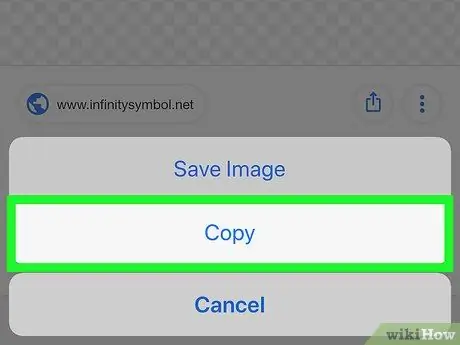
Bước 3. Chạm vào Sao chép trên menu
Biểu tượng vô cực hiện đã được sao chép vào khay nhớ tạm thời của điện thoại.
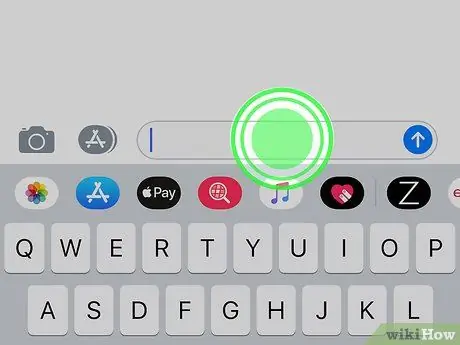
Bước 4. Chạm và giữ cột bạn muốn thêm ký hiệu
Sau một giây, một menu nhỏ sẽ được hiển thị.
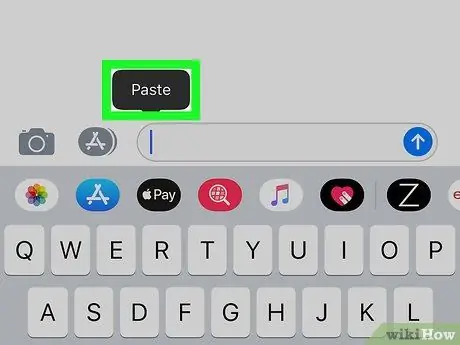
Bước 5. Chạm vào Dán trên menu
Biểu tượng vô cực được sao chép sẽ được hiển thị trong cột.
Phương pháp 4/4: Tạo phím tắt
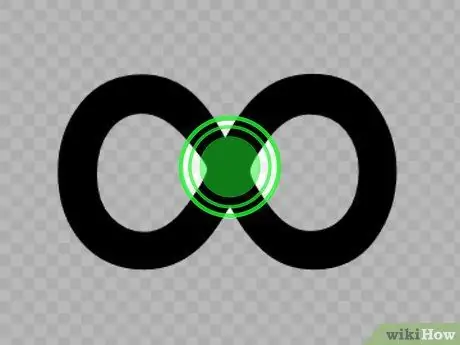
Bước 1. Sao chép nút vô cực (∞) vào khay nhớ tạm
Bạn có thể sử dụng phương pháp này để tạo phím tắt cho phép bạn thêm biểu tượng vô cực khi nhập một từ cụ thể. Bắt đầu bằng cách chạm và giữ biểu tượng ở trên và chọn Sao chép khi các tùy chọn xuất hiện.
Một cách khác có thể được thực hiện để tìm kiếm biểu tượng vô cực là mở Safari, nhập biểu tượng vô cực vào trường tìm kiếm và nhấn Tìm kiếm. Chạm vào kết quả thích hợp từ Wikipedia vì ở đầu trang, có một biểu tượng vô cực
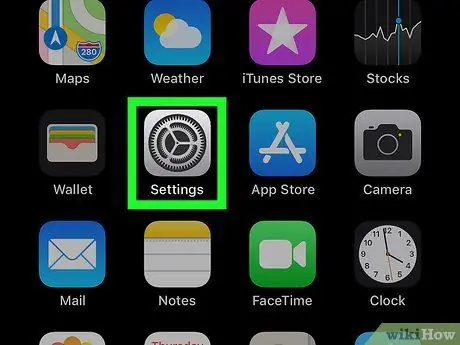
Bước 2. Mở menu cài đặt iPhone (“Cài đặt”)
Bạn có thể tìm thấy biểu tượng này trên màn hình chính hoặc trong một trong các thư mục.
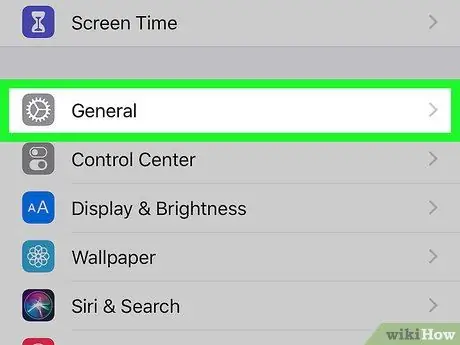
Bước 3. Vuốt màn hình và chạm vào Chung
Tùy chọn này nằm trên nhóm cài đặt thứ ba.
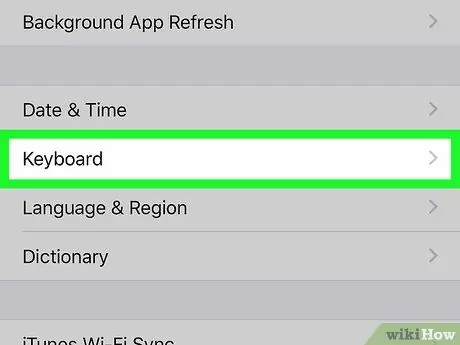
Bước 4. Cuộn xuống và chọn Bàn phím
Tùy chọn này nằm ở nửa dưới của trang.
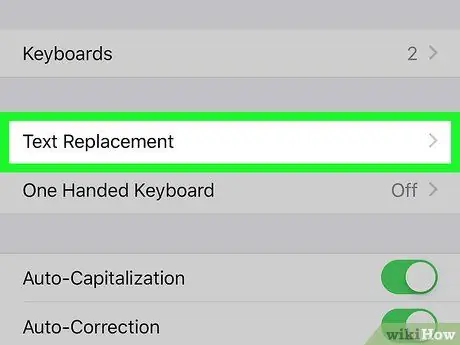
Bước 5. Chạm vào Thay thế văn bản
Nó ở đầu trang.
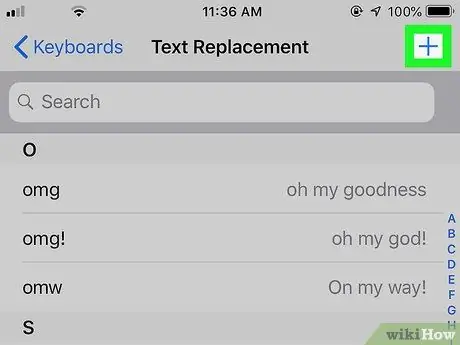
Bước 6. Chạm vào biểu tượng dấu cộng +
Nó ở góc trên bên phải của trang.
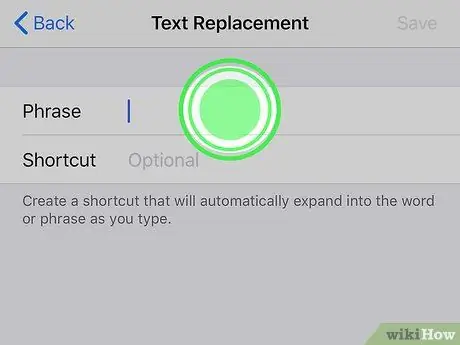
Bước 7. Chạm và giữ cột “Cụm từ”
Một cửa sổ bật lên nhỏ sẽ xuất hiện.
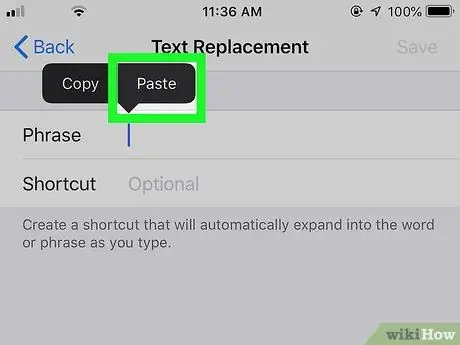
Bước 8. Chạm vào Dán
Biểu tượng vô cực sẽ được hiển thị.
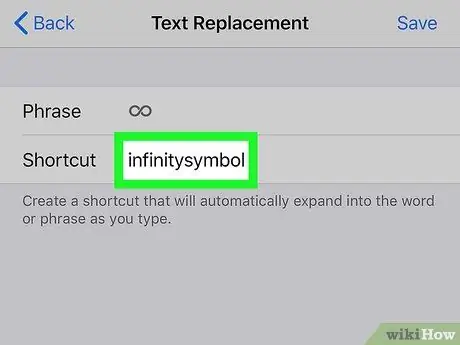
Bước 9. Gõ biểu tượng vô cực vào trường "Phím tắt"
Từ này sẽ đóng vai trò như một phím tắt để nhập biểu tượng vô cực khi bạn nhập văn bản.
Bạn có thể rút gọn phím tắt này thành stterfinite hoặc stt chẳng hạn nếu bạn thấy dễ dàng hơn
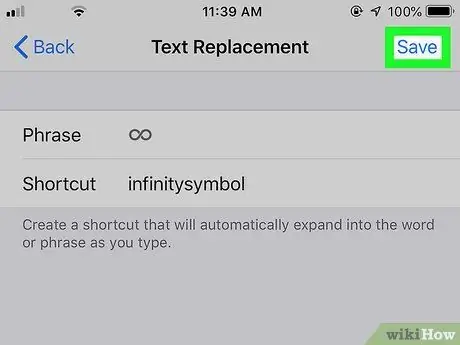
Bước 10. Chạm vào Lưu
Nó ở góc trên bên phải của màn hình. Bây giờ, bất cứ khi nào bạn gõ từ biểu tượng vô cực trên iPhone, bạn có thể nhập nhanh biểu tượng vô cực.
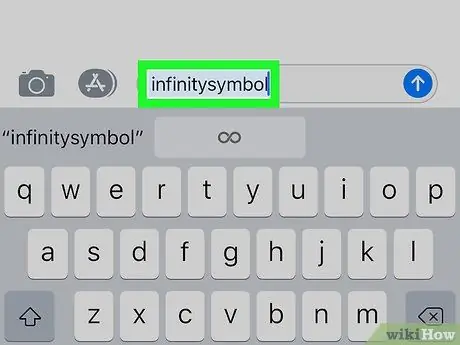
Bước 11. Nhập biểu tượng vô cực khi bạn muốn nhập biểu tượng
Sau đó, biểu tượng vô cực sẽ được hiển thị ở phía trên trung tâm của bàn phím.
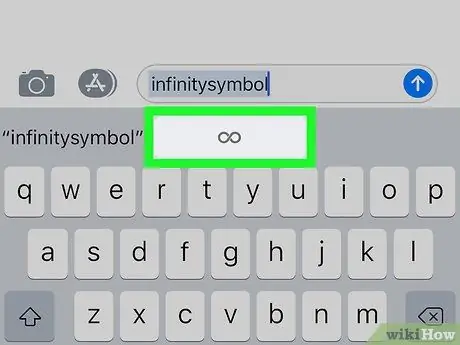
Bước 12. Chạm vào biểu tượng phía trên bàn phím
Biểu tượng sẽ được nhập vào trường nhập.






