WikiHow này hướng dẫn bạn cách xóa ứng dụng khỏi thiết bị Android của bạn. Để xóa các ứng dụng hệ thống mặc định của nhà sản xuất, bạn cần root thiết bị và xóa các ứng dụng mong muốn khỏi máy tính để bàn.
Bươc chân
Phương pháp 1/2: Xóa ứng dụng đã tải xuống
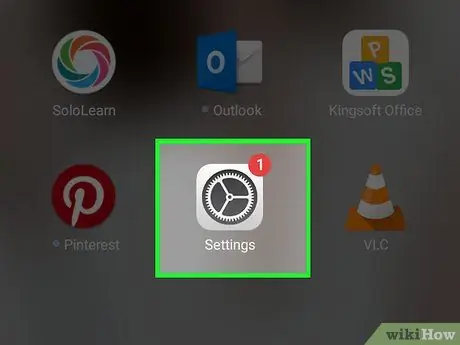
Bước 1. Mở menu cài đặt thiết bị (“Cài đặt”)
Bạn không thể sử dụng phương pháp này để xóa các ứng dụng cài sẵn của thiết bị. Đọc phân đoạn tiếp theo để biết chi tiết về cách xóa các ứng dụng mặc định của thiết bị
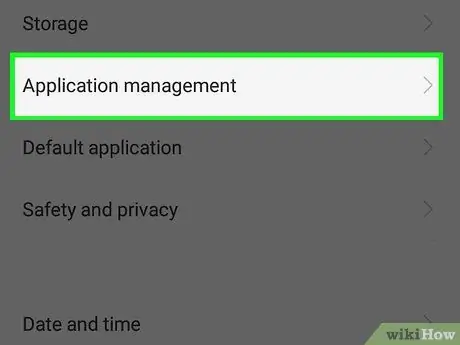
Bước 2. Vuốt màn hình và chạm vào Ứng dụng
Menu này nằm trong phần "Thiết bị".
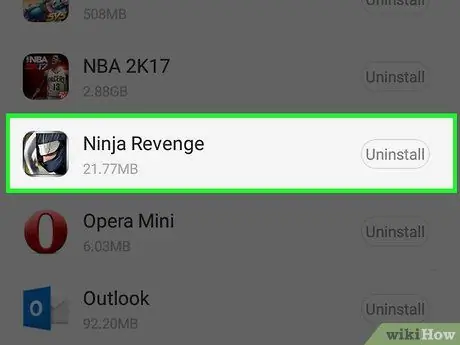
Bước 3. Vuốt màn hình và chạm vào ứng dụng bạn muốn xóa
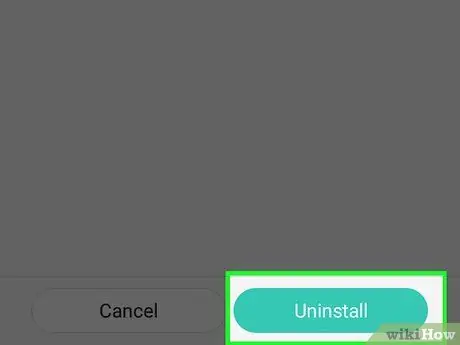
Bước 4. Chạm vào GỠ CÀI ĐẶT
Nếu nút " CÀI ĐẶT ”Không khả dụng, ứng dụng này là ứng dụng mặc định hoặc ứng dụng hệ thống không thể gỡ cài đặt mà không cần root thiết bị. Bạn có thể tắt nó đi (bằng cách chạm vào " VÔ HIỆU ”) Để ngăn ứng dụng hoạt động và bị ẩn trên thiết bị. Để xóa vĩnh viễn, bạn cần phải root thiết bị của mình và xóa ứng dụng khỏi máy tính để bàn.
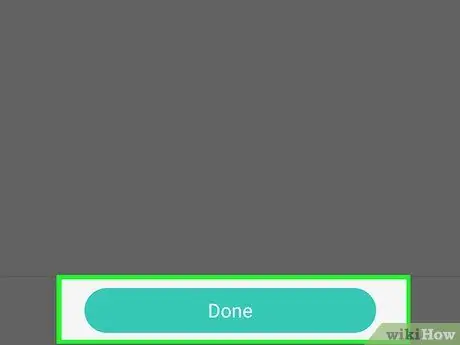
Bước 5. Chạm vào OK để xác nhận lựa chọn
Ứng dụng tương ứng sẽ bị xóa khỏi thiết bị.
Phương pháp 2/2: Xóa ứng dụng mặc định của hệ thống hoặc nhà cung cấp dịch vụ di động
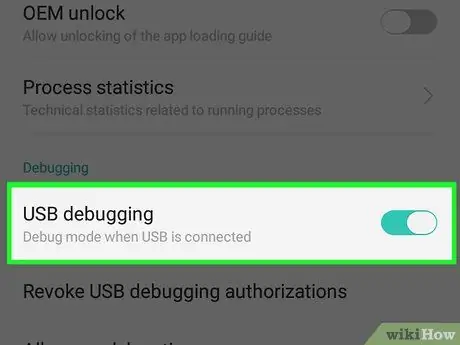
Bước 1. Root thiết bị Android
Đây là bước phức tạp nhất trong quá trình gỡ bỏ ứng dụng vì quá trình root là khác nhau đối với mọi kiểu thiết bị Android. Trên thực tế, nhà mạng di động được sử dụng có thể ảnh hưởng đến khả năng root. Trên một số điện thoại, chẳng hạn như điện thoại từ dòng Nexus, việc root rất dễ dàng. Trên các thiết bị khác, root có thể không thực hiện được. Quá trình root là bắt buộc để bạn có thể xóa các ứng dụng mặc định của máy.
Đọc ứng dụng về cách root thiết bị Android để biết hướng dẫn root trên một số thiết bị phổ biến, cũng như các mẹo để tìm hướng dẫn cụ thể cho thiết bị của bạn
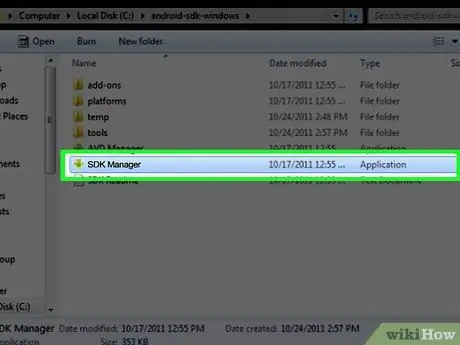
Bước 2. Cài đặt ứng dụng Android SDK trên máy tính
Sau khi thiết bị được root, bạn có thể sử dụng công cụ Android Debug Bridge (ADB) có trong chương trình Android SDK để gỡ cài đặt ứng dụng thông qua dòng lệnh. Bạn có thể tải xuống Android SDK miễn phí từ đây. Bạn chỉ cần gói "SDK Tools only", mở toàn bộ môi trường phát triển. Tải xuống và chạy tệp cài đặt thích hợp cho hệ điều hành máy tính của bạn.
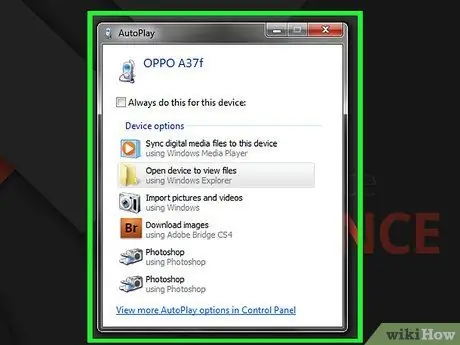
Bước 3. Kết nối thiết bị Android với máy tính bằng USB
Sử dụng cáp USB tiêu chuẩn để kết nối máy tính với thiết bị Android của bạn. Cài đặt bất kỳ trình điều khiển nào được yêu cầu.
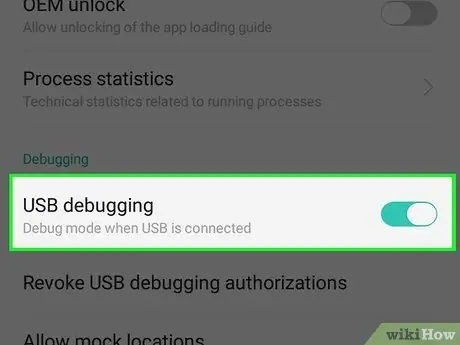
Bước 4. Bật chế độ Gỡ lỗi USB trên thiết bị Android
Nếu chế độ này chưa được kích hoạt trong quá trình root, bạn cần phải kích hoạt nó ngay bây giờ.
- Mở menu cài đặt (“Cài đặt”) và chạm vào “Giới thiệu về điện thoại”.
- Nhấn vào mục nhập "Số bản dựng" bảy lần để bật menu "Tùy chọn nhà phát triển" ẩn.
- Mở menu "Tùy chọn nhà phát triển" mới ở cuối trang trước.
- Bật chế độ "Gỡ lỗi USB".
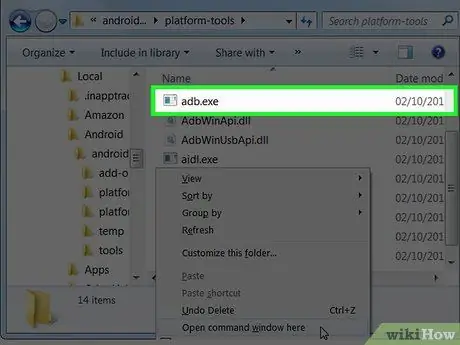
Bước 5. Mở ADB trên máy tính
ADB được chạy thông qua chương trình Command Prompt. Cách tốt nhất để chạy nó là tìm kiếm nó thông qua Windows Explorer trước.
- Đi tới thư mục đích cài đặt ADB. Theo mặc định, chương trình này được cài đặt trong thư mục C: / Users / username / AppData / Local / Android / android-sdk / platform-tools.
- Giữ phím Shift và nhấp chuột phải vào thư mục.
- Nhấp chuột " Mở cửa sổ lệnh tại đây " Sau đó, một cửa sổ Command Prompt sẽ chạy tại vị trí đó.
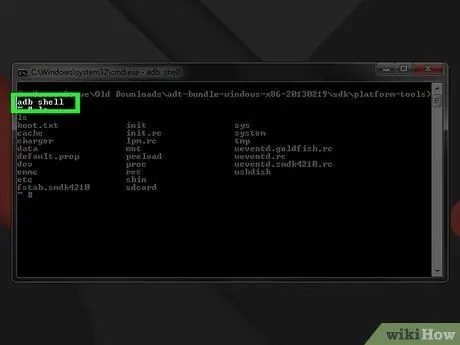
Bước 6. Hiển thị danh sách các ứng dụng đã cài đặt trên thiết bị
Sau khi vào chương trình Command Prompt, bạn sẽ thấy ADB cố gắng hiển thị danh sách các ứng dụng được cài đặt trên thiết bị. Gõ lệnh sau vào cửa sổ Command Prompt:
- Nhập adb shell và nhấn Enter. Sau đó, lệnh dành riêng cho thiết bị Android sẽ được thực thi.
- Nhập hệ thống / ứng dụng cd và nhấn Enter. Sau khi nhấn, thư mục ứng dụng của thiết bị sẽ được mở.
- Nhập ls và nhấn Enter. Danh sách tất cả các ứng dụng được cài đặt trên thiết bị sẽ được hiển thị.
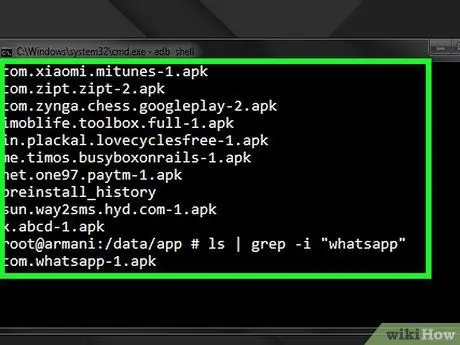
Bước 7. Xác định vị trí ứng dụng bạn muốn gỡ bỏ
Danh sách các ứng dụng hiển thị khá lớn. Duyệt qua danh sách và tìm ứng dụng bạn muốn xóa. Viết ra tên đầy đủ của ứng dụng được đề cập.
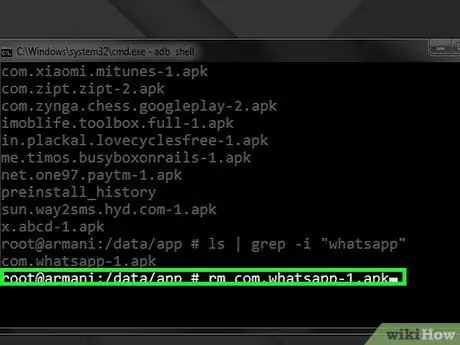
Bước 8. Xóa các ứng dụng hệ thống mong muốn
Nhập rmAppName.apk và nhấn phím Enter để xóa ứng dụng. Bạn có thể lặp lại quy trình này cho các ứng dụng khác mà bạn muốn xóa.
Gõ khởi động lại và nhấn phím Enter khi hoàn tất quá trình gỡ cài đặt ứng dụng để khởi động lại điện thoại và kết thúc quá trình
Lời khuyên
Nếu bạn xóa ứng dụng đã mua trước đó, bạn có thể cài đặt lại ứng dụng đó sau này miễn phí. Để cài đặt lại ứng dụng đã mua, hãy mở Cửa hàng Play trên thiết bị Android của bạn, chạm vào “☰“và chọn " Những ứng dụng của tôi " Chạm vào nút “ TẢI VỀ ”Bên cạnh ứng dụng bạn muốn cài đặt lại.
Cảnh báo
- Khi bạn xóa một ứng dụng, tất cả thông tin liên quan đến ứng dụng đó cũng sẽ bị xóa khỏi thiết bị Android của bạn. Đảm bảo rằng bạn đã sao lưu hoặc xuất bất kỳ thông tin nào bạn muốn lưu vào một thư mục khác trước khi xóa ứng dụng khỏi thiết bị của mình.
- Hãy cẩn thận khi xóa ứng dụng khỏi thiết bị đầu cuối ADB. Nếu bạn gỡ bỏ các ứng dụng cần thiết cho hoạt động của thiết bị, sẽ có nguy cơ khiến thiết bị không khởi động được. Luôn tìm hiểu về ứng dụng bạn muốn xóa trước.
- Một số thiết bị Android không cho phép bạn gỡ cài đặt một số ứng dụng nhất định, đặc biệt là các ứng dụng được cài đặt theo mặc định trên thiết bị. Ngoài ra, không thể gỡ cài đặt một số ứng dụng nếu cần để thiết bị hoạt động bình thường.






