WikiHow này hướng dẫn bạn cách ẩn thanh thông báo trên điện thoại Android bằng cách sử dụng các tính năng ẩn của hệ điều hành Android cơ bản, chẳng hạn như phiên bản Android được cài đặt trên Google Nexus hoặc điện thoại Pixel. Bạn cũng có thể tìm hiểu cách sử dụng các ứng dụng của bên thứ ba như Chế độ đắm chìm toàn màn hình GMD để ẩn thanh thông báo của thiết bị.
Bươc chân
Phương pháp 1/2: Sử dụng Bộ điều chỉnh giao diện người dùng hệ thống trên Hệ điều hành mặc định
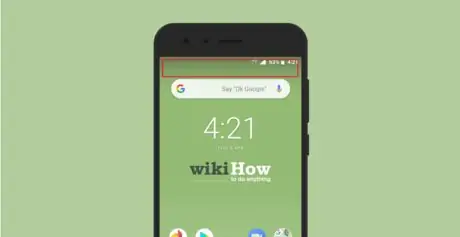
Bước 1. Kéo đầu màn hình xuống dưới hai lần
Ngăn thông báo sẽ được kéo xuống, sau đó được di chuyển xa hơn cho đến khi các ô cài đặt nhanh (“Cài đặt nhanh”) được hiển thị.
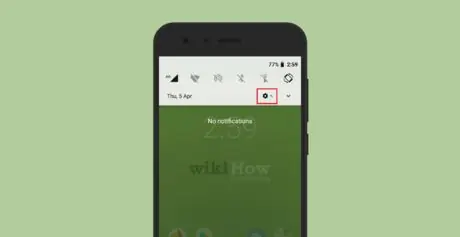
Bước 2. Chạm và giữ
trong vài giây.
Đó là biểu tượng bánh răng ở góc trên bên phải của ngăn thông báo. Sau khi được giữ, biểu tượng bánh răng sẽ xoay và lăn khỏi màn hình. Biểu tượng cờ lê sẽ được hiển thị bên cạnh biểu tượng bánh răng cho biết rằng tính năng Bộ điều chỉnh giao diện người dùng hệ thống đã được bật.
Nếu biểu tượng khóa không hiển thị, phiên bản Android của bạn không hỗ trợ tính năng Bộ điều chỉnh giao diện người dùng hệ thống
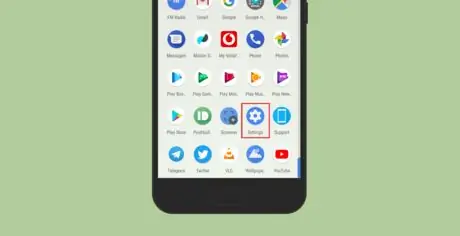
Bước 3. Chạm vào
Menu cài đặt Android sẽ mở ra.
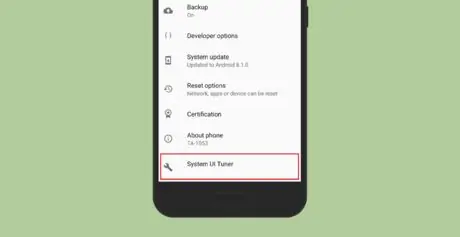
Bước 4. Chạm vào Bộ điều chỉnh giao diện người dùng hệ thống
Tùy chọn này nằm ở cuối trang menu cài đặt (“Cài đặt”).
Nếu đây là lần đầu tiên bạn chạy tính năng System UI Tuner, hãy nhấn vào GOT IT
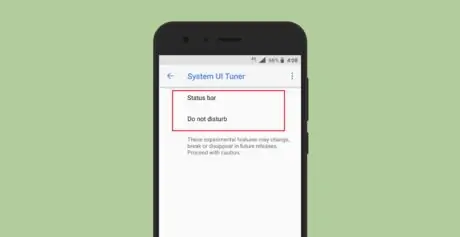
Bước 5. Chạm vào Thanh trạng thái

Bước 6. Trượt công tắc "TẮT"
trên mỗi tùy chọn bạn muốn xóa khỏi thanh thông báo.
Chạm vào bất kỳ công tắc nào để hiển thị hoặc tắt các khía cạnh của thanh thông báo. Sau đó, các tùy chọn đó sẽ bị xóa khỏi thanh.
Phương pháp 2/2: Sử dụng ứng dụng của bên thứ ba
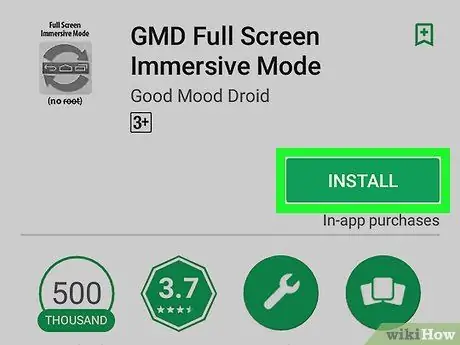
Bước 1. Tải xuống Chế độ đắm chìm toàn màn hình GMD từ Cửa hàng Play
Biểu tượng Cửa hàng Play trông giống như một hình tam giác đầy màu sắc được hiển thị trên ngăn trang / ứng dụng. Đây là cách cài đặt ứng dụng:
- Tìm kiếm Chế độ đắm chìm toàn màn hình GMD, sau đó chọn tùy chọn thích hợp từ kết quả tìm kiếm.
- Chạm vào " TẢI VỀ ”Trên trang ứng dụng chính.
- Chạm vào " CHẤP NHẬN ”Để cấp quyền cho ứng dụng chạy trên thiết bị.
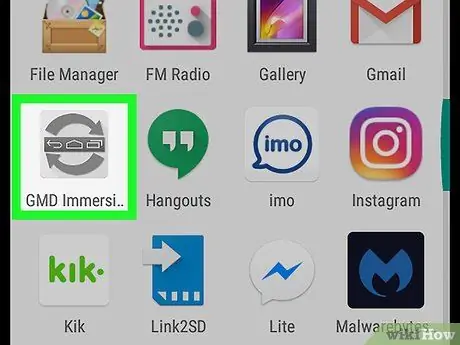
Bước 2. Mở GMD Immersive
Ứng dụng này được đánh dấu bằng biểu tượng màu xám với hai mũi tên cong hiển thị trên ngăn kéo trang / ứng dụng.
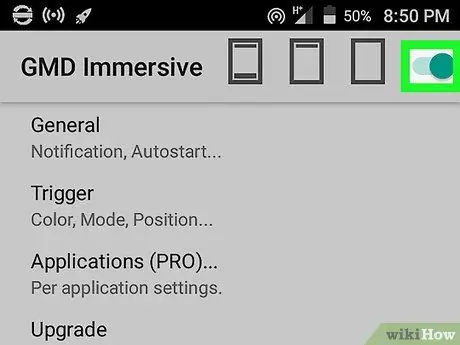
Bước 3. Trượt công tắc sang vị trí bật hoặc “Bật”
Nếu công tắc đã hoạt động (màu xanh lục), bạn có thể bỏ qua bước này.
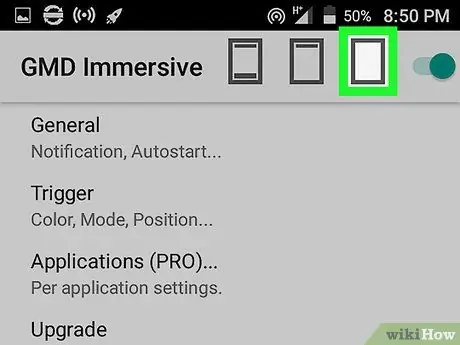
Bước 4. Chạm vào biểu tượng hình chữ nhật thứ ba
Nút này nằm ở đầu màn hình, bên cạnh nút chuyển. Thanh thông báo sẽ bị ẩn đi, bao gồm cả biểu tượng điều hướng (nếu có) ở cuối màn hình.
- Để trả lại thanh, hãy vuốt thanh màu đỏ ở cuối màn hình.
- Để ẩn thanh một lần nữa, hãy nhấn vào đường màu đỏ hoặc biểu tượng hình chữ nhật thứ ba.






