WhatsApp cho phép bạn gạch bỏ văn bản trong tin nhắn. Đây là một cách tuyệt vời để thể hiện sự nhấn mạnh khi thay đổi hoặc sửa chữa thông điệp của ai đó. Chỉ cần chèn một dấu ngã (~) để gạch bỏ văn bản mong muốn.
Bươc chân
Phương pháp 1/2: Trên thiết bị iOS
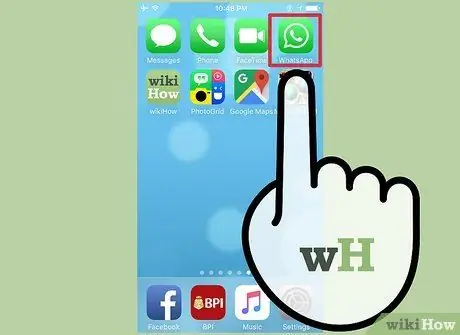
Bước 1. Mở WhatsApp
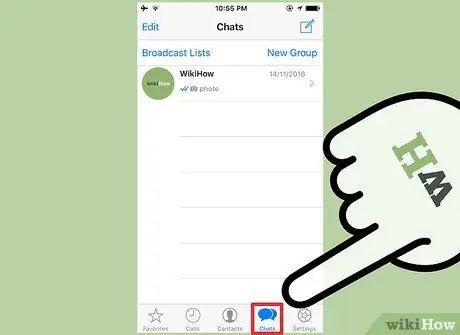
Bước 2. Chạm vào CHATS
Nó ở cuối màn hình.
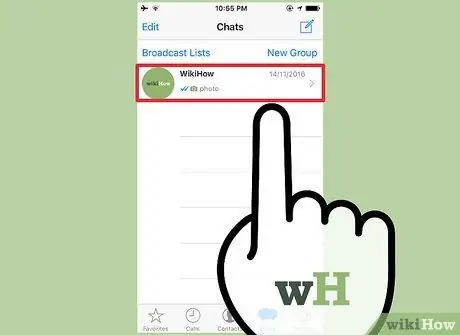
Bước 3. Chạm vào cuộc trò chuyện có văn bản bạn muốn gạch bỏ
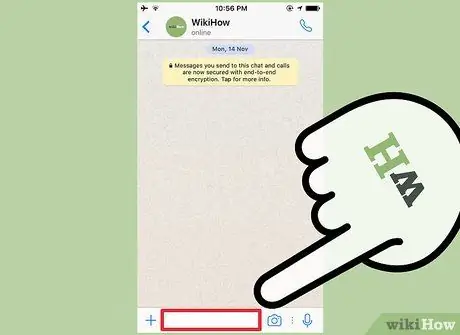
Bước 4. Chạm vào trường văn bản
Cột này ở cuối màn hình. Bàn phím sẽ ngay lập tức xuất hiện trên màn hình.
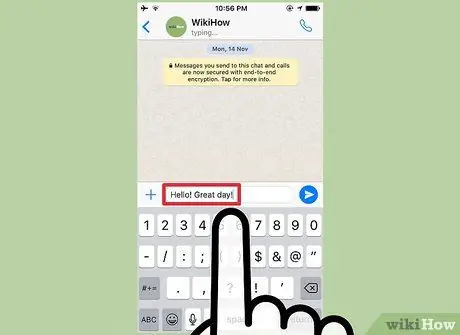
Bước 5. Nhập tin nhắn cho đến khi bạn đến đoạn văn bản mà bạn muốn gạch ra
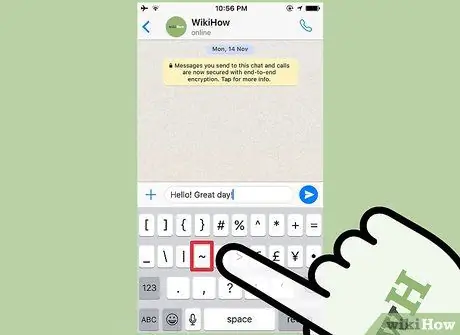
Bước 6. Thêm ký hiệu ~
Biểu tượng này là điểm đánh dấu sự bắt đầu của nét vẽ.
Trên thiết bị iOS, biểu tượng “~” có thể được tìm thấy bằng cách chạm vào phím 123 hoặc.? 123, sau đó nhấn phím “ #+=" Chạm vào nút ~. Nút này là nút thứ tư từ bên trái trong hàng nút thứ hai.
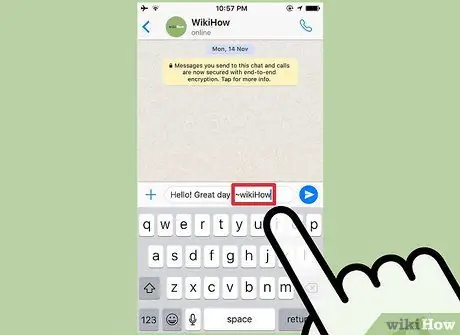
Bước 7. Nhập văn bản bạn muốn gạch ngang
Không chèn khoảng trắng giữa biểu tượng “~” và chữ cái đầu tiên của văn bản bạn muốn gạch bỏ.
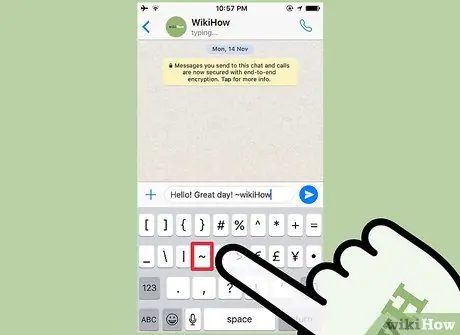
Bước 8. Thêm biểu tượng “~” một lần nữa (không có dấu ngoặc kép) vào cuối văn bản bạn muốn gạch bỏ
Sau đó, điểm đánh dấu gạch ngang sẽ kết thúc.
Không chèn khoảng trắng giữa chữ cái cuối cùng của văn bản và ký hiệu “~”. Văn bản giữa hai dấu “~” sẽ được hiển thị với một gạch ngang trong trường văn bản
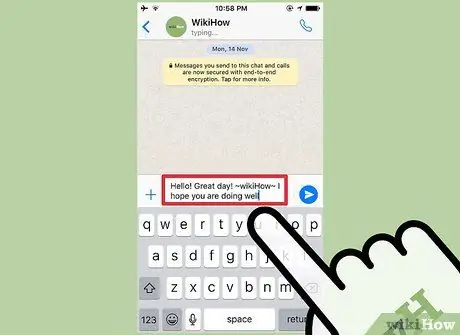
Bước 9. Tiếp tục nhập tin nhắn nếu cần
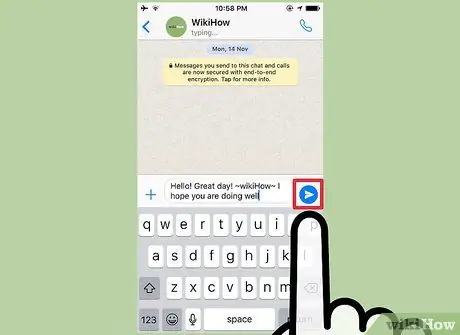
Bước 10. Chạm vào nút mũi tên gửi
Tin nhắn sẽ được hiển thị trong lịch sử trò chuyện. Một gạch ngang sẽ được thêm vào văn bản đã chọn, không có biểu tượng “~” ở hai bên của văn bản.
Phương pháp 2/2: Trên thiết bị Android

Bước 1. Mở WhatsApp
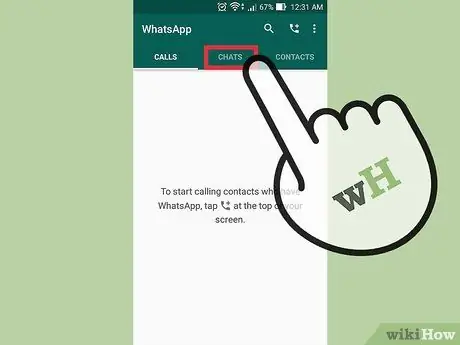
Bước 2. Chạm vào CHATS
Nó ở trên cùng của màn hình.
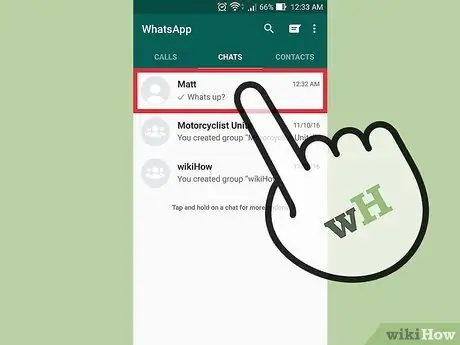
Bước 3. Chạm vào cuộc trò chuyện có văn bản bạn muốn gạch bỏ
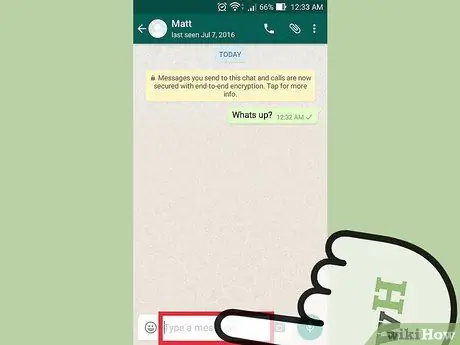
Bước 4. Chạm vào trường văn bản
Cột này ở cuối màn hình. Sau khi chạm vào, bàn phím sẽ xuất hiện trên màn hình.
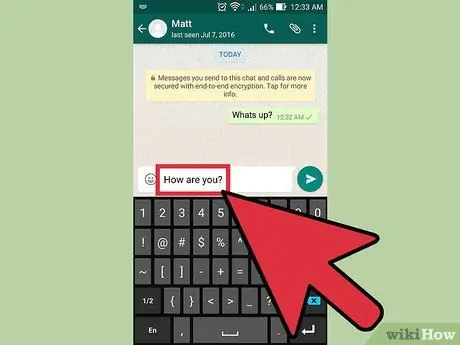
Bước 5. Nhập tin nhắn cho đến khi bạn đến đoạn văn bản mà bạn muốn gạch ra
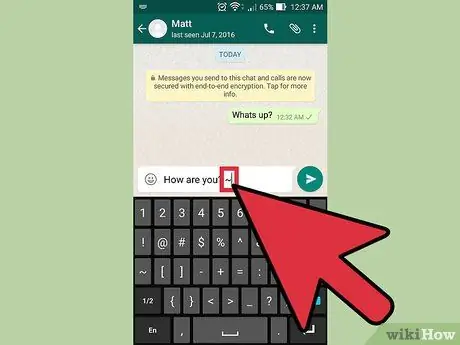
Bước 6. Thêm ký hiệu ~
Biểu tượng này là điểm đánh dấu sự bắt đầu của nét vẽ.
Trên thiết bị Android, bạn có thể truy cập biểu tượng “~” bằng cách chạm vào nút Sym ở góc dưới bên trái của màn hình, sau đó nhấn phím 1/2. Sau đó, chạm vào nút ~. Nút này là nút thứ hai từ bên trái trong hàng nút thứ hai
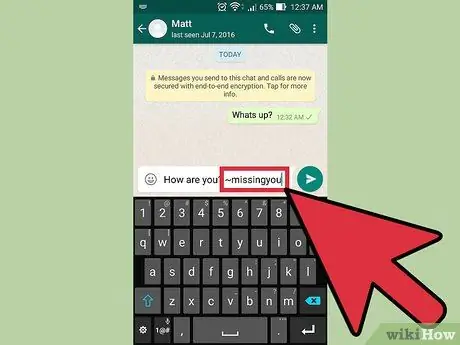
Bước 7. Nhập văn bản bạn muốn gạch ngang
Không chèn khoảng trắng giữa biểu tượng “~” và chữ cái đầu tiên của văn bản bạn muốn gạch bỏ.
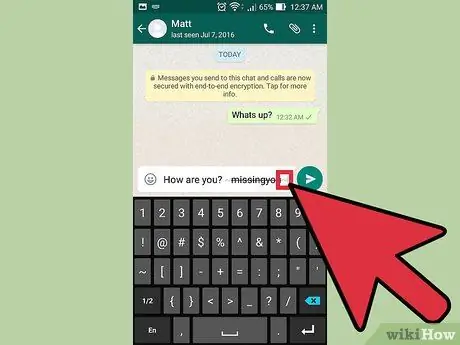
Bước 8. Thêm biểu tượng “~” một lần nữa (không có dấu ngoặc kép) vào cuối văn bản bạn muốn gạch bỏ
Sau đó, điểm đánh dấu gạch ngang sẽ kết thúc.
Không chèn khoảng trắng giữa chữ cái cuối cùng của văn bản và ký hiệu “~”. Văn bản giữa hai dấu “~” sẽ được hiển thị với một gạch ngang trong trường văn bản
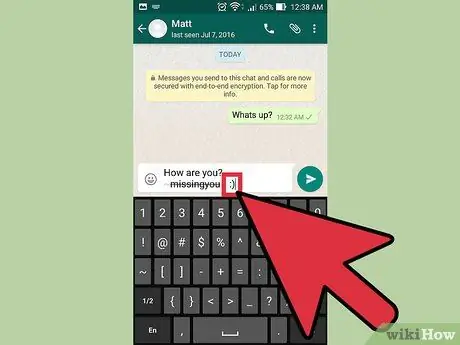
Bước 9. Tiếp tục nhập tin nhắn nếu cần
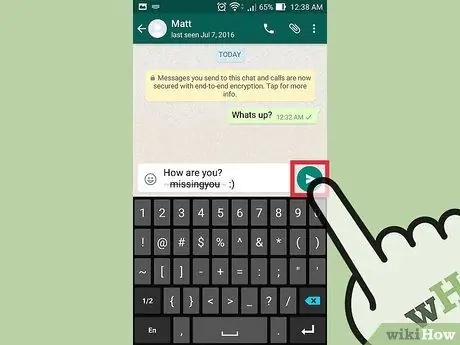
Bước 10. Chạm vào nút mũi tên gửi
Tin nhắn sẽ được hiển thị trong lịch sử trò chuyện. Một gạch ngang sẽ được thêm vào văn bản đã chọn, không có biểu tượng “~” ở hai bên của văn bản.






