WikiHow này hướng dẫn bạn cách thêm Friendmoji trong tích tắc để hiển thị hình đại diện của bạn và bạn bè trong một nhãn dán Bitmoji duy nhất trên thiết bị Android của bạn.
Bươc chân
Phần 1/2: Kết nối tài khoản Bitmoji với Snapchat
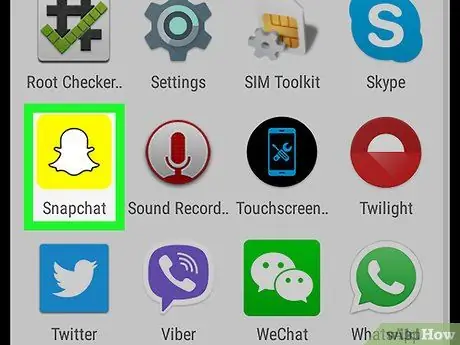
Bước 1. Mở Snapchat qua thiết bị Android
Biểu tượng Snapchat trông giống như một chiếc hộp màu vàng với một con ma màu trắng bên trong. Snapchat sẽ ngay lập tức hiển thị cửa sổ camera.
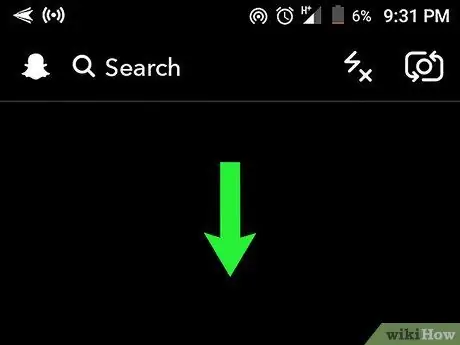
Bước 2. Vuốt màn hình từ trên xuống dưới
Màn hình chính của Snapchat sẽ xuất hiện sau đó.
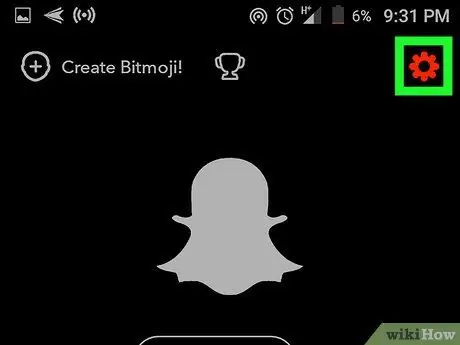
Bước 3. Chạm vào biểu tượng bánh răng
Nó ở góc trên bên phải của màn hình. Trang “Cài đặt” sẽ mở ra sau đó.
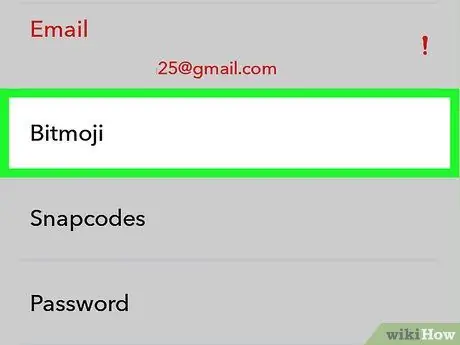
Bước 4. Chạm vào Bitmoji
Tùy chọn này nằm trong phần "TÀI KHOẢN CỦA TÔI".
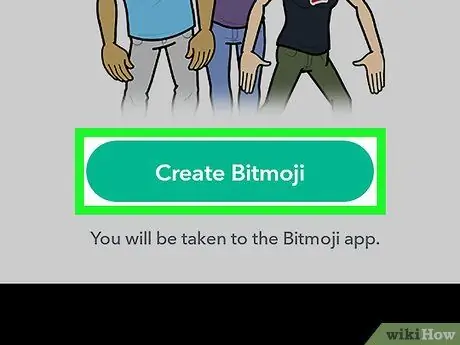
Bước 5. Chạm vào Tạo Bitmoji
Đó là một nút màu xanh lá cây ở cuối màn hình. Bạn sẽ được đưa đến ứng dụng Bitmoji sau đó.
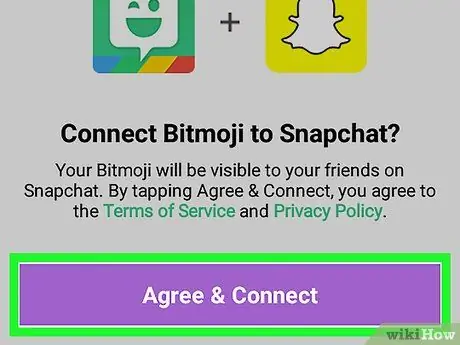
Bước 6. Chạm vào Đồng ý & Kết nối
Ứng dụng Bitmoji sẽ hỏi bạn xem bạn có muốn kết nối tài khoản Bitmoji của mình với Snapchat hay không. Chạm vào nút “ Đồng ý & Kết nối ”Có màu tím ở cuối màn hình để xác nhận.
Bạn nên đọc phân đoạn “ Điều khoản dịch vụ " và " Chính sách bảo mật ”Phía trên nút“Đồng ý & Kết nối”trước khi kết nối tài khoản Bitmoji của bạn với Snapchat.
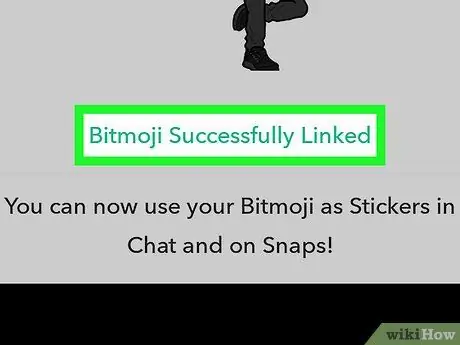
Bước 7. Tìm thông báo “Bitmoji được liên kết thành công” ở cuối màn hình
Khi thông báo này xuất hiện, bạn đã sẵn sàng gửi Friendmoji của mình qua Snapchat.
Bạn chỉ cần liên kết các tài khoản một lần. Bạn sẽ không cần kết nối lại tài khoản trong tương lai, trừ khi bạn xóa kết nối tài khoản Bitmoji khỏi Snapchat
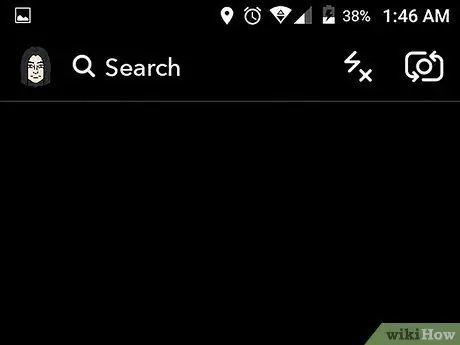
Bước 8. Chạm vào nút quay lại hai lần
Bạn sẽ được đưa đến cửa sổ camera sau đó.
Phần 2 của 2: Gửi Friendmoji
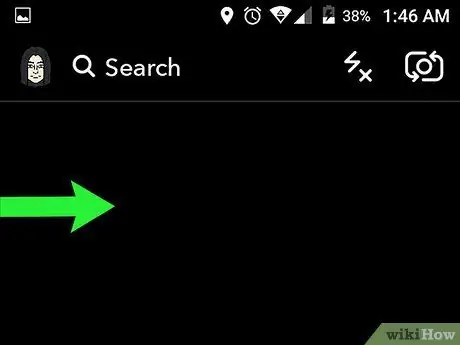
Bước 1. Trượt cửa sổ camera về phía bên phải
Danh sách " Trò chuyện "sẽ được hiển thị.
Ngoài ra, hãy chạm vào “ Trò chuyện ”Ở góc dưới bên trái của màn hình. Nút này trông giống như một bong bóng thoại màu trắng.
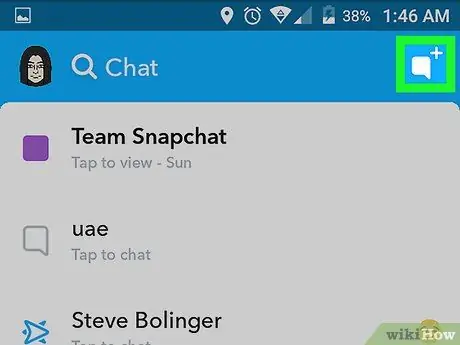
Bước 2. Chạm vào nút “Trò chuyện mới”
Nút này trông giống như bong bóng thoại màu trắng với biểu tượng “+” ở góc trên bên phải của màn hình. Danh sách bạn bè trên Snapchat sẽ tải sau đó.
Ngoài ra, bạn có thể nhấn đúp vào tên một người bạn trong danh sách "Trò chuyện". Cửa sổ camera sẽ mở ra và bạn có thể gửi ảnh / video đến số liên lạc tương ứng. Sau đó, bạn có thể thêm Friendmoji từ menu "Hình dán"
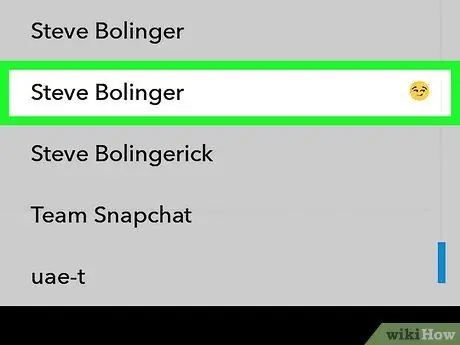
Bước 3. Chọn một người bạn từ danh sách
Vuốt màn hình và chạm vào tên của một người bạn để bắt đầu một chuỗi trò chuyện mới.
Bạn có thể sử dụng cột " Tìm kiếm ”Ở đầu màn hình để nhanh chóng tìm kiếm một số liên lạc từ danh sách bạn bè.
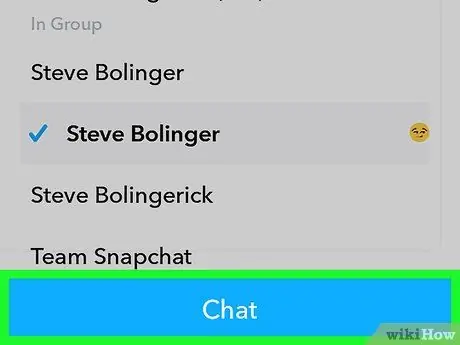
Bước 4. Chạm vào nút Trò chuyện
Đó là một nút màu xanh lam ở cuối màn hình hoặc phía trên bàn phím. Một cuộc trò chuyện mới sẽ bắt đầu.
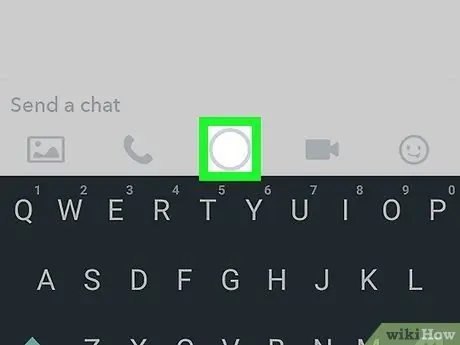
Bước 5. Chạm vào biểu tượng hình tròn ở cuối màn hình
Biểu tượng này trông giống như nút chụp trên cửa sổ máy ảnh. Sau đó, máy ảnh sẽ được mở.
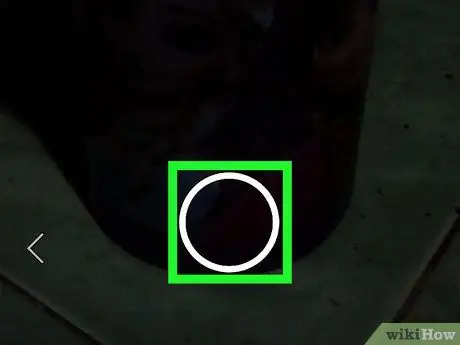
Bước 6. Chụp ảnh / quay video
Chạm vào vòng tròn lớn ở cuối màn hình để chụp ảnh hoặc giữ nút để quay video.

Bước 7. Chạm vào nút "Hình dán"
Nút này trông giống như một biểu tượng hình vuông dưới bút chì và nằm ở góc trên cùng bên phải của ảnh / video. Menu "Hình dán" sẽ được mở sau đó.
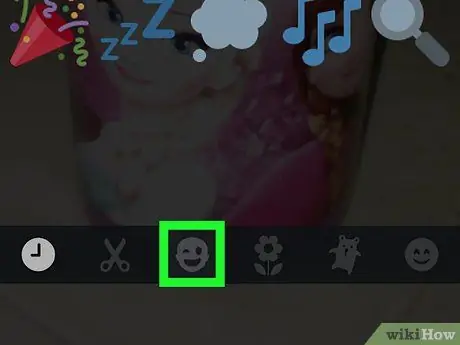
Bước 8. Chạm vào biểu tượng khuôn mặt với đôi mắt nhấp nháy
Nó bên cạnh biểu tượng cái kéo, ở cuối màn hình. Thư viện Bitmoji sẽ được mở sau đó.
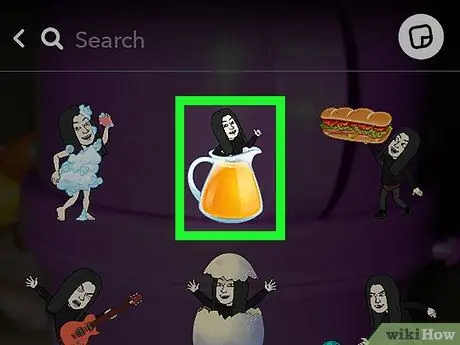
Bước 9. Chạm vào tùy chọn Bitmoji
Thư viện Bitmoji bao gồm tuyển tập các Friendmoji có ảnh đại diện của bạn và bạn bè đã chọn. Chạm vào tùy chọn Friendmoji trên thư viện Bitmoji để thêm nó vào bài đăng.

Bước 10. Chạm và kéo nhãn dán Friendmoji vào bất kỳ đâu
Bạn có thể di chuyển nhãn dán đến bất kỳ đâu trên ảnh / video.

Bước 11. Chụm hoặc mở rộng hình dán Friendmoji
Bạn có thể giảm hoặc tăng kích thước của hình dán Friendmoji bằng cách dùng hai ngón tay chụm hoặc kéo rộng hình dán đó ra.
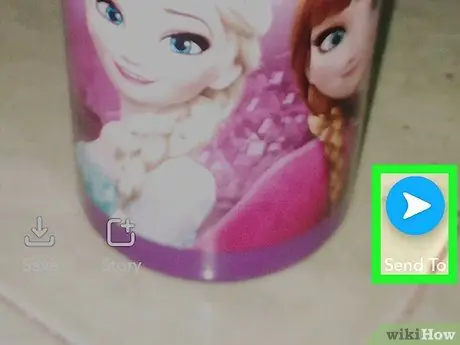
Bước 12. Chạm vào Gửi
Nút này trông giống như một chiếc máy bay giấy màu xanh lam ở góc dưới bên phải màn hình. Nội dung tải lên cùng với hình dán Friendmoji đã thêm sẽ được gửi đến địa chỉ liên hệ đã chọn.






