WikiHow này hướng dẫn bạn cách hiển thị thời gian hiện tại trong tích tắc của ảnh hoặc video trên Snapchat trước khi gửi cho bạn bè.
Bươc chân
Phần 1/2: Bật Bộ lọc Thời gian (“Thời gian”)
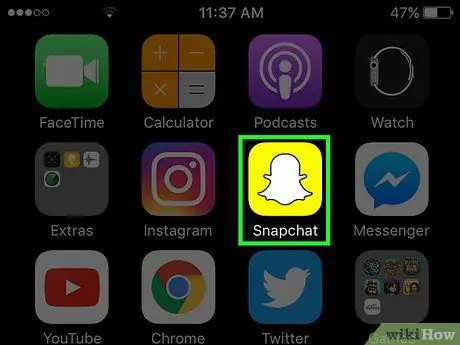
Bước 1. Mở ứng dụng Snapchat
Bạn có thể tìm hiểu xem các tùy chọn bộ lọc có bị tắt hay không thông qua menu cài đặt của Snapchat.
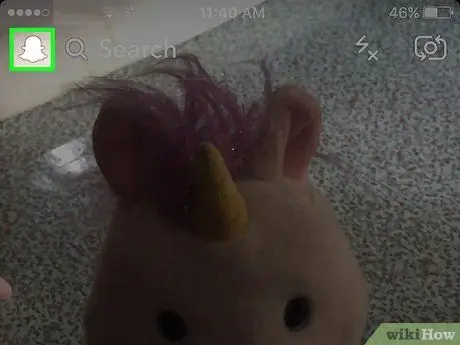
Bước 2. Vuốt xuống trên cửa sổ camera
Trang hồ sơ sẽ mở sau đó.
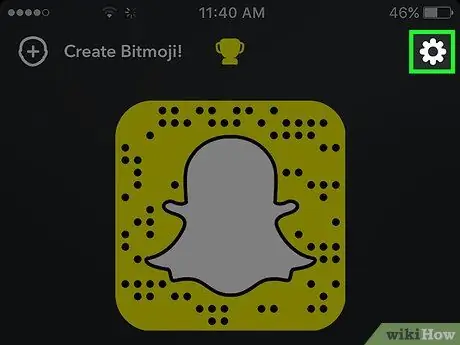
Bước 3. Chạm vào nút Bánh răng ở góc trên cùng bên phải của màn hình
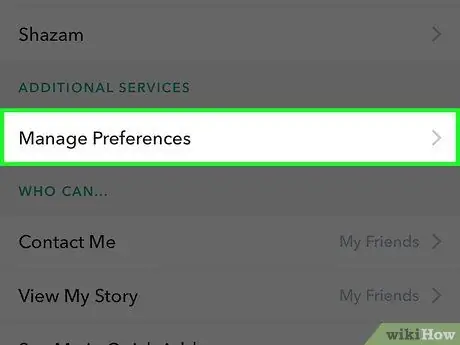
Bước 4. Chạm vào Quản lý tùy chọn
Tùy chọn này nằm trong phần "Dịch vụ bổ sung".
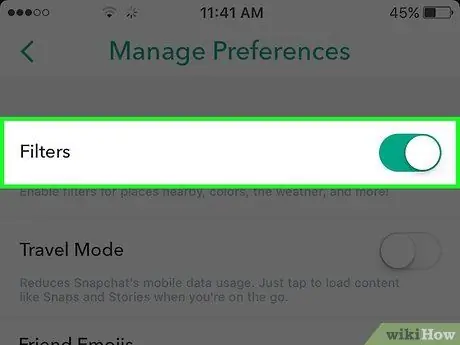
Bước 5. Chạm vào hộp kiểm Bộ lọc hoặc chuyển đổi
Khi hộp được chọn hoặc bật chuyển đổi, bạn có thể truy cập các bộ lọc bổ sung, bao gồm cả bộ lọc thời gian (“Thời gian”).
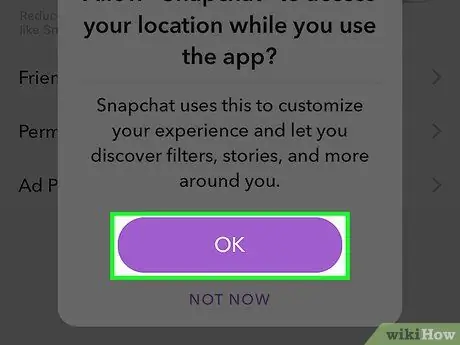
Bước 6. Cho phép Snapchat truy cập vị trí của bạn
Chấp nhận bất kỳ vị trí hoặc các yêu cầu thông tin khác xuất hiện. Với quyền này, Snapchat có thể truy cập vị trí của thiết bị và kích hoạt các bộ lọc bổ sung.
Nếu bạn quay lại menu cài đặt của thiết bị và tắt quyền truy cập vị trí cho Snapchat, bạn vẫn có thể sử dụng bộ lọc thời gian
Phần 2/2: Thêm bộ lọc thời gian
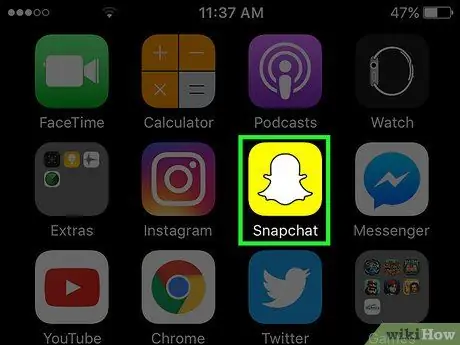
Bước 1. Mở Snapchat
Đối với hầu hết người dùng, bộ lọc thời gian hoặc "Thời gian" được kích hoạt tự động. Bạn có thể thêm nó vào bất kỳ ảnh hoặc video nào bạn quay qua Snapchat.
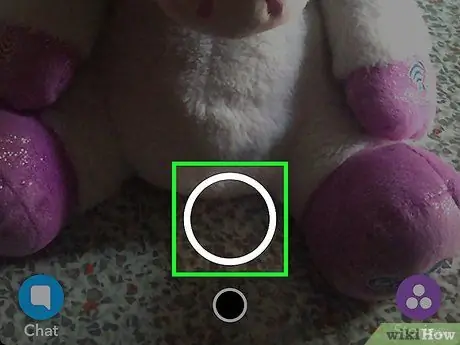
Bước 2. Tạo một bài đăng hoặc snap
Chạm vào nút chụp tròn lớn trên cửa sổ máy ảnh để chụp ảnh hoặc nhấn và giữ nút để quay video.
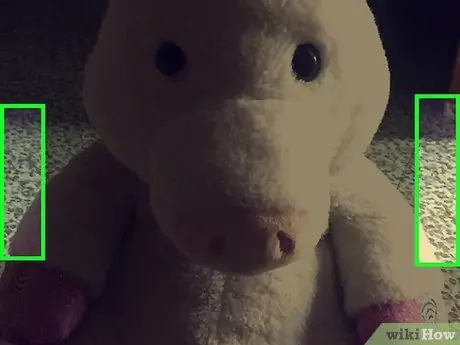
Bước 3. Vuốt màn hình sang trái hoặc phải để thử các tùy chọn bộ lọc khác nhau
Bạn có thể tìm thấy bộ lọc thời gian hoặc “Thời gian” khi vuốt sang trái hoặc phải trên màn hình. Do đó, hãy tiếp tục vuốt màn hình cho đến khi bạn đạt được tùy chọn.
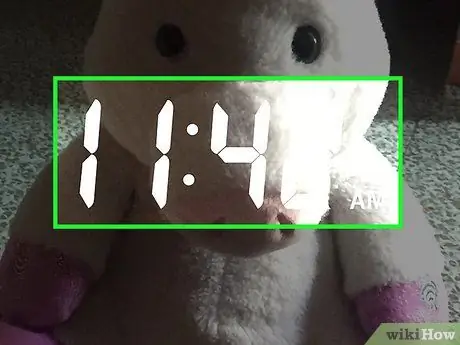
Bước 4. Ngừng vuốt màn hình khi bạn nhìn thấy chỉ báo thời gian
Thông thường, bộ lọc này nằm giữa bộ lọc độ cao vị trí (“Độ cao”) và chỉ báo pin (“Pin”), mặc dù thứ tự thực tế của các bộ lọc phụ thuộc vào quyền bạn cấp cho Snapchat.
- Nếu ngày được hiển thị, hãy chạm vào chỉ báo ngày cho đến khi đồng hồ xuất hiện.
- Sau khi thêm thời gian, bạn có thể áp dụng bộ lọc thứ hai nếu muốn. Giữ màn hình bằng một ngón tay và sử dụng ngón tay kia để trượt màn hình. Các tùy chọn bộ lọc khác có thể được thêm vào sẽ chuyển qua.
- Bạn có thể thêm nhãn dán, hình ảnh và văn bản vào video tải lên của mình trước khi gửi cho bạn bè. Chạm vào các nút phía trên tải lên để truy cập các hiệu ứng và công cụ chỉnh sửa khác nhau.
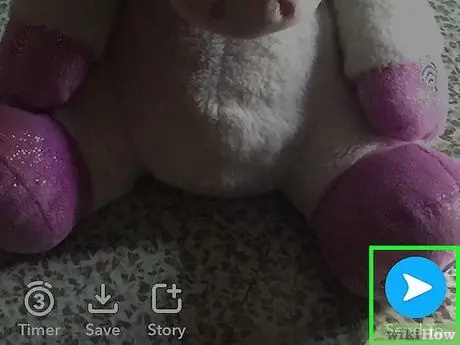
Bước 5. Gửi tải lên
Chạm vào nút gửi hoặc “Gửi đến” để chọn người nhận và gửi tải lên.






