Tóm tắt 10 giây
1. Mở ứng dụng Instagram.
2. Nhấn vào biểu tượng hồ sơ ở góc dưới bên phải của màn hình.
3. Chọn ảnh bạn muốn xóa.
4. Chạm vào nút ngang.
5. Chọn Xóa.
6. Lặp lại quy trình cho từng ảnh bạn muốn xóa.
Bươc chân
Phương pháp 1/2: Xóa ảnh trên Instagram
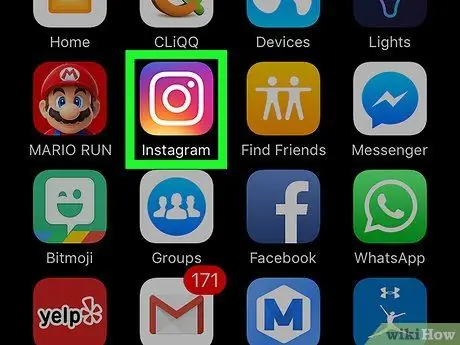
Bước 1. Chạm vào ứng dụng Instagram để mở nó
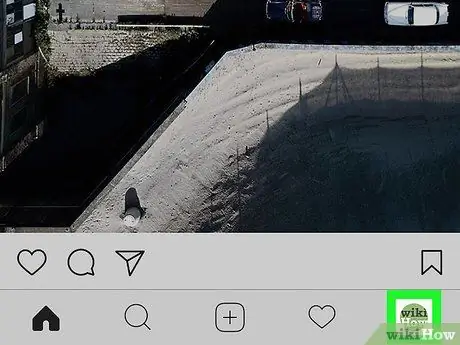
Bước 2. Chạm vào biểu tượng hồ sơ
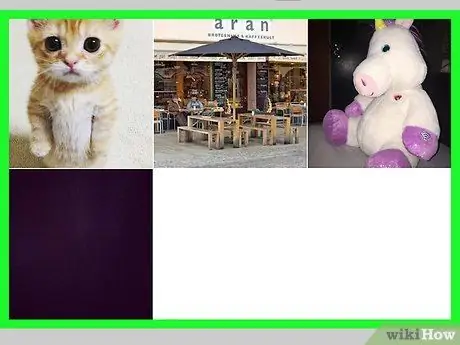
Bước 3. Xem lại ảnh bạn đã tải lên
Bạn có thể thay đổi định dạng hiển thị ảnh từ “lưới” sang “danh sách” (mỗi ảnh được hiển thị liên tục, giống như dòng thời gian) để phù hợp với sở thích của bạn
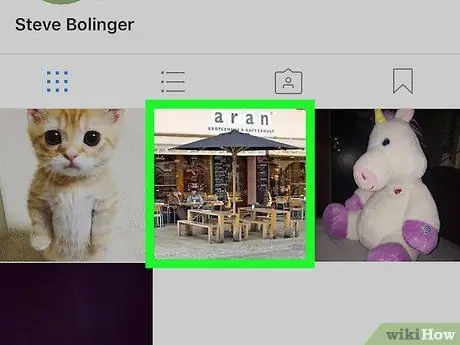
Bước 4. Chọn ảnh bạn muốn xóa
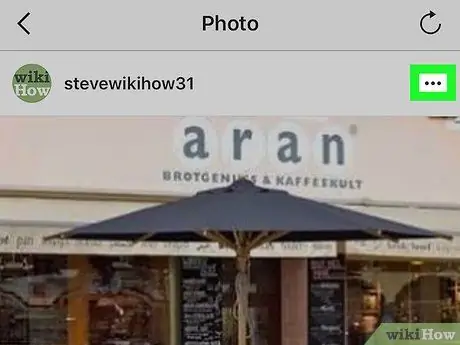
Bước 5. Chạm vào nút “Tùy chọn”
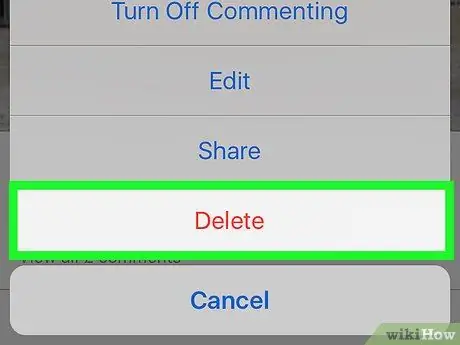
Bước 6. Chạm vào tùy chọn "Xóa"
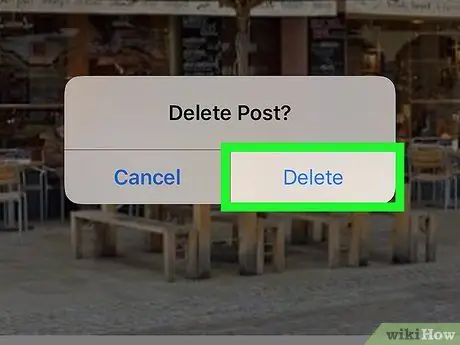
Bước 7. Chọn "Xóa" trên "Xóa ảnh? " được hiển thị.
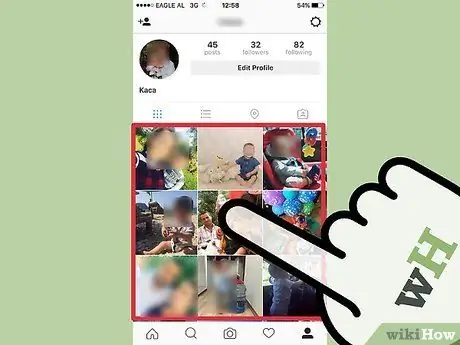
Bước 8. Lặp lại quá trình này cho từng ảnh bạn muốn xóa
Bây giờ, bạn đã biết cách xóa ảnh khỏi Instagram!
Phương pháp 2/2: Xóa ảnh đã đánh dấu
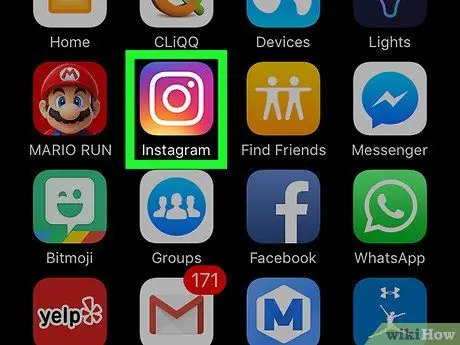
Bước 1. Chạm vào biểu tượng ứng dụng Instagram để mở nó
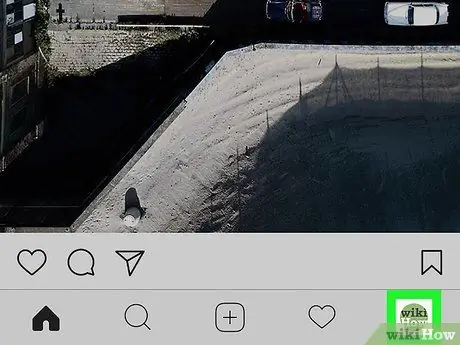
Bước 2. Chạm vào biểu tượng hồ sơ để chuyển đến trang hồ sơ Instagram của bạn
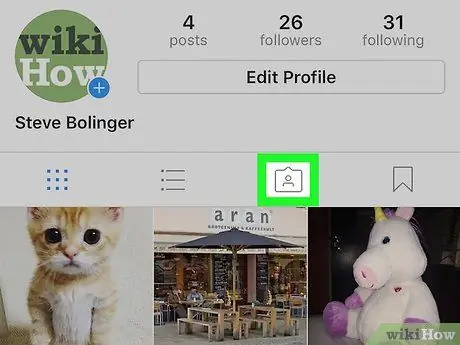
Bước 3. Chạm vào biểu tượng “Ảnh của tôi”
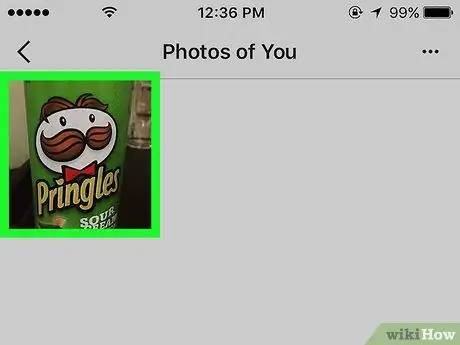
Bước 4. Chọn ảnh có thẻ bạn muốn xóa
Bạn cũng có thể chọn biểu tượng “Thẻ” ở góc bên phải của thanh công cụ thư viện để xem tất cả các ảnh có gắn thẻ hồ sơ của bạn
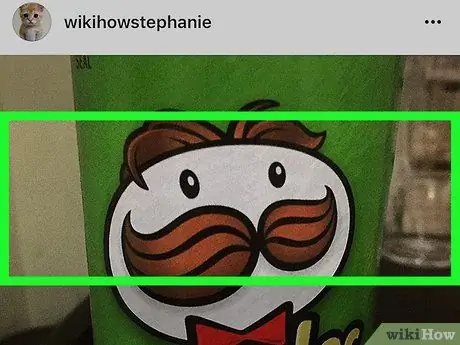
Bước 5. Chạm vào ảnh trên bất kỳ phần nào
Sau đó, danh sách những người dùng được gắn thẻ trong ảnh sẽ được hiển thị.
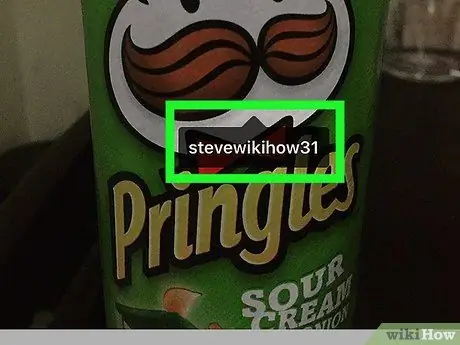
Bước 6. Chạm vào tên người dùng của bạn
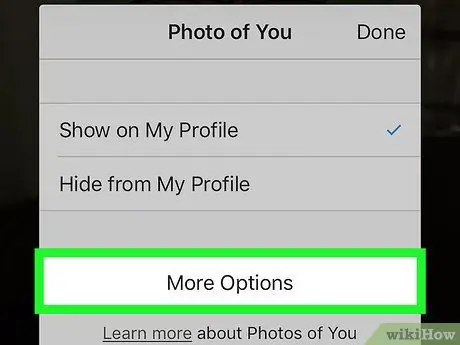
Bước 7. Chọn "Tùy chọn khác"
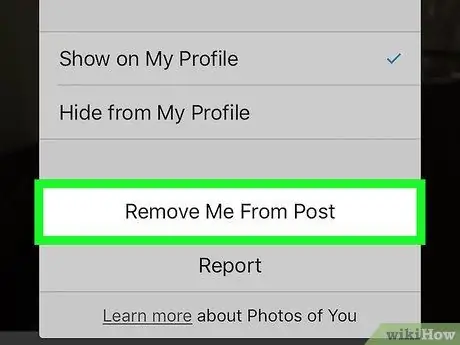
Bước 8. Chạm vào nút “Xóa tôi khỏi ảnh”
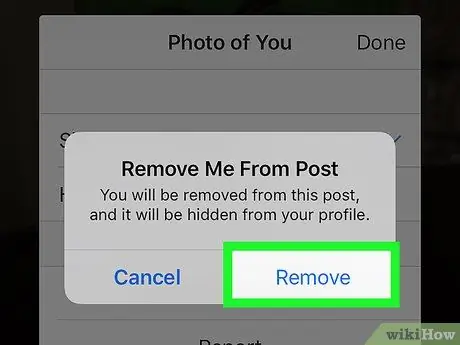
Bước 9. Chọn "Xóa" trong hộp thoại xác nhận hiển thị trên màn hình
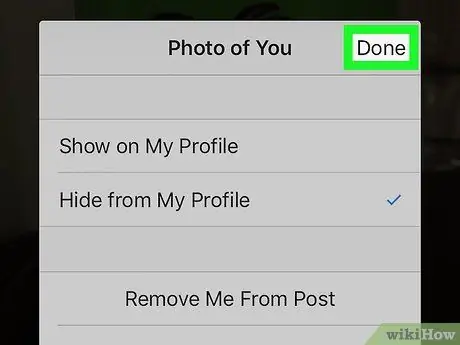
Bước 10. Chọn "Xong" để lưu thay đổi
Sau đó, bạn sẽ không còn thấy ảnh từ trang cá nhân của mình nữa!






