WikiHow này hướng dẫn bạn cách ngăn ứng dụng Facebook dành cho thiết bị di động truy cập vào vị trí địa lý của bạn. Theo mặc định, vị trí của bạn sẽ không được truy cập khi bạn thực hiện một bài đăng trên Facebook thông qua trang web trên máy tính để bàn. Ngoài ra, bạn cũng có thể ẩn vị trí của mình trong ứng dụng Facebook Messenger nếu muốn tắt thông tin vị trí trên tất cả các dịch vụ của Facebook.
Bươc chân
Phương pháp 1/2: Đối với iPhone
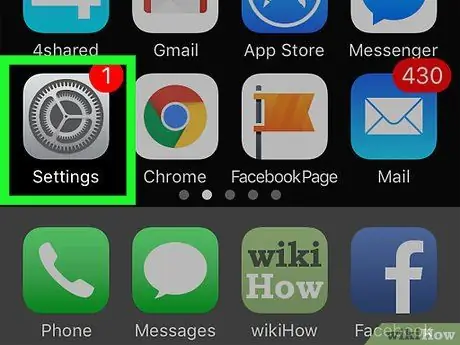
Bước 1. Mở menu cài đặt iPhone (“Cài đặt”)
Menu này được biểu thị bằng biểu tượng bánh răng màu xám và thường được hiển thị trên màn hình chính.
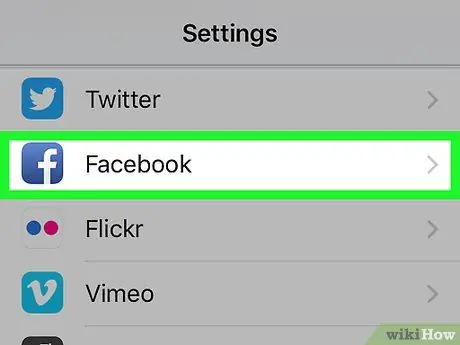
Bước 2. Vuốt màn hình và chạm vào Facebook
Tùy chọn này nằm trong nhóm ứng dụng mạng xã hội, khoảng nửa dưới của trang cài đặt (“Cài đặt”).
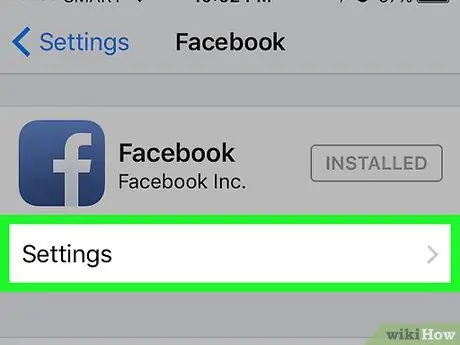
Bước 3. Chạm vào Cài đặt
Nó nằm bên dưới logo Facebook, ở đầu màn hình.
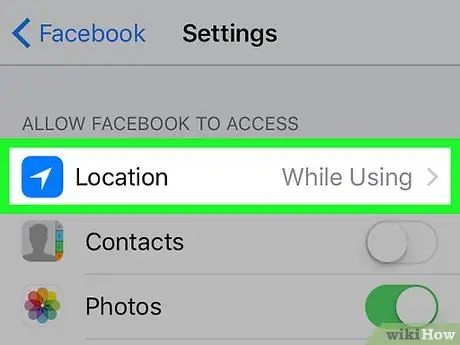
Bước 4. Chạm vào Vị trí
Nó ở trên cùng của màn hình.
Nếu bạn không thấy tùy chọn này, dịch vụ định vị chưa được bật / khả dụng cho Facebook
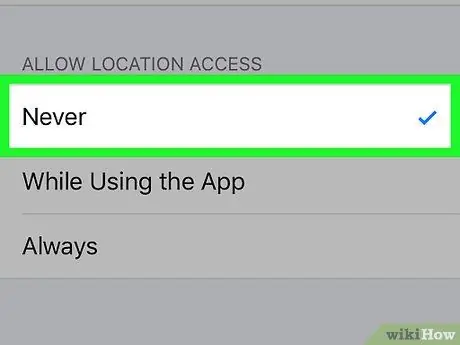
Bước 5. Chạm vào Không bao giờ
Dấu kiểm màu xanh lam sẽ được hiển thị ở bên trái của “ không bao giờ ”Và chỉ ra rằng Facebook không còn có thể truy cập vào vị trí của bạn.
Phương pháp 2/2: Đối với Android
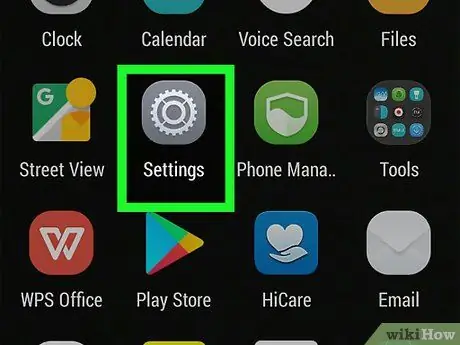
Bước 1. Mở menu cài đặt Android (“Cài đặt”)
Menu này được biểu thị bằng biểu tượng bánh răng và được hiển thị trên trang ứng dụng của thiết bị.
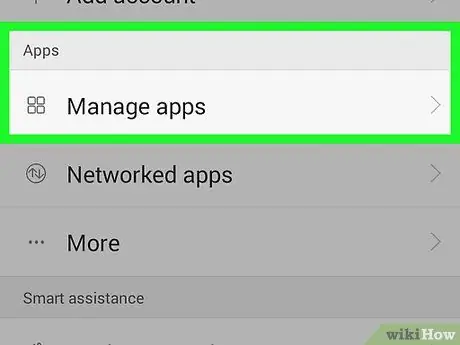
Bước 2. Vuốt màn hình và chạm vào Ứng dụng
Nó nằm ở nửa dưới của trang cài đặt (“Cài đặt”).
Trên một số thiết bị Android, chạm vào “ Quản lý thiết bị "đầu tiên để truy cập các tùy chọn" Ứng dụng ”.
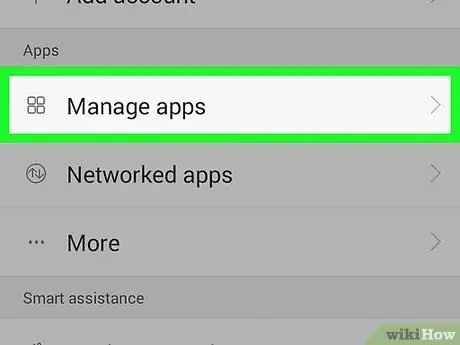
Bước 3. Chạm vào Cài đặt ứng dụng
Tùy chọn này có thể được gắn nhãn “ Cấu hình ứng dụng ”.
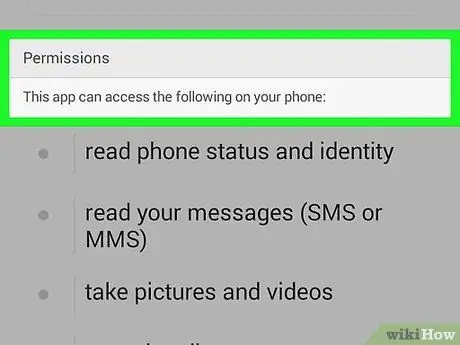
Bước 4. Chạm vào Quyền ứng dụng
Nó ở đầu trang.
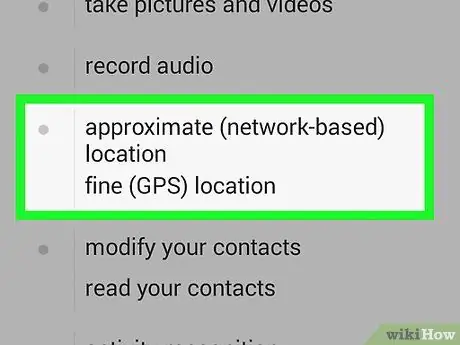
Bước 5. Chạm vào Vị trí của bạn
Trước tiên, bạn có thể cần phải cuộn qua màn hình để xem tùy chọn này.
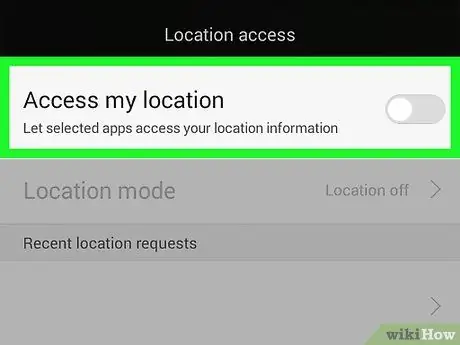
Bước 6. Di chuyển đến tùy chọn Facebook và chuyển đổi trượt
Qua bên trái.
Công tắc này ở bên phải của “ Facebook Sau khi trượt sang trái, màu công tắc sẽ chuyển thành màu trắng
. Dịch vụ vị trí hiện đã bị tắt đối với các thiết bị Android.






