WikiHow này hướng dẫn bạn cách thay đổi cài đặt bảo mật của ảnh hồ sơ Facebook cũ của bạn. Mặc dù Facebook không cho phép bạn đặt ảnh hồ sơ hiện đang hoạt động của mình làm ảnh không công khai để người khác có thể nhận ra bạn, nhưng ít nhất bạn vẫn có thể đặt ảnh hồ sơ cũ của mình ở chế độ riêng tư.
Bươc chân
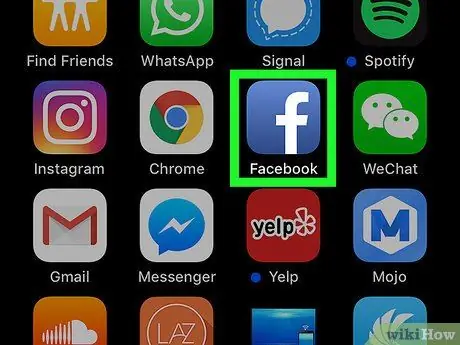
Bước 1. Mở Facebook
Nhấn vào biểu tượng ứng dụng Facebook, trông giống như chữ “f” màu trắng trên nền xanh lam đậm. Trang tin tức sẽ được hiển thị nếu bạn đã đăng nhập vào tài khoản của mình.
Nếu không, hãy nhập địa chỉ email và mật khẩu của bạn trước khi tiếp tục
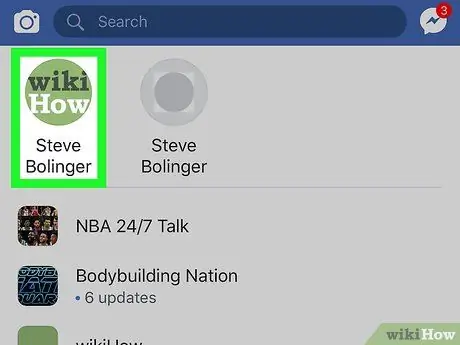
Bước 2. Chạm vào biểu tượng hồ sơ
Đó là một biểu tượng con người ở cuối màn hình. Sau đó, trang hồ sơ sẽ được mở.
- Trên iPad, bạn có thể tìm thấy biểu tượng này ở góc trên bên phải của màn hình.
- Nếu bạn không thấy biểu tượng hồ sơ, hãy chạm vào “ ☰ ”Ở góc dưới bên phải màn hình, sau đó nhấn vào tên của bạn ở đầu menu.
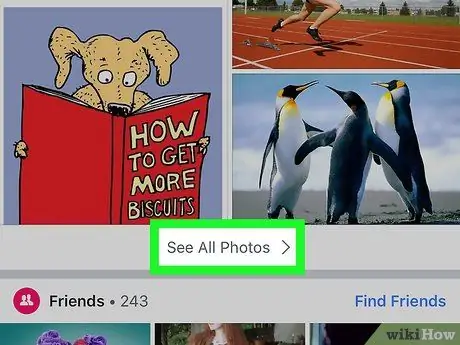
Bước 3. Cuộn xuống và chạm vào Xem tất cả ảnh
Tùy chọn này nằm bên dưới danh sách ảnh, ở đầu trang hồ sơ.
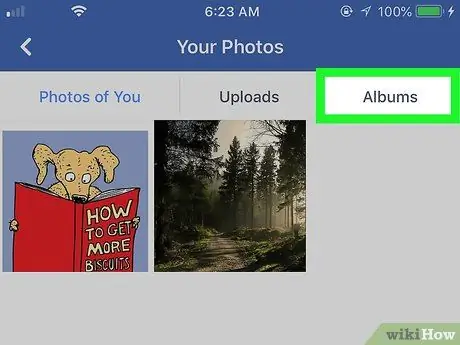
Bước 4. Chạm vào tab Album (“Album”)
Tab này ở đầu màn hình.
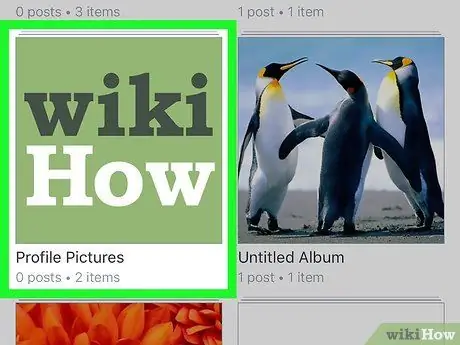
Bước 5. Chạm vào Ảnh hồ sơ (“Ảnh hồ sơ”)
Album này nằm ở đầu tab “Album” (“Album”). Ảnh hồ sơ hiện đang được sử dụng sẽ là bìa album.
Bạn có thể cần phải vuốt lên để xem album
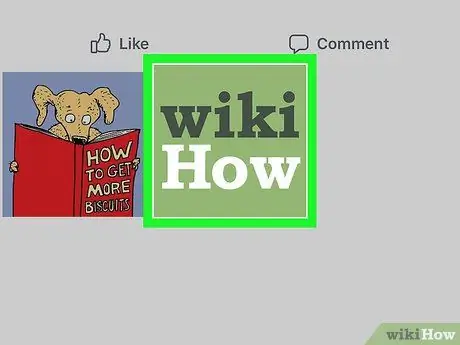
Bước 6. Chọn ảnh hồ sơ
Chạm vào ảnh hồ sơ bạn muốn đặt ở chế độ riêng tư.
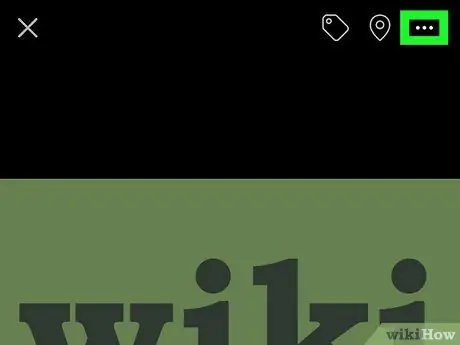
Bước 7. Chạm vào
Nó ở góc trên bên phải của màn hình. Một menu bật lên sẽ xuất hiện ở cuối màn hình.
Trên iPad, một menu sẽ xuất hiện sau khi bạn nhấp vào nút “ ⋯ ”.
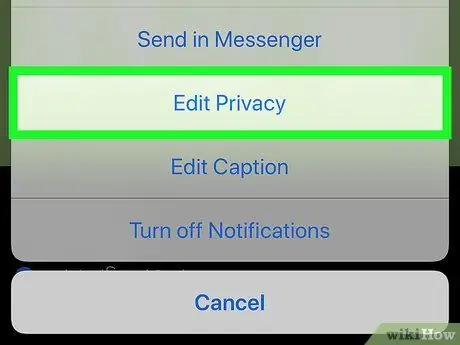
Bước 8. Chạm vào Chỉnh sửa quyền riêng tư (“Chỉnh sửa quyền riêng tư”)
Tùy chọn này nằm trong menu bật lên. Sau đó, một danh sách các tùy chọn quyền riêng tư tải lên sẽ được hiển thị.
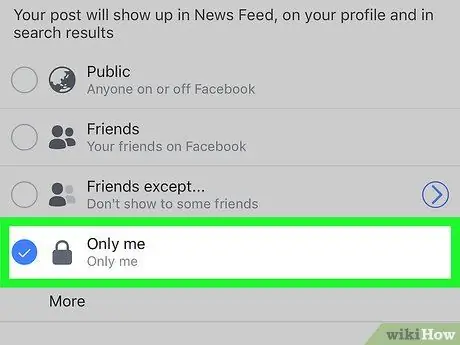
Bước 9. Chạm vào Chỉ tôi
Nó nằm trong danh sách các tùy chọn "Ai có thể xem bài đăng của bạn?"
Nếu bạn không thấy tùy chọn này, hãy chạm vào “ Hơn ”(“Thêm”) ở giữa màn hình trước tiên.
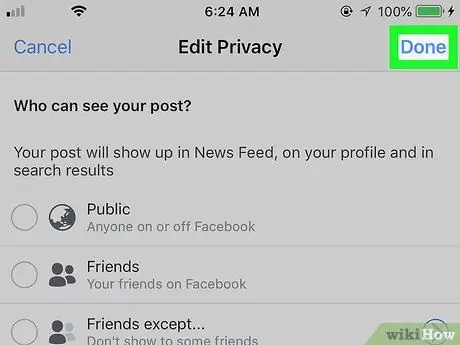
Bước 10. Chạm vào Xong
Nó ở góc trên bên phải của màn hình. Sau đó, cài đặt quyền riêng tư của ảnh sẽ được lưu để chỉ bạn có thể nhìn thấy ảnh hồ sơ đã chọn.






