Chơi trò chơi điện tử trên PS4 rất thú vị, nhưng các nhà phát triển trò chơi thường cần sửa các lỗi và trục trặc trong trò chơi của họ. May mắn thay, việc cập nhật trò chơi PS4 rất dễ thực hiện. Cách thực tế nhất là bật tải xuống tự động sẽ cho phép trò chơi cập nhật ở chế độ nền trong khi PS4 ở chế độ chờ. Nếu không, bạn có thể cập nhật trò chơi theo cách thủ công bằng cách chọn trò chơi bạn muốn chơi, sau đó tải xuống và cài đặt bản cập nhật.
Bươc chân
Phương pháp 1/2: Chuẩn bị cập nhật tự động

Bước 1. Bật PS4 bằng cách nhấn nút trung tâm trên bộ điều khiển
Nhấn lại nút này nếu bạn thấy màn hình bổ sung nhắc bạn làm như vậy. Chọn hồ sơ người dùng trên màn hình tiếp theo có nội dung “Ai đang sử dụng bộ điều khiển này?” (Ai sử dụng bộ điều khiển này?) Sau đó, nhấn nút “X”.

Bước 2. Nhấn nút trên cùng trên bộ điều khiển và cuộn đến màn hình “cài đặt”
Nút cài đặt có màu trắng và cam với biểu tượng hộp thiết bị trong một vòng tròn màu trắng. Bạn có thể tìm thấy nút này giữa tùy chọn nguồn và tùy chọn menu cúp. Sử dụng D-pad (phím định hướng) hoặc ngón tay cái trái để điều hướng đến các tùy chọn menu cài đặt, sau đó nhấn “X” để truy cập chúng.
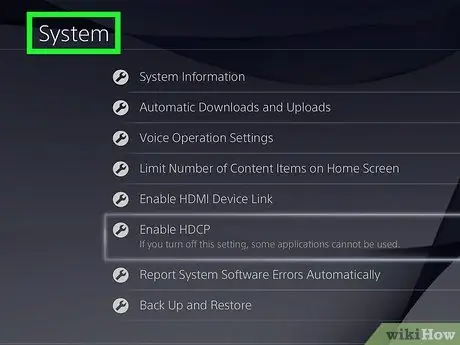
Bước 3. Cuộn xuống cho đến khi bạn tìm thấy “hệ thống” trong các tùy chọn menu
Tùy chọn "hệ thống" nằm ở đâu đó giữa "khả năng truy cập" và "khởi tạo". Nhấn “X” trên bộ điều khiển để truy cập nó.
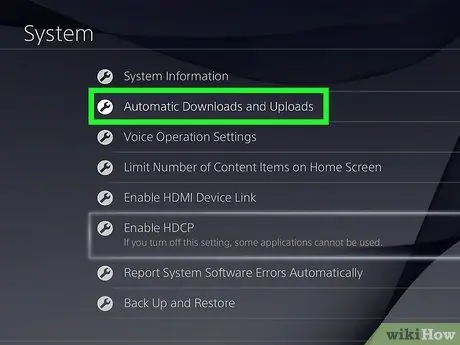
Bước 4. Cuộn xuống “tải xuống và tải lên tự động”
Tùy chọn menu này đứng thứ hai từ trên xuống, giữa “thông tin hệ thống” và “cài đặt hoạt động bằng giọng nói”. Nhấn “X” trên bộ điều khiển để truy cập nó.
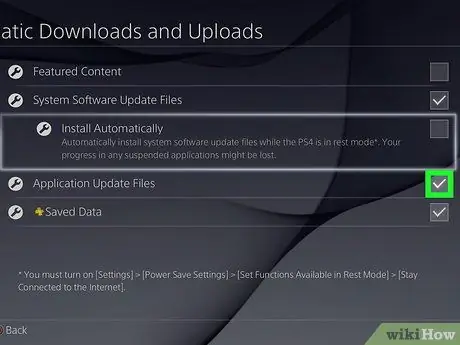
Bước 5. Đánh dấu chọn bên cạnh “tệp cập nhật ứng dụng”
Nhấn nút “X” trên bộ điều khiển sau khi tìm thấy “tệp cập nhật ứng dụng”, bạn sẽ bật tự động tải xuống trò chơi và ứng dụng. Tùy chọn “tệp cập nhật ứng dụng” nằm giữa “dữ liệu đã lưu” và “cài đặt tự động”.
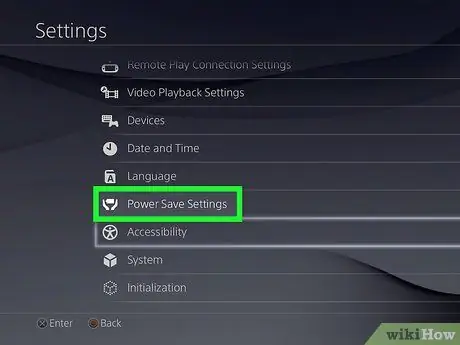
Bước 6. Vào menu "cài đặt nguồn"
Nhấn “O” hai lần trên bộ điều khiển để quay lại màn hình menu “cài đặt”, sau đó cuộn xuống tùy chọn “cài đặt nguồn”. Tùy chọn menu này có một logo nhỏ màu trắng bên cạnh hình 2 bàn tay đang nâng pin. Nhấn nút “X” trên bộ điều khiển để truy cập menu sau khi tìm thấy nó.
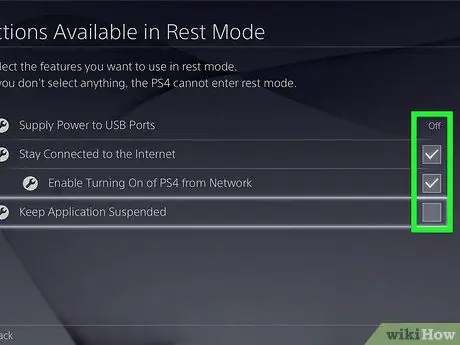
Bước 7. Đặt các chức năng bạn muốn ở chế độ nghỉ
Chọn tùy chọn menu thứ hai, "thiết lập các chức năng có sẵn trong chế độ nghỉ ngơi". Điều này cho phép trò chơi được cập nhật ngay cả khi ở chế độ nghỉ ngơi. Nếu bạn là người dùng từ xa, bạn cũng nên chọn “cho phép bật PS4 từ mạng”.
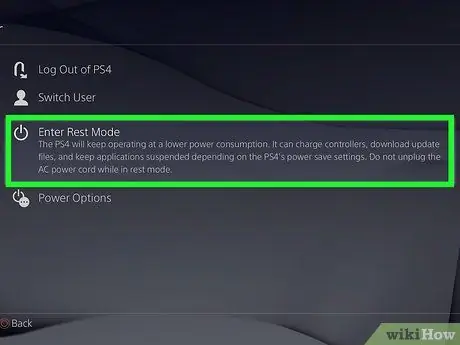
Bước 8. Đặt PS4 vào chế độ nghỉ ngơi trước khi tắt bảng điều khiển
Nhấn giữ nút trung tâm trên bộ điều khiển, sau đó sử dụng D-pad hoặc cần gạt bên trái để chuyển đến tùy chọn "nguồn" nguồn. Cuộn xuống và chọn “put PS4 in standby mode” (đặt PS4 vào chế độ chờ).
Phương pháp 2/2: Cập nhật trò chơi theo cách thủ công

Bước 1. Chọn ứng dụng bạn muốn cập nhật trong menu chính
Sau khi bật PS4 và truy cập tài khoản của bạn, hãy sử dụng D-pad hoặc gậy trái để điều hướng đến trò chơi bạn muốn cập nhật.
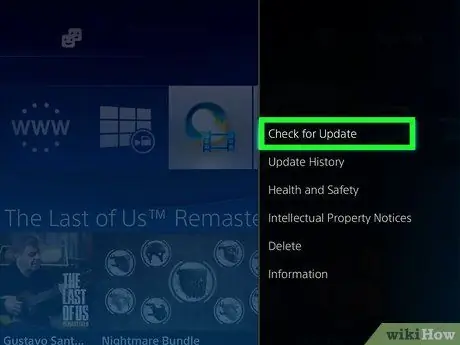
Bước 2. Kiểm tra các bản cập nhật thông qua menu tùy chọn
Trong khi vẫn chọn trò chơi bạn muốn cập nhật, hãy nhấn nút tùy chọn trên bộ điều khiển. Cuộn xuống "kiểm tra bản cập nhật" trong menu xuất hiện.
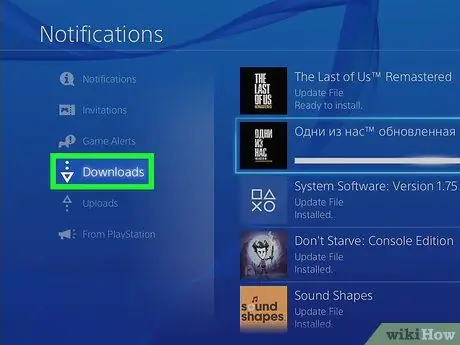
Bước 3. Tải xuống nếu trò chơi đã sẵn sàng để cập nhật
Nếu có bản cập nhật, bạn sẽ nhận được thông báo cho biết “Đã có tệp cập nhật cho ứng dụng này”. Sau đó, bạn sẽ được nhắc chuyển đến màn hình tải xuống. Nhấn nút “X” trên bộ điều khiển để truy cập màn hình.
Nếu trò chơi không cần cập nhật, PS4 sẽ cho bạn biết
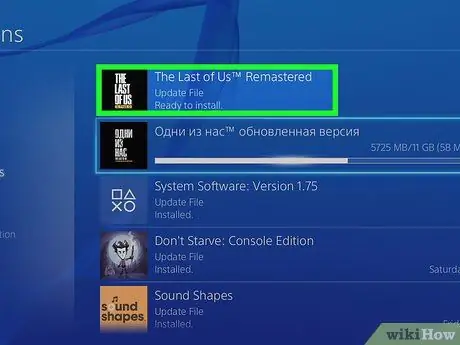
Bước 4. Chọn trò chơi và bắt đầu tải xuống
Trên màn hình tải xuống, bạn sẽ thấy danh sách đầy đủ tất cả các bản cập nhật có sẵn cho ứng dụng và trò chơi. Chọn trò chơi bạn muốn cập nhật bằng cách nhấn nút “X” trên bộ điều khiển, sau đó xác nhận cập nhật trò chơi.
- Các bản cập nhật trò chơi sẽ mất một thời gian. Thời gian cập nhật phụ thuộc vào kích thước của tệp cập nhật.
- Bạn có thể chơi trò chơi trong khi cập nhật đang diễn ra.






