WikiHow này hướng dẫn bạn cách hiển thị số điện thoại trong iMessage nếu bạn có số mới, cũng như cách chọn địa chỉ email làm điểm gửi tin nhắn thay vì số điện thoại. Thật không may, bạn không thể sử dụng một số điện thoại khác với số được cài đặt trên iPhone của bạn trong iMessage.
Bươc chân
Phương pháp 1/2: Đặt lại số điện thoại
Bước 1. Hiểu khi nào có thể làm theo phương pháp này
Chỉ cần đặt lại số điện thoại trên iPhone nếu số hiển thị trong phân đoạn iMessage không chính xác. Nếu thiết bị đã gửi tin nhắn iMessage bằng số điện thoại, hãy bỏ qua phương pháp này.
Bạn có thể đặt địa chỉ email của mình làm điểm gửi tin nhắn iMessage nếu bạn không muốn người khác nhìn thấy số điện thoại của mình trong iMessage
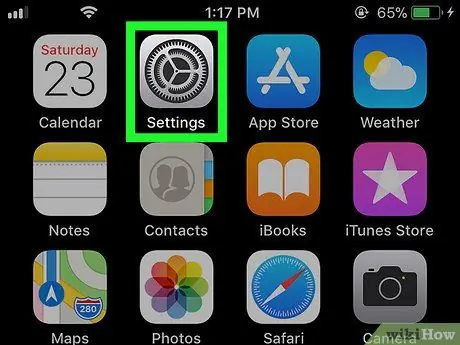
Bước 2. Mở menu cài đặt thiết bị
(“Cài đặt”).
Nhấn vào biểu tượng “Cài đặt” trông giống như một hộp màu xám có bánh răng.
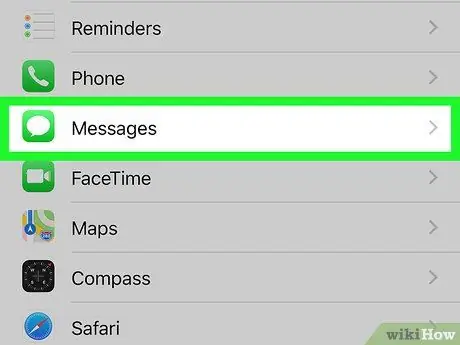
Bước 3. Vuốt màn hình và chạm vào
"Tin nhắn".
Tùy chọn này nằm gần nửa dưới của trang “Cài đặt”.
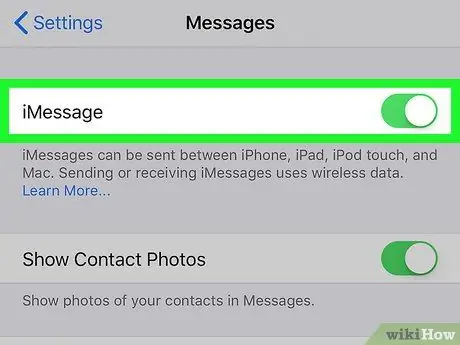
Bước 4. Chạm vào công tắc “iMessage” màu xanh lục
Công tắc này ở đầu trang. Sau đó, tính năng iMessages sẽ tạm thời bị vô hiệu hóa trên iPhone.
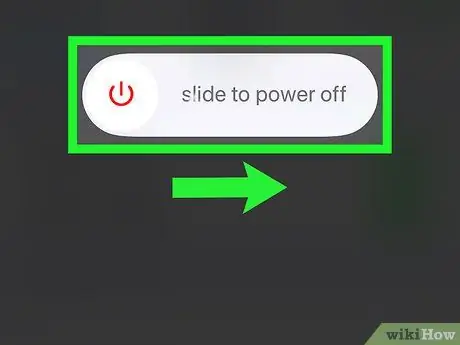
Bước 5. Tắt iPhone và đợi trong 10 phút
Nhấn và giữ nút nguồn ở phía bên phải của thiết bị, sau đó trượt công tắc “ Quyền lực ”
trên bản nhạc "trượt để tắt nguồn" ở bên phải. Sau khi thiết bị tắt, hãy đợi ít nhất 10 phút trước khi thực hiện bước tiếp theo.
Bạn cũng có thể nhấn nút nguồn năm lần để hiển thị menu nguồn
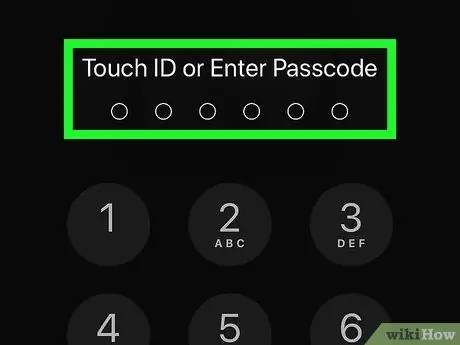
Bước 6. Khởi động lại thiết bị
Sau 10 phút, nhấn và giữ nút nguồn của thiết bị cho đến khi bạn nhìn thấy logo Apple trên màn hình. Sau đó, thả nút và đợi iPhone bật lại.
Nếu bạn áp dụng mật mã, hãy nhập mã trước khi tiếp tục
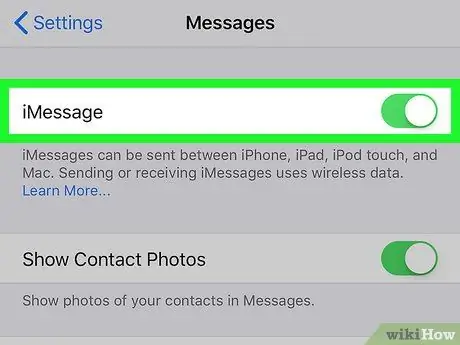
Bước 7. Kích hoạt lại tính năng iMessage
mở ra
“ Cài đặt ", chạm vào " Tin nhắn ”, Chạm vào công tắc" iMessage "màu trắng
và đợi thông báo "Đang chờ kích hoạt…" biến mất trong phần "iMessage".
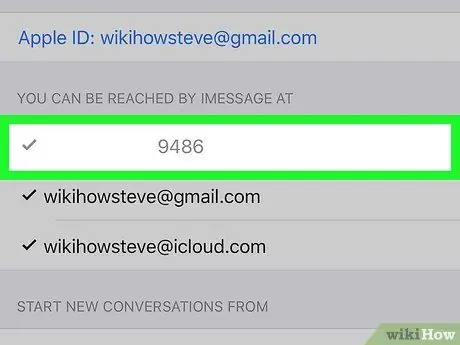
Bước 8. Kiểm tra số điện thoại được hiển thị
Sau khi iMessage hoạt động trở lại, bạn có thể kiểm tra độ chính xác của số điện thoại iMessage bằng cách chạm vào “ Gửi đi nhận lại ”Ở cuối màn hình và đảm bảo số hiển thị ở đầu màn hình là số hiện đang hoạt động.
Nếu bạn vẫn không thấy số điện thoại ở đầu màn hình, hãy lặp lại phương pháp này. Đảm bảo rằng bạn đợi ít nhất 10 phút trước khi bật lại thiết bị
Phương pháp 2/2: Thay đổi vị trí nhắn tin iMessage
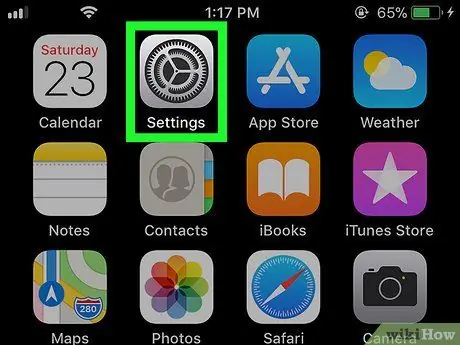
Bước 1. Mở menu cài đặt thiết bị
(“Cài đặt”).
Nhấn vào biểu tượng “Cài đặt” trông giống như một bộ bánh răng trên nền màu xám.
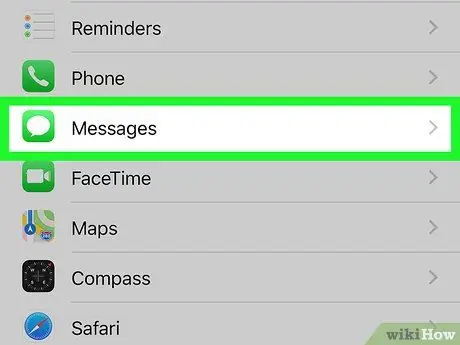
Bước 2. Vuốt màn hình và chạm vào
"Tin nhắn".
Tùy chọn này nằm ở giữa trang “Cài đặt”.
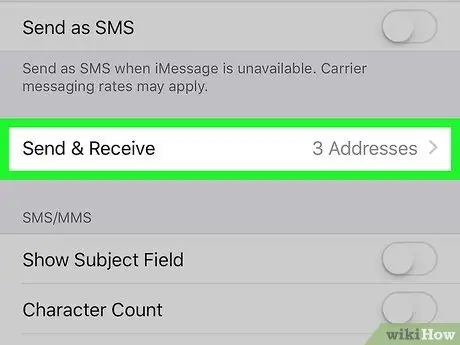
Bước 3. Chạm vào Gửi và nhận
Tùy chọn này ở cuối màn hình.
Bạn có thể cần phải vuốt để xem các tùy chọn, tùy thuộc vào kích thước màn hình của thiết bị
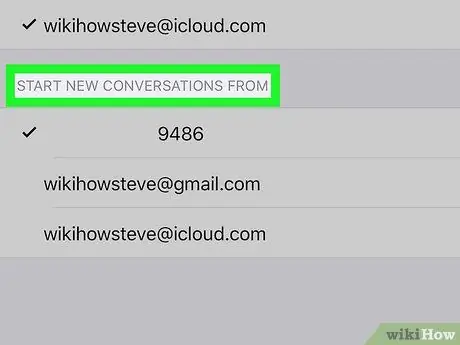
Bước 4. Xem lại phân đoạn "BẮT ĐẦU CHUYỂN ĐỔI MỚI TỪ"
Phân đoạn này ở cuối trang và hiển thị mọi địa chỉ có thể được sử dụng để gửi tin nhắn iMessage.
Ít nhất bạn sẽ thấy một địa chỉ email và một số điện thoại. Đó là một địa chỉ email Apple ID
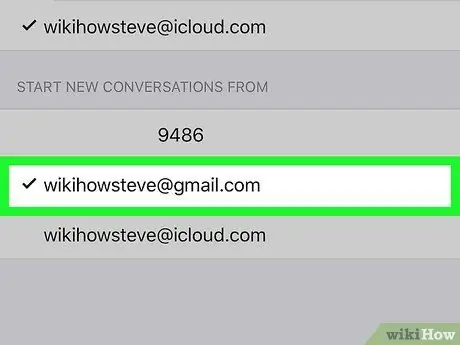
Bước 5. Chọn một địa chỉ email
Chạm vào địa chỉ bạn muốn sử dụng để gửi tin nhắn iMessage. Bằng cách đó, khi bạn gửi tin nhắn iMessage, người nhận sẽ nhận được tin nhắn đó từ địa chỉ email của bạn chứ không phải số điện thoại.






