Bạn có giữ rất nhiều ứng dụng trong danh sách “Ứng dụng gần đây” nên rất khó tìm thấy ứng dụng bạn cần? Bạn có thể xóa các ứng dụng khỏi danh sách bằng một vài lần nhấn để danh sách có thể được làm trống và bạn có thể tìm thấy các ứng dụng mình cần.
Bươc chân
Phương pháp 1/4: Sử dụng iOS 12 (Không có nút “Trang chủ”)
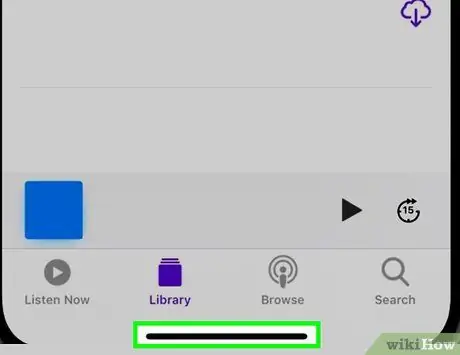
Bước 1. Vuốt lên từ cuối màn hình
Chạm vào cuối màn hình và vuốt lên từ dưới cùng của Dock. Không vuốt màn hình quá nhanh. Sau đó, hình ảnh của các ứng dụng đang mở trên thiết bị sẽ được hiển thị ở bên trái màn hình.
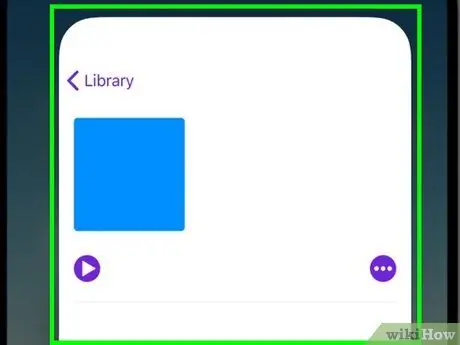
Bước 2. Vuốt màn hình sang trái hoặc phải để xem tất cả các ứng dụng
Để xem tất cả các ứng dụng vẫn đang mở, hãy vuốt màn hình sang trái và phải. iPhone hiển thị lần lượt các ứng dụng đang mở trên màn hình. Trong khi đó, iPad hiển thị sáu ứng dụng cùng một lúc.
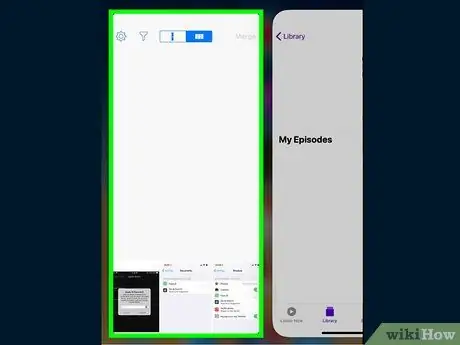
Bước 3. Vuốt cửa sổ ứng dụng lên trên để đóng
Khi bạn tìm thấy ứng dụng mình muốn đóng, hãy vuốt lên trên hình ảnh / cửa sổ ứng dụng. Sau đó, ứng dụng sẽ bị xóa khỏi màn hình và đóng lại.
Bạn có thể đóng nhiều ứng dụng cùng một lúc bằng cách chạm vào nhiều ứng dụng bằng hai hoặc ba ngón tay và vuốt lên cùng một lúc
Phương pháp 2/4: Sử dụng iOS 12

Bước 1. Nhấn đúp vào nút “Trang chủ”
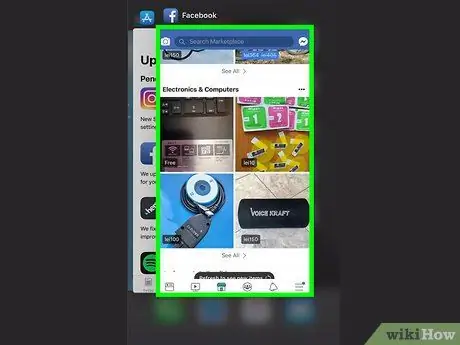
Bước 2. Vuốt màn hình sang trái và phải để xem tất cả các ứng dụng
Để xem tất cả các ứng dụng vẫn đang mở, hãy vuốt màn hình sang trái và phải. iPhone hiển thị lần lượt các ứng dụng đang mở trên màn hình. Trong khi đó, iPad hiển thị sáu ứng dụng cùng một lúc.
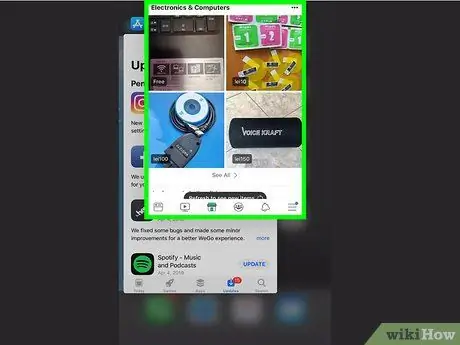
Bước 3. Vuốt cửa sổ ứng dụng lên trên để đóng
Khi bạn tìm thấy ứng dụng mình muốn đóng, hãy vuốt lên trên hình ảnh / cửa sổ ứng dụng. Sau đó, ứng dụng sẽ bị xóa khỏi màn hình và đóng lại.
Bạn có thể đóng nhiều ứng dụng cùng một lúc bằng cách chạm vào nhiều ứng dụng bằng hai hoặc ba ngón tay và vuốt lên cùng một lúc
Phương pháp 3/4: Sử dụng iOS 7 và 8

Bước 1. Nhấn đúp vào nút “Trang chủ”
Ảnh chụp màn hình của tất cả các ứng dụng vẫn đang chạy trên thiết bị sẽ được hiển thị trên một dòng.
Nếu tính năng “Assistive Touch” đang bật, hãy chạm vào biểu tượng hình tròn trên màn hình và nhấn đúp vào nút “Home”
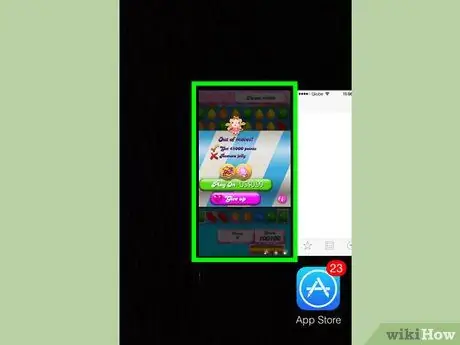
Bước 2. Định vị ứng dụng bạn muốn đóng
Vuốt màn hình sang trái hoặc phải để xem tất cả các ứng dụng hiện đang chạy trên thiết bị.
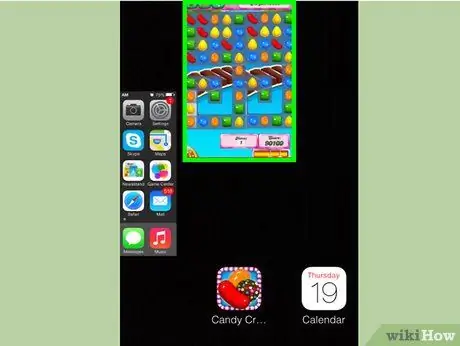
Bước 3. Vuốt cửa sổ / hình ảnh ứng dụng lên trên để đóng
Sau đó, ứng dụng sẽ tự động đóng lại. Bạn có thể lặp lại các bước tương tự cho từng ứng dụng bạn muốn đóng.
Bạn có thể chạm và giữ tối đa ba cửa sổ ứng dụng cùng một lúc, sau đó kéo chúng lên trên cùng một lúc. Các ứng dụng đã chọn sẽ bị đóng sau đó

Bước 4. Quay lại màn hình chính
Khi hoàn tất đóng ứng dụng, hãy nhấn nút “Màn hình chính” một lần để quay lại màn hình chính.
Phương pháp 4/4: Sử dụng iOS 6 hoặc phiên bản trước đó

Bước 1. Nhấn đúp vào nút “Trang chủ”
Biểu tượng của tất cả các ứng dụng đang chạy sẽ được hiển thị ở cuối màn hình.
Nếu tính năng “Assistive Touch” đang bật, hãy nhấn vào biểu tượng hình tròn trên màn hình và nhấn đúp vào nút “Home”
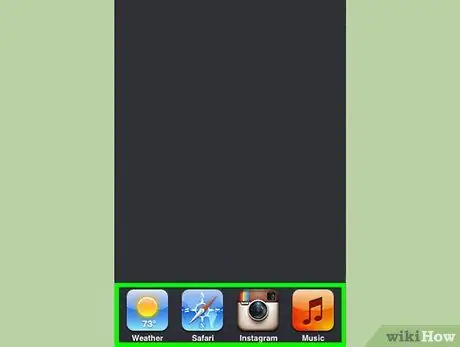
Bước 2. Xác định vị trí ứng dụng bạn muốn xóa
Vuốt danh sách ứng dụng ở cuối màn hình sang trái và phải để tìm ứng dụng bạn muốn đóng. Danh sách có thể chứa nhiều ứng dụng.
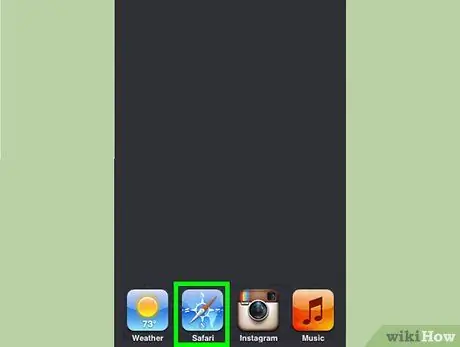
Bước 3. Nhấn và giữ biểu tượng của ứng dụng bạn muốn đóng
Sau một lúc, các biểu tượng trên danh sách sẽ lắc lư, giống như khi bạn muốn quản lý các biểu tượng ứng dụng trên màn hình chính.
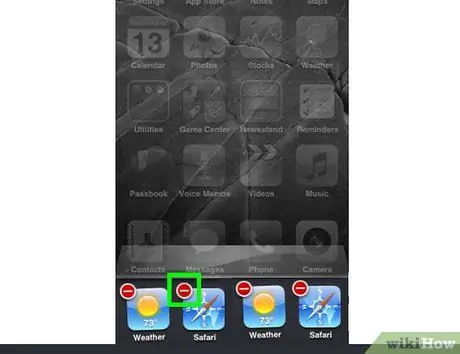
Bước 4. Nhấn nút "-" phía trên biểu tượng để đóng ứng dụng mong muốn
Sau đó, ứng dụng sẽ bị xóa khỏi danh sách. Bạn có thể lặp lại quy trình tương tự cho các ứng dụng khác mà bạn muốn đóng hoặc quay lại màn hình chính bằng cách chạm vào nút “Màn hình chính”.






