WikiHow này hướng dẫn bạn cách quay nhanh một số điện thoại trên iPhone bằng cách thêm số đó vào danh sách liên lạc yêu thích của bạn.
Bươc chân
Phần 1/2: Thêm Liên hệ vào Danh sách Yêu thích
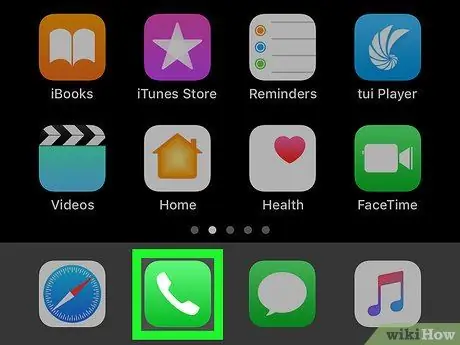
Bước 1. Mở ứng dụng Điện thoại
Ứng dụng này được đánh dấu bằng một biểu tượng màu xanh lá cây với một chiếc điện thoại màu trắng bên trong. Thông thường, biểu tượng này nằm ở cuối màn hình chính.
Danh sách các số liên lạc yêu thích (“Yêu thích”) hoạt động giống như một tùy chọn quay số nhanh. Bạn có thể thêm địa chỉ liên hệ vào danh sách, sau đó gọi cho họ bằng một lần chạm
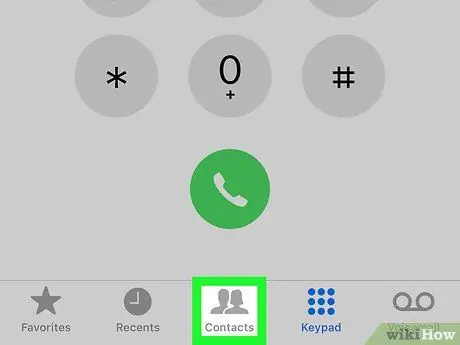
Bước 2. Chạm vào Danh bạ
Tùy chọn này là biểu tượng thứ ba ở cuối màn hình.
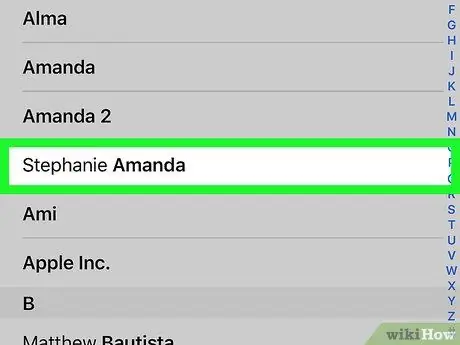
Bước 3. Chạm vào số liên lạc bạn muốn thêm vào danh sách yêu thích
Sau đó, trang chi tiết liên hệ sẽ mở ra.
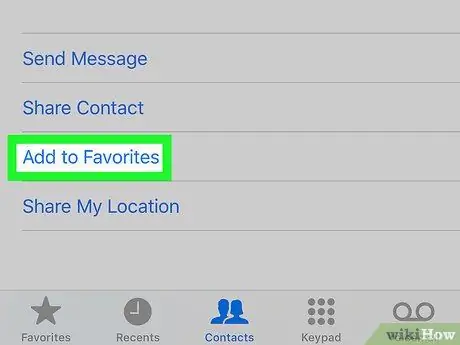
Bước 4. Chạm vào Thêm vào Yêu thích
Bạn có thể phải cuộn qua màn hình cho đến khi tìm thấy tùy chọn này. Sau đó, một menu bật lên sẽ xuất hiện ở cuối màn hình.
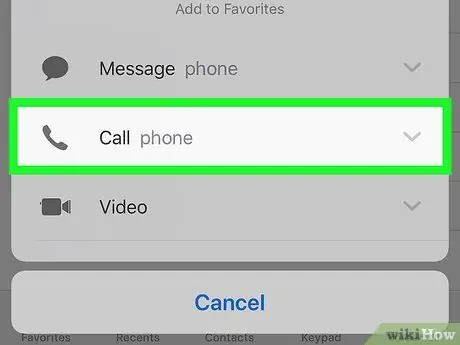
Bước 5. Chạm vào Gọi
Liên hệ đã chọn sẽ được thêm vào danh sách yêu thích.
Nếu liên hệ có nhiều số (ví dụ: số nhà và số điện thoại di động), hãy chạm vào mũi tên xuống bên cạnh “Gọi”, sau đó chọn số bạn muốn sử dụng
Phần 2 của 2: Sử dụng Quay số nhanh đến các số liên lạc yêu thích
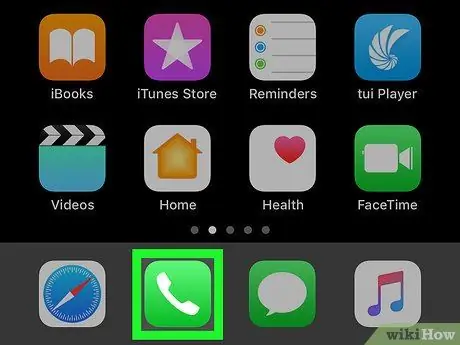
Bước 1. Mở ứng dụng Điện thoại
Ứng dụng này được đánh dấu bằng biểu tượng màu xanh lá cây với một chiếc điện thoại màu trắng bên trong. Thông thường, biểu tượng này nằm ở cuối màn hình chính.
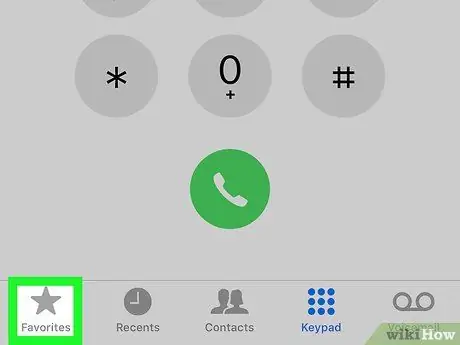
Bước 2. Chạm vào Mục yêu thích
Tùy chọn này được biểu thị bằng biểu tượng ngôi sao ở góc dưới bên trái màn hình.
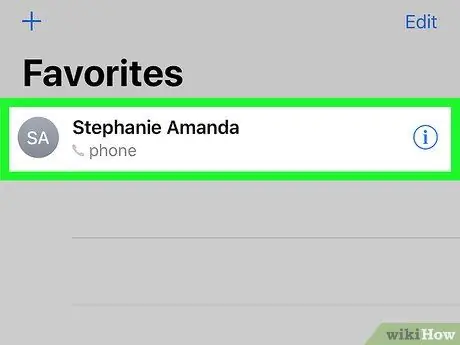
Bước 3. Chạm vào số liên lạc bạn muốn gọi
Liên hệ được chọn sẽ được liên hệ ngay lập tức.






