WikiHow này hướng dẫn bạn cách ngăn thiết bị Android của bạn hiển thị cảnh báo về việc sử dụng quá nhiều dữ liệu di động. Hãy nhớ rằng bạn chỉ có thể tắt cảnh báo trên điện thoại hoặc máy tính bảng Android có quyền truy cập dữ liệu di động qua thẻ SIM.
Bươc chân
Phương pháp 1/3: Sử dụng thiết bị có Android mặc định
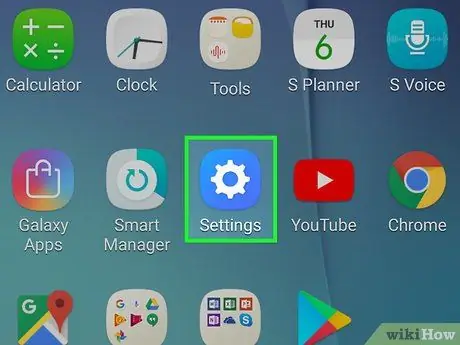
Bước 1. Mở menu cài đặt của thiết bị Android (“Cài đặt”)
Sử dụng hai ngón tay để vuốt xuống từ đầu màn hình, sau đó nhấn vào biểu tượng bánh răng cài đặt (“ Cài đặt ”)
ở góc trên bên trái của menu thả xuống.
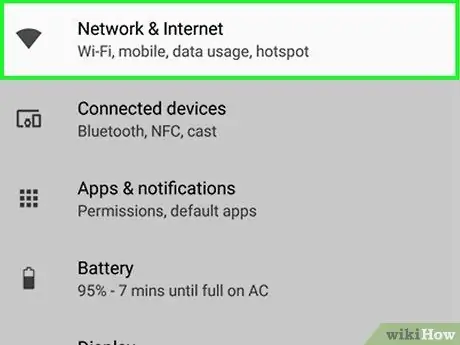
Bước 2. Chạm vào Mạng & Internet
Tùy chọn này nằm ở giữa menu cài đặt (“Cài đặt”).
Bạn có thể cần phải vuốt lên để xem tùy chọn này
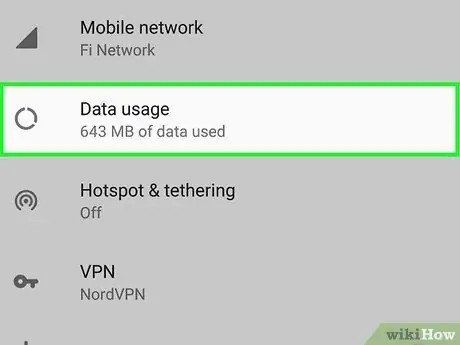
Bước 3. Chạm vào Sử dụng dữ liệu
Nó ở giữa menu “Mạng và Internet”.
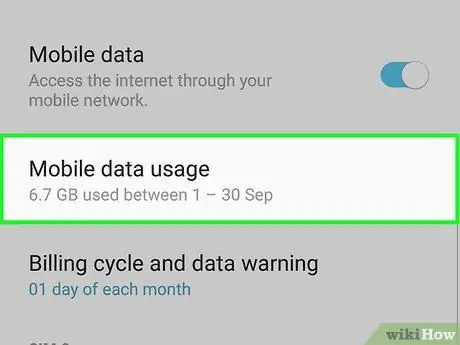
Bước 4. Chạm vào Sử dụng dữ liệu di động
Nó ở giữa menu. Sau khi chạm vào, menu dữ liệu di động của thiết bị Android sẽ được hiển thị.
Nếu bạn đang sử dụng thiết bị có phiên bản Android Nougat (7.0), hãy chạm vào tùy chọn “ Chu kỳ thanh toán ”.
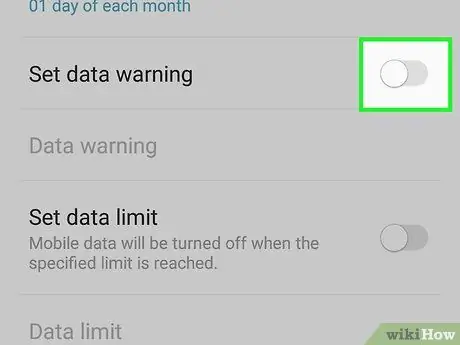
Bước 5. Chạm vào công tắc "Đặt cảnh báo dữ liệu" màu xanh lam
Sau đó, màu chuyển đổi sẽ chuyển sang màu xám
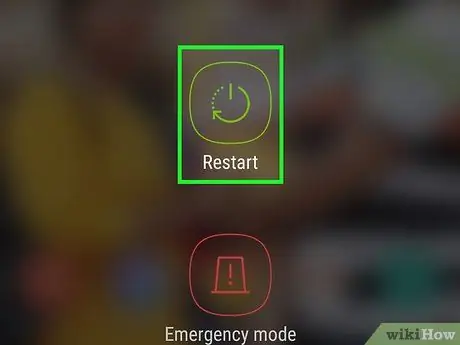
Bước 6. Làm theo lời nhắc hiển thị trên màn hình
Nếu được nhắc xác nhận lựa chọn hoặc khởi động lại thiết bị, hãy xác nhận. Sau khi hoàn thành bước này, thiết bị sẽ không gửi bất kỳ cảnh báo nào nữa khi bạn bắt đầu đạt đến giới hạn sử dụng dữ liệu di động.
Phương pháp 2/3: Sử dụng thiết bị Samsung Galaxy
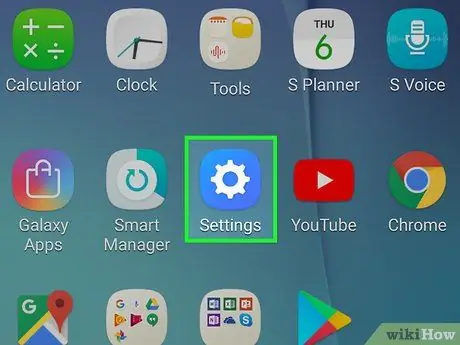
Bước 1. Mở menu cài đặt của thiết bị Android (“Cài đặt”)
Sử dụng hai ngón tay để vuốt xuống từ đầu màn hình, sau đó nhấn vào biểu tượng bánh răng cài đặt “ Cài đặt ”
ở góc trên bên trái của menu thả xuống.
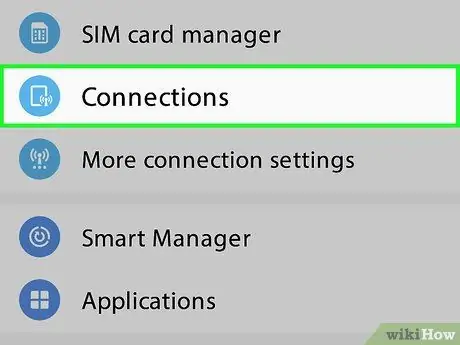
Bước 2. Chạm vào Kết nối
Tùy chọn này nằm ở đầu trang cài đặt (“Cài đặt”).
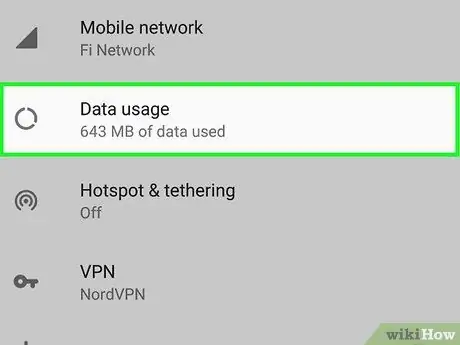
Bước 3. Chạm vào Sử dụng dữ liệu
Nó ở giữa trang “Kết nối”.
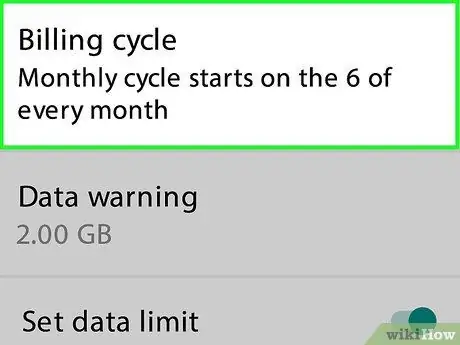
Bước 4. Chạm vào Chu kỳ thanh toán và cảnh báo dữ liệu
Tùy chọn này nằm ở giữa trang "Sử dụng dữ liệu".
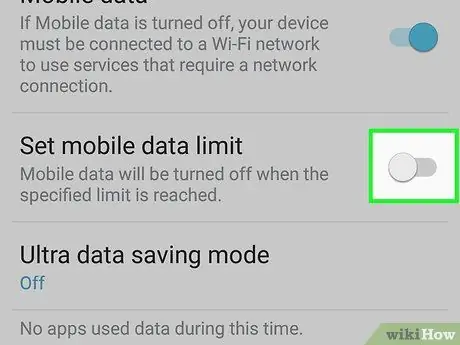
Bước 5. Chạm vào công tắc "Giới hạn dữ liệu" màu xanh lam
Sau khi chạm vào, màu công tắc sẽ chuyển sang màu xám
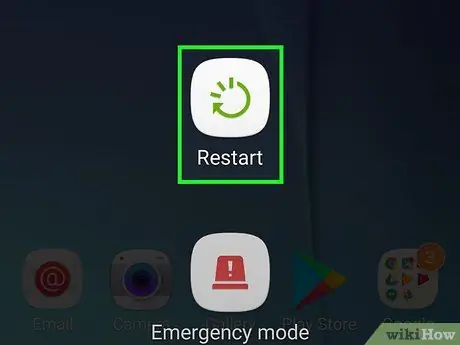
Bước 6. Làm theo lời nhắc hiển thị trên màn hình
Xác nhận lựa chọn hoặc khởi động lại thiết bị khi được nhắc. Sau khi hoàn thành bước này, thiết bị sẽ không gửi bất kỳ cảnh báo nào nữa khi bạn bắt đầu đạt đến giới hạn sử dụng dữ liệu di động.
Phương pháp 3/3: Giảm mức sử dụng dữ liệu di động
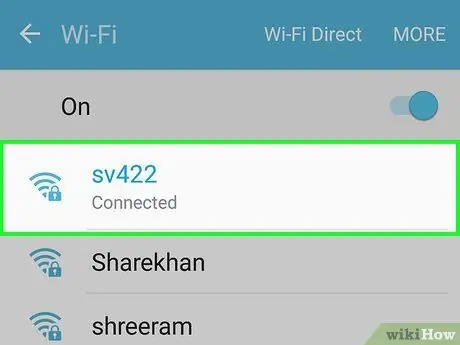
Bước 1. Kết nối thiết bị với mạng không dây nếu có thể
Khi được kết nối với mạng không dây, thiết bị sẽ không sử dụng dữ liệu di động. Hãy thử hạn chế sử dụng các phương tiện như phát nhạc trực tuyến và YouTube khi thiết bị của bạn không được kết nối với mạng không dây.
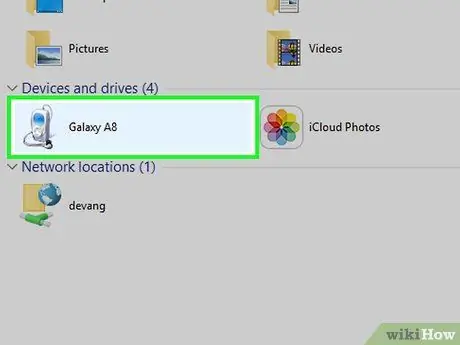
Bước 2. Sử dụng máy tính để tải xuống và gửi tệp
Nếu bạn thường xuyên tải xuống nội dung qua thiết bị Android của mình, rất có thể bạn đang sử dụng khá nhiều hạn ngạch dữ liệu di động của mình. Bạn có thể giảm việc sử dụng nó bằng cách tải xuống các tệp từ máy tính của bạn và chuyển chúng sang thiết bị Android của bạn bằng USB.
-
Kết nối thiết bị Android của bạn với máy tính bằng cáp USB.
Bạn sẽ cần cài đặt chương trình Truyền tệp của Android để kết nối thiết bị với máy tính Mac
- Mở bảng thông báo trên thiết bị và chạm vào tùy chọn USB.
- Lựa chọn " Chuyển tập tin " Sau đó, thiết bị Android sẽ xuất hiện dưới dạng ổ đĩa flash trên máy tính.
- Sao chép tệp đã tải xuống trên máy tính của bạn vào thư mục thích hợp trên thiết bị Android của bạn.
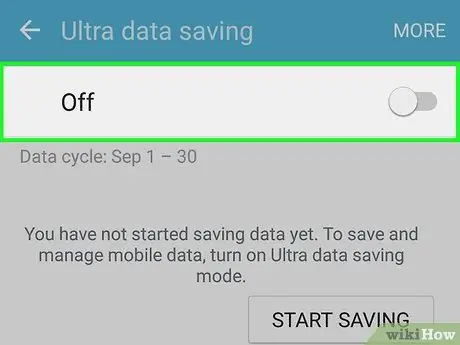
Bước 3. Bật tính năng Trình tiết kiệm dữ liệu nếu bạn đang sử dụng Chrome
Nếu Chrome là trình duyệt chính cho thiết bị di động của bạn, bạn có thể tiết kiệm dữ liệu quan trọng bằng cách bật tính năng Trình tiết kiệm dữ liệu. Tính năng này sẽ gửi trang web tới Google trước để nén trước khi trang web được gửi trở lại thiết bị. Kết quả là, thời gian tải trang web lâu hơn, nhưng hạn ngạch được sử dụng ít hơn nhiều.
- Mở Chrome trên thiết bị Android.
- Chạm vào nút “ ⋮ ”Ở góc trên bên phải của màn hình.
- Chạm vào tùy chọn “ Cài đặt, sau đó chọn " trình tiết kiệm dữ liệu ”.
- Trượt nút "Trình tiết kiệm dữ liệu" sang vị trí hoạt động.
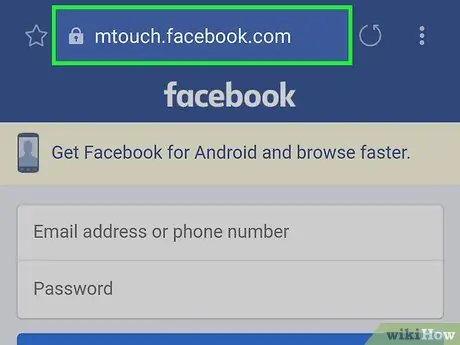
Bước 4. Sử dụng các ứng dụng thay thế chiếm nhiều hạn ngạch
Có một số ứng dụng ngốn rất nhiều dữ liệu di động. Một trong những ứng dụng này là Facebook có thể ngốn hàng trăm MB trong một khoảng thời gian ngắn, ngay cả khi ứng dụng mới được cài đặt và không được sử dụng.
Thử chuyển sang trang Facebook dành cho thiết bị di động sử dụng ít dữ liệu di động hơn ứng dụng. Tuy nhiên, bạn sẽ bỏ lỡ một số tính năng đặc biệt có trong ứng dụng
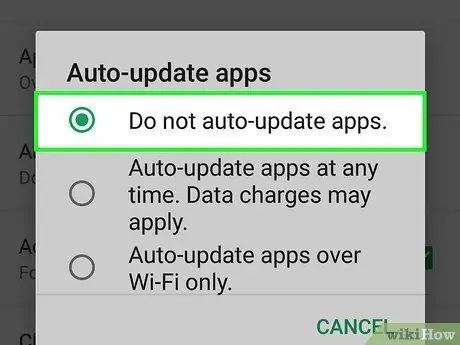
Bước 5. Chỉ cập nhật ứng dụng qua mạng WiFi
Tải xuống các bản cập nhật ứng dụng có thể ngốn rất nhiều hạn ngạch dữ liệu di động một cách nhanh chóng. Bạn có thể đặt Cửa hàng Google Play chỉ sử dụng các bản cập nhật thủ công:
- Mở Cửa hàng Google Play.
- Chạm vào biểu tượng “ ☰ ”Ở góc trên bên trái của màn hình.
- Chạm vào " Cài đặt "và chọn" Tự động cập nhật ứng dụng ”.
- Chạm vào " Không tự động cập nhật ứng dụng ”.
- Cập nhật ứng dụng bằng cách truy cập trang “ Ứng dụng và trò chơi của tôi ”Trên menu và chạm vào nút“ CẬP NHẬT ”Bên cạnh ứng dụng khi thiết bị được kết nối với mạng WiFi.
Lời khuyên
- Nhà cung cấp dịch vụ di động có thể cài đặt một ứng dụng gửi thông báo về việc sử dụng quá nhiều dữ liệu. Trong trường hợp này, bạn có thể phải tắt thông báo từ ứng dụng.
- Trên hầu hết các Android, bạn có thể đặt giới hạn sử dụng thông qua "Sử dụng dữ liệu di động" (hoặc menu "Chu kỳ thanh toán và cảnh báo dữ liệu"). Bằng cách đặt giới hạn cao hơn một điểm so với giới hạn thực tế, bạn sẽ không nhận được thông báo.






