WikiHow này hướng dẫn bạn cách thay đổi tên hiển thị cho thiết bị Android khi sử dụng Bluetooth hoặc các mạng khác.
Bươc chân
Phương pháp 1/2: Thay đổi tên thiết bị
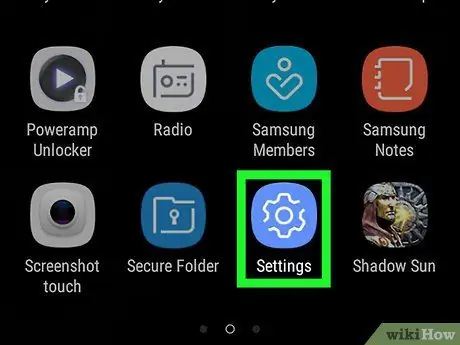
Bước 1. Mở menu cài đặt thiết bị (“Cài đặt”)
Sử dụng hai ngón tay để vuốt xuống từ đầu màn hình, sau đó nhấn vào biểu tượng bánh răng trong menu cài đặt hoặc “ Cài đặt ”
ở góc trên bên phải của menu thả xuống.
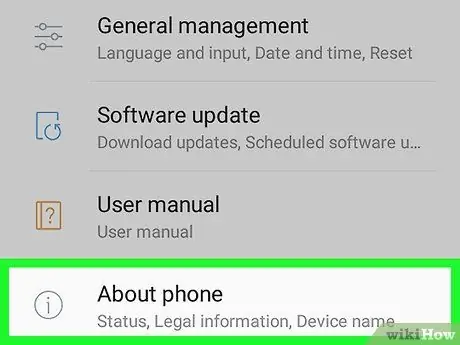
Bước 2. Vuốt màn hình và chạm vào Giới thiệu về điện thoại
Tùy chọn này nằm ở cuối menu cài đặt (“Cài đặt”).
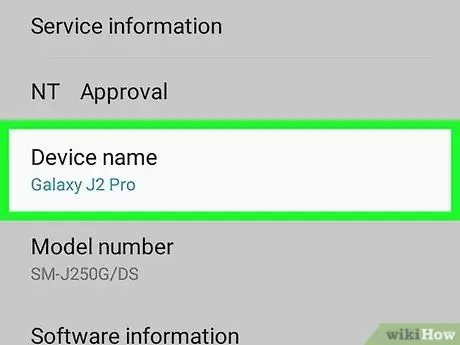
Bước 3. Tìm và chạm vào tên của thiết bị Android hiện đang được sử dụng
Bạn có thể tìm thấy tên trong menu "Giới thiệu". Tuy nhiên, vị trí chính xác của tên sẽ phụ thuộc vào nhà sản xuất thiết bị.
- Trên một số thiết bị Android, chạm vào tùy chọn “ Tên thiết bị ”Trên menu này.
- Trên thiết bị Samsung Galaxy, chạm vào tùy chọn “ CHỈNH SỬA ”Bên dưới tên hiện được sử dụng, ở đầu menu“Giới thiệu về điện thoại”.
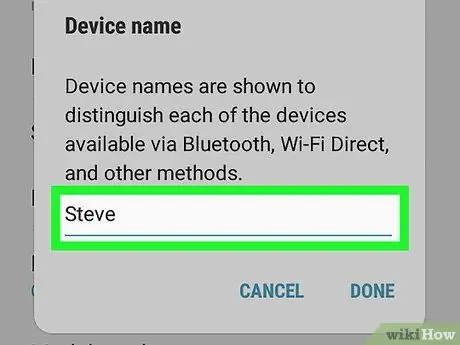
Bước 4. Nhập tên
Khi bàn phím xuất hiện trên màn hình, hãy nhập tên mới mà bạn muốn sử dụng cho thiết bị Android của mình.
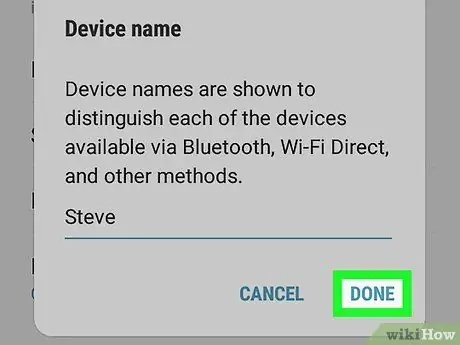
Bước 5. Chạm vào OK hoặc XONG.
Bây giờ điện thoại sẽ hiển thị tên mới khi được kết nối với Bluetooth, mạng không dây hoặc máy tính.
Phương pháp 2/2: Thay đổi tên Bluetooth
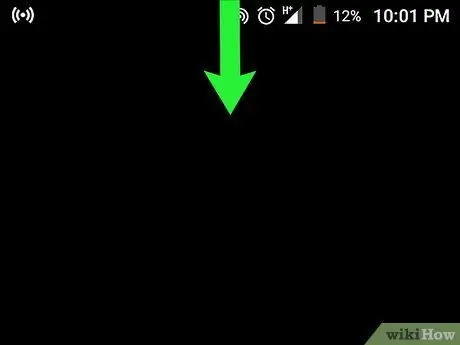
Bước 1. Mở ngăn thông báo
Sử dụng hai ngón tay để vuốt xuống từ đầu màn hình cho đến khi menu thả xuống xuất hiện.
Hãy nhớ rằng không thể làm theo phương pháp này trên các thiết bị Samsung Galaxy. Bạn cần sử dụng menu cài đặt hoặc “Cài đặt” để thay đổi tên điện thoại
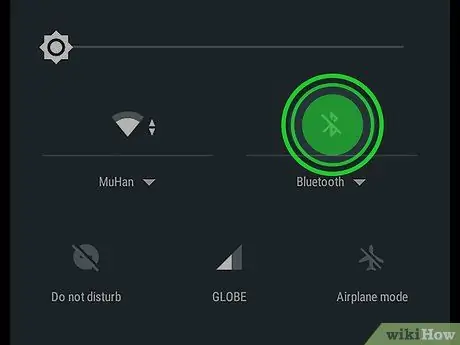
Bước 2. Nhấn và giữ biểu tượng Bluetooth
đủ dài.
Menu Bluetooth sẽ được hiển thị sau một hoặc hai giây.
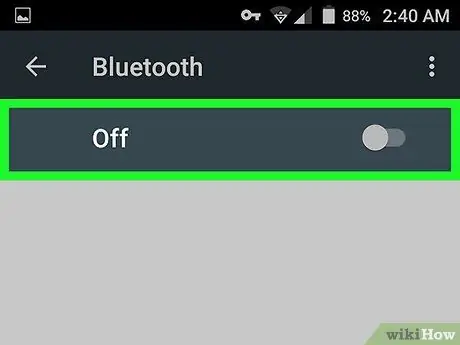
Bước 3. Chạm vào công tắc "Tắt" cho Bluetooth
Sau khi chạm vào, màu công tắc sẽ chuyển sang màu xanh lam
cho biết rằng Bluetooth đã được bật trên thiết bị.
- Bạn phải bật Bluetooth để đổi tên thiết bị Android của mình thông qua phương pháp này.
- Bỏ qua bước này nếu khóa chuyển "Tắt" hoặc "Bluetooth" đã được bật.
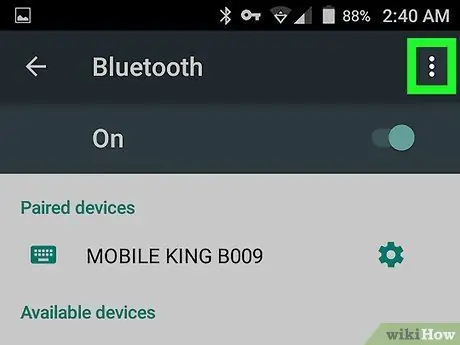
Bước 4. Chạm vào nút
Nó ở góc trên bên phải của màn hình. Một menu thả xuống sẽ xuất hiện sau đó.
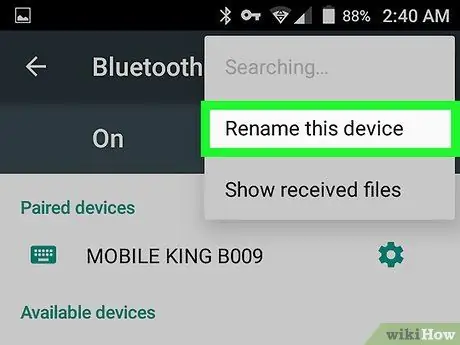
Bước 5. Chạm vào Đổi tên thiết bị này
Tùy chọn này nằm trong menu thả xuống.
Nếu bạn không tìm thấy tùy chọn " Đổi tên ”, Bạn có thể không thay đổi được tên thiết bị qua trang cài đặt Bluetooth. Hãy thử sử dụng menu cài đặt thiết bị.
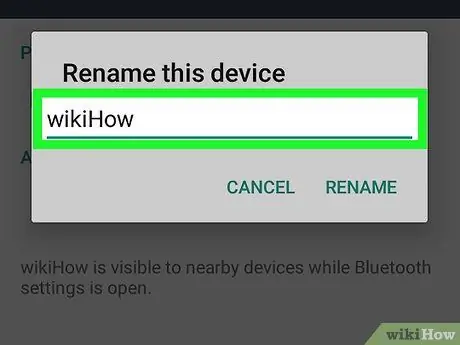
Bước 6. Nhập tên
Khi bàn phím xuất hiện trên màn hình, hãy nhập tên mới bạn muốn sử dụng cho thiết bị.
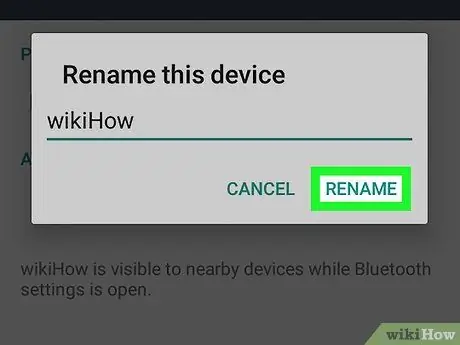
Bước 7. Chạm vào OK hoặc ĐỔI TÊN.
Bây giờ điện thoại sẽ hiển thị với tên mới khi được kết nối với mạng Bluetooth (ví dụ: âm thanh nổi trên xe hơi).






